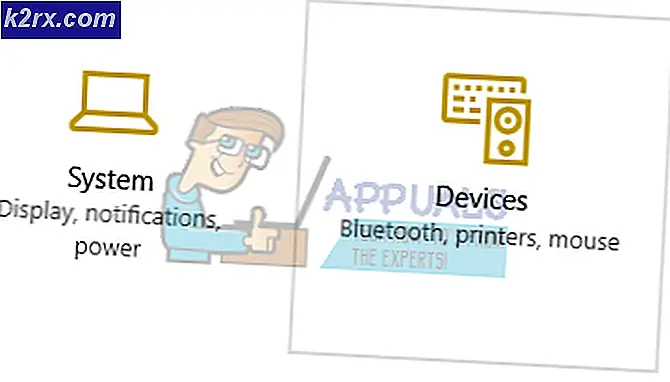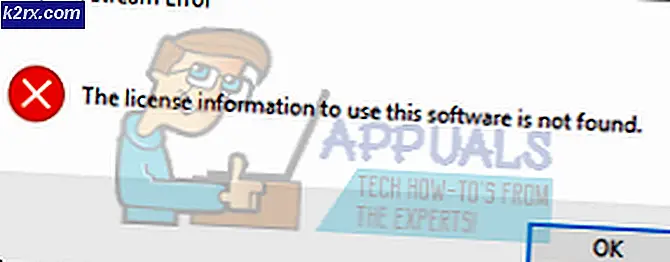Fix: aVast konnte die Firewall nicht starten
Avast ist definitiv eine der besten kostenlosen Antiviren-Lösungen für Benutzer, die nach einem hochwertigen Tool suchen, für das sie nicht bezahlen müssen. Es gibt jedoch bestimmte Probleme, denen die Benutzer täglich gegenüberstehen, die behandelt werden müssen. Eines dieser Probleme ist definitiv, dass die Avast-Firewall nicht gestartet werden kann.
Eine deaktivierte Firewall bedeutet oft, dass Ihr Computer nicht zu 100% vor externen Angriffen geschützt ist. Es ist sehr wichtig, sich schnell um dieses Problem zu kümmern. Es gibt einige Methoden, um dieses Problem loszuwerden, also stellen Sie sicher, dass Sie sie ausprobieren.
Lösung 1: Scannen Sie Ihren Computer und führen Sie das Repair Tool aus
Wenn eine bestimmte Sicherheitseinstellung nicht aktiviert wird, ist es logisch anzunehmen, dass ein bösartiges Tool dies verhindert, um eine Verbindung mit dem Internet herzustellen und Ihren Computer zu beschädigen. Sie müssen Ihren Computer Avast und mindestens einen anderen Sicherheitsscanner scannen, falls Avast Scanner ebenfalls betroffen sind.
- Öffnen Sie die Avast-Benutzeroberfläche, indem Sie auf das Symbol in der Taskleiste doppelklicken und zu Schutz >> Scans navigieren.
- Hier können Sie den Scan-Typ auswählen, den Sie ausführen möchten. Wir empfehlen Ihnen, den vollständigen Viren-Scan zu wählen, der Ihren gesamten Computer nach bösartigen Tools durchsucht. Ein Fortschrittsbalken erscheint und Ihr PC wird gescannt. Dies wird definitiv eine Weile dauern.
- Wenn der Scan abgeschlossen ist, können Sie die Ergebnisse sehen und die Bedrohungen entfernen, wenn sie gefunden werden.
Da Sie sich nicht sicher sind, ob Avast derzeit die Suche nach den richtigen Dateien blockiert, müssen Sie auch einen anderen kostenlosen Scanner verwenden. Malwarebytes ist ein äußerst erfolgreiches Tool, das Sie als kostenlose Testversion herunterladen können und mit dem Sie sich mit diesen Bedrohungen befassen können. Befolgen Sie die nachstehenden Anweisungen, um sie herunterzuladen und zu verwenden.
- Sie können herunterladen Malwarebytes von diesem Link herunterladen. Wenn Malwarebytes heruntergeladen wurde, doppelklicken Sie auf die Datei mb3-setup-consumer, um Malwarebytes auf Ihrem Computer zu installieren.
- Ihnen wird möglicherweise ein Popup-Fenster zur Benutzerkontensteuerung angezeigt, in dem Sie gefragt werden, ob Sie zulassen möchten, dass Malwarebytes Änderungen an Ihrem Gerät vornimmt. In diesem Fall sollten Sie auf Ja klicken, um mit der Installation fortzufahren.
- Wenn die Installation von Malwarebytes beginnt, wird der Malwarebytes-Einrichtungsassistent angezeigt, der Sie durch den Installationsprozess führt. Um Malwarebytes auf Ihrem Computer zu installieren, folgen Sie den Anweisungen, indem Sie auf die Schaltfläche Weiter klicken.
- Einmal installiert, wird Malwarebytes die Antiviren-Datenbank automatisch starten und aktualisieren. Um einen System-Scan zu starten, klicken Sie auf die Schaltfläche Jetzt scannen.
- Malwarebytes beginnt nun, Ihren Computer nach schädlichen Programmen zu durchsuchen.
- Dieser Vorgang kann einige Minuten dauern. Wir empfehlen Ihnen, etwas anderes zu tun und regelmäßig den Status des Scans zu überprüfen, um zu sehen, wann der Vorgang abgeschlossen ist.
- Wenn der Scan abgeschlossen ist, wird ein Bildschirm mit Malware-Infektionen angezeigt, die von Malwarebytes erkannt wurden.
- Um die schädlichen Programme zu entfernen, die Malwarebytes gefunden hat, klicken Sie auf die Schaltfläche Ausgewählte Quarantäne.
- Um den Malware-Entfernungsprozess abzuschließen, fordert Malwarebytes Sie möglicherweise auf, den Computer neu zu starten.
Schließlich ist es an der Zeit, Ihre Avast-Installation zu reparieren, indem Sie die folgenden Schritte ausführen. Benutzer haben angegeben, dass die Reparatur der Installation nicht funktioniert, wenn die Benutzer ihre Computer nicht vorher gescannt haben. Daher ist es wichtig, zuerst den Computer vollständig auf Viren zu untersuchen.
- Suchen Sie nach der Systemsteuerung in der Suchleiste oder im Startmenü und klicken Sie auf das erste Ergebnis.
- Ändern Sie die Option Ansicht nach in Kategorie und scrollen Sie nach unten. Wählen Sie im Bereich Programme die Option Programm deinstallieren.
- Suchen Sie den Eintrag Avast Internet Security, klicken Sie mit der rechten Maustaste darauf und wählen Sie Ändern >> Reparieren. Folgen Sie den Anweisungen auf dem Bildschirm und starten Sie Ihren Computer neu. Das Problem sollte jetzt gelöst werden.
Lösung 2: Führen Sie eine saubere Neuinstallation von Avast durch
Wenn das Programm aufgrund von Programmkonflikten und Ähnlichem fehlerhaft wurde, müssen Sie möglicherweise eine Neuinstallation durchführen, bei der das Avast-Tool von Anfang an eingerichtet wird. Der Prozess ist sehr einfach zu folgen und dies ist eine Lösung, die Sie nicht überspringen sollten, vor allem, wenn Sie vor der Verwendung von Avast von einem anderen Antiviren-Tool gewechselt sind.
- Laden Sie die neueste Version der Avast-Installation herunter, indem Sie zu diesem Link navigieren und auf die Schaltfläche Free Antivirus herunterladen in der Mitte der Seite klicken.
- Außerdem müssen Sie das Avast Uninstall Utility von diesem Link herunterladen und auf Ihrem Computer speichern.
- Trennen Sie die Verbindung zum Internet, nachdem Sie diese Dateien heruntergeladen und im abgesicherten Modus gestartet haben, indem Sie die Anweisungen in diesem Windows 10-Handbuch für den abgesicherten Modus befolgen.
- Führen Sie das Avast Uninstall Utility aus und suchen Sie nach dem Ordner, in dem Sie Avast installiert haben. Wenn Sie es im Standardordner installiert haben, können Sie es verlassen. Achten Sie darauf, den richtigen Ordner auszuwählen, da der Inhalt eines beliebigen Ordners gelöscht wird.
- Klicken Sie auf die Option zum Entfernen und starten Sie Ihren Computer neu, indem Sie in den normalen Startvorgang starten. Überprüfen Sie, ob das Problem verschwunden ist.
Lösung 3: Deaktivieren Sie die Windows-Firewall
Es ist eine bekannte Tatsache, dass zwei verschiedene Antiviren- oder Firewall-Tools normalerweise nicht nebeneinander existieren. Daher ist es wichtig, die Windows-Firewall zu deaktivieren, da Avast nicht aktiviert wird und diese Probleme höchstwahrscheinlich auf Ihrem Computer auftreten. Befolgen Sie die folgenden Schritte, um die Windows-Firewall zu deaktivieren.
- Öffnen Sie die Systemsteuerung, indem Sie nach dem Drücken der Start-Taste unten links auf dem Desktop danach suchen.
- Ändern Sie die Option Ansicht nach in Kleine Symbole und suchen Sie die Option Windows-Firewall.
- Klicken Sie darauf und wählen Sie die Option Windows-Firewall ein- oder ausschalten aus dem Menü auf der linken Seite des Fensters.
- Klicken Sie auf das Optionsfeld neben der Option Windows-Firewall deaktivieren (nicht empfohlen) neben den privaten und öffentlichen Netzwerkeinstellungen.
- Überprüfen Sie, ob die Avast Firewall jetzt aktiviert werden kann.
PRO TIPP: Wenn das Problem bei Ihrem Computer oder Laptop / Notebook auftritt, sollten Sie versuchen, die Reimage Plus Software zu verwenden, die die Repositories durchsuchen und beschädigte und fehlende Dateien ersetzen kann. Dies funktioniert in den meisten Fällen, in denen das Problem aufgrund einer Systembeschädigung auftritt. Sie können Reimage Plus herunterladen, indem Sie hier klicken