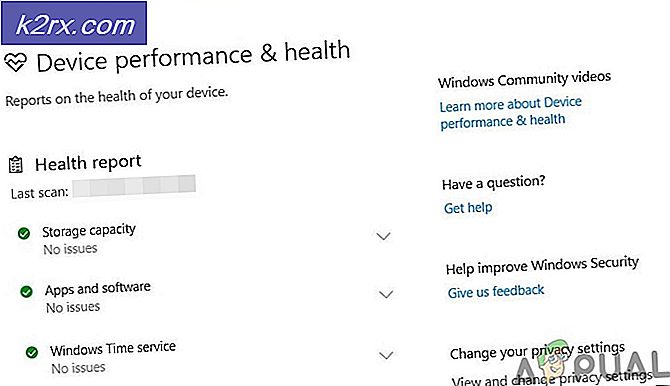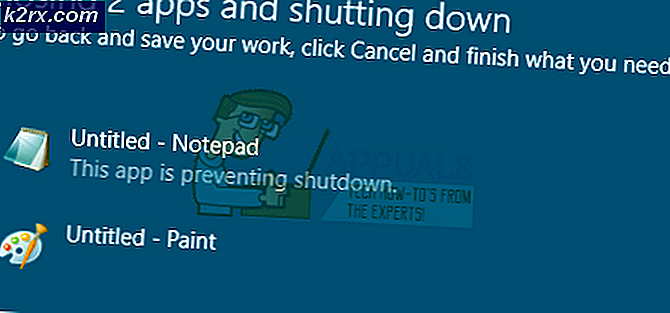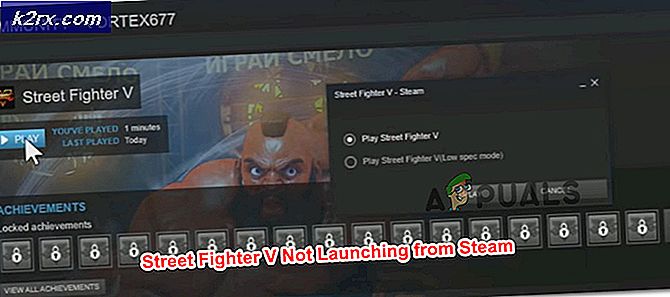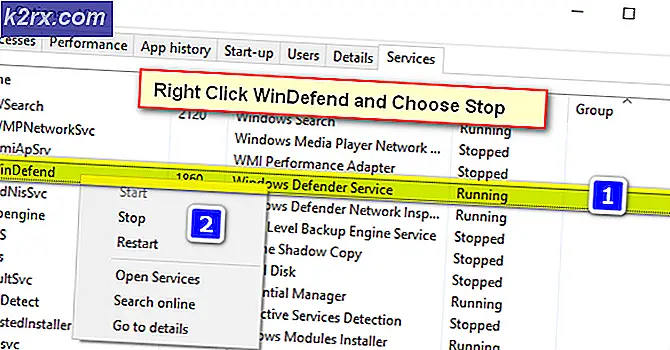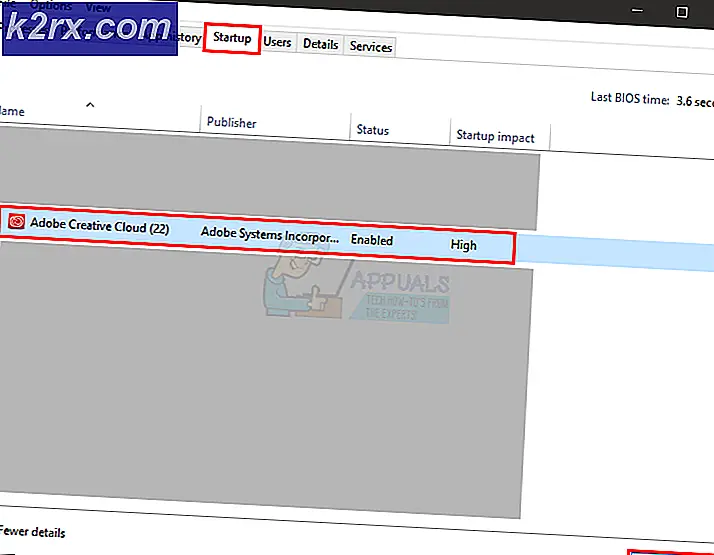Fix: WebGL traf einen Haken
Dieser spezielle Fehler betrifft häufig Google Chrome-Nutzer und der Fehler selbst ist manchmal schwer zu verstehen, da die Nutzer oft nicht sicher sind, was WebGL eigentlich ist. WebGL (Web Graphics Library) ist eine JavaScript-API, die zum Rendern interaktiver 2D- und 3D-Grafiken in Google Chrome ohne Verwendung von Plug-Ins verwendet wird. WebGL ist in alle Web-Standards des Browsers integriert und ermöglicht GPU-beschleunigte Nutzung von Physik und Bildverarbeitung als Teil des Webseiten-Canvas.
Der obige Fehlercode verhindert jedoch den Zugriff auf bestimmte Websites, wobei der oben genannte Fehler jedes Mal auftritt. Die Webseite wird wahrscheinlich nicht funktionieren, selbst nachdem Sie die Seite neu geladen haben, da etwas den Zugriff von WebGL auf Ihre Grafikkarte verhindert. Befolgen Sie die folgenden Anweisungen, um dieses Problem effizient zu beheben.
Lösung 1: Deaktivieren Sie WebGL in den Chrome-Einstellungen
Sie können glücklicherweise WebGL in Ihrem Google Chrome-Browser deaktivieren und der Fehlercode ist endgültig verschwunden. Einige Websites, die WebGL verwenden, laden möglicherweise langsamer als früher, da WebGL die Grafikverarbeitungsleistung nutzt, um sie schneller zu laden, aber die Gesamterfahrung wird sich viel besser anfühlen.
- Öffnen Sie Ihren Google Chrome-Browser und klicken Sie auf die Adressleiste, um mit der Eingabe zu beginnen. Geben Sie Folgendes ein: chrome: // Flags ohne die Anführungszeichen und drücken Sie die Eingabetaste, um diesen Bereich von Chrome zu öffnen.
- Geben Sie in der Suchleiste oben auf der Flaggenseite in Chrome webgl ein. Es sollte ein Ergebnis in den Fenstern geben, also stellen Sie sicher, dass Sie es deaktivieren. Wenn die Option Deaktivieren heißt, klicken Sie darauf, aber tun Sie nichts anderes.
Lösung 2: Deaktivieren Sie die Hardwarebeschleunigung
Das Deaktivieren der Hardwarebeschleunigung in Ihrem Browser ist definitiv die empfohlene Lösung für dieses spezielle Problem und es ist definitiv kein Zufall. Viele Benutzer konnten dieses Problem beheben, nachdem sie die Hardwarebeschleunigung deaktiviert haben, also stellen Sie sicher, dass Sie dieses Problem ausprobiert haben.
- Öffnen Sie den Google Chrome-Browser von Ihrem PC aus.
- Öffnen Sie den Browser und klicken Sie auf die drei horizontalen Punkte oben rechts im Browser. Es heißt Anpassen und Kontrolle von Google Chrome, wenn Sie darüber schweben. Dies öffnet das Dropdown-Menü.
- Klicken Sie auf die Option Einstellungen am unteren Rand des Dropdown-Menüs.
- Scrollen Sie zum Ende dieser Seite und klicken Sie auf die Option Erweiterte Einstellungen anzeigen.
- Scrollen Sie erneut zum unteren Rand der neuen Seite und deaktivieren Sie das Kästchen links neben Hardware-Beschleunigung verwenden, wenn verfügbar, um das Häkchen zu entfernen, und deaktivieren Sie diese Option in Google Chrome. Wenn die Option deaktiviert wurde, können Sie versuchen, sie zu aktivieren, um zu sehen, ob dies hilfreich ist.
Lösung 3: Löschen Sie Cache und Cookies von Google Chrome
Es wurde berichtet, dass das Löschen des Caches und der Cookies von Google Chrome dieses Problem sofort löst. Wir empfehlen Ihnen daher, dies so bald wie möglich zu tun. Befolgen Sie die folgenden Schritte, um dies zu tun.
- Löschen Sie Ihre Browserdaten in Chrome, indem Sie Einstellungen aufrufen und auf die drei vertikalen Punkte in der oberen rechten Ecke klicken. Klicken Sie danach auf die Option Weitere Tools und dann auf Browserdaten löschen. Um alles zu löschen, wählen Sie die Option "Beginn der Zeit" als Zeiteinstellung und wählen Sie, welche Arten von Daten Sie löschen möchten.
Wir empfehlen, den Cache und die Cookies zu löschen.
- Stellen Sie sicher, dass Sie Ihren Computer danach neu starten und trennen Sie Ihr DSL-Internet-Kabel oder schalten Sie Ihren Wi-Fi-Adapter ein und aus, bevor Sie fortfahren.
- Um alle Cookies loszuwerden, klicken Sie erneut auf die drei Punkte und wählen Sie Einstellungen. Scrollen Sie nach unten und erweitern Sie die erweiterten Einstellungen. Öffnen Sie die Inhaltseinstellungen und scrollen Sie nach unten zu der Liste aller Cookies, die übriggeblieben sind, nachdem Sie sie bereits in Schritt 1 gelöscht haben. Löschen Sie entweder alle Cookies oder nur diejenigen, die sich auf die Websites beziehen, die nicht funktionieren.
- Starten Sie den Computer neu und prüfen Sie, ob das Problem behoben ist.
Lösung 4: Aktualisieren Sie Ihren GPU-Treiber
Da WebGL Ihre GPU-Verarbeitungsleistung verwendet, um die Leistung bestimmter Webseiten zu beschleunigen und um bestimmte Bilder und Videos zu rendern, hängt seine Leistung stark von Ihrem Grafiktreiber ab. Davon abgesehen, ist die Aktualisierung Ihres Treibers von entscheidender Bedeutung, wenn Sie sehen möchten, dass dieser Fehler für immer von Ihrem PC verschwunden ist.
Befolgen Sie die unten aufgeführten Schritte.
- Klicken Sie auf Start und geben Sie Ausführen ein. Wählen Sie Ausführen. Ein Dialogfeld zum Ausführen wird angezeigt.
- Geben Sie devmgmt.msc in das Dialogfeld Ausführen ein, und klicken Sie auf die Schaltfläche OK. Dies öffnet das Geräte-Manager-Fenster.
- Suchen Sie Ihren Grafikkartentreiber, indem Sie im Bereich Grafikadapter nachsehen. Klicken Sie auf den Pfeil links neben diesem Abschnitt, um die Liste der Grafikkartentreiber anzuzeigen.
- Klicken Sie mit der rechten Maustaste auf den Adapter Ihrer Grafikkarte und wählen Sie im Kontextmenü die Option Treiber aktualisieren. Wenn Sie eine integrierte Grafikkarte verwenden, wird wahrscheinlich nur ein Element in der Liste enthalten sein. Wenn Sie eine externe Grafikkarte verwenden, können Sie nur diese aktualisieren.
- Klicken Sie auf Automatisch nach aktualisierter Treibersoftware suchen. Dann wird Windows den neuen Treiber für Sie suchen und installieren.
- Starten Sie Ihren PC neu, damit die Änderung wirksam wird.
Hinweis : Sie können auch die Website des Herstellers besuchen, der Ihre Grafikkarte erstellt und den neuesten Treiber von ihrer Website heruntergeladen hat. Sie bieten normalerweise Unterstützung bei der Auswahl des richtigen Treibers für Ihr System.
PRO TIPP: Wenn das Problem bei Ihrem Computer oder Laptop / Notebook auftritt, sollten Sie versuchen, die Reimage Plus Software zu verwenden, die die Repositories durchsuchen und beschädigte und fehlende Dateien ersetzen kann. Dies funktioniert in den meisten Fällen, in denen das Problem aufgrund einer Systembeschädigung auftritt. Sie können Reimage Plus herunterladen, indem Sie hier klicken