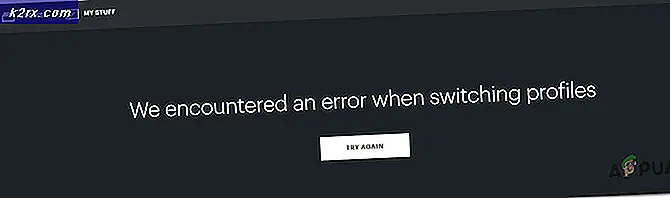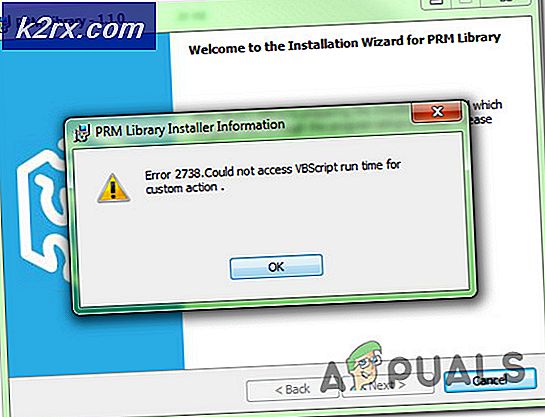Wie Festlegen von Outlook als den Standard Mail Client
Nachdem Sie Outlook installiert haben (egal welche Version), wird es wahrscheinlich nicht als Standard-Client erkannt. Anstatt bei der Bearbeitung Ihrer E-Mail-Aufgaben zu mehreren E-Mail-Programmen springen zu müssen, sollten Sie Outlook nicht zum Standardstopp für das Senden und Empfangen von E-Mails machen.
Wenn Sie Window 10 verwenden, haben Sie bereits bemerkt, dass eine neue Mail-App als neuer Standard-E-Mail-Client verwendet wird. Wahrscheinlich sind Sie kein großer Fan der neuen Standard-E-Mail-App, daher kann es lästig werden, darauf zu verweisen, wenn Sie auf einen E-Mail-Link (MailTo) klicken.
Wenn Ihr Outlook nicht als Standard-E-Mail-Client erkannt wird, haben wir zwei verschiedene Methoden vorbereitet, mit denen Sie es als Ihren Standard-E-Mail-Client festlegen können. Beide Methoden werden genau das gleiche erreichen, also folge dem, der dir verständlicher erscheint.
Methode 1: Festlegen von Outlook als Standard-E-Mail-Client über die Systemsteuerung
- Drücken Sie die Windows-Taste + R und geben Sie das Bedienfeld ein . Drücken Sie die Eingabetaste, um sie zu öffnen.
- Verwenden Sie die Suchleiste in der oberen rechten Ecke, um nach Standardprogrammen zu suchen. Doppelklicken Sie dann auf Standardprogramme .
- Klicken Sie unter E- Mail auf das Symbol E- Mail .
- Wählen Sie Ihr Outlook-Programm aus der Liste und machen Sie es zur Standardauswahl.
- Klicken Sie auf Einen Dateityp oder ein Protokoll einem Programm zuordnen .
- Stellen Sie sicher, dass Standard-Apps aus dem Menü unter Apps (linke Seite) ausgewählt ist. Scrollen Sie ganz nach unten und klicken Sie auf Standard-Apps nach Protokoll auswählen .
- Scrollen Sie in der Liste der Protokolle nach unten, bis Sie einen MAILTO- Eintrag gefunden haben. Dann doppelklicken Sie darauf, um aus mehreren Optionen auszuwählen.
- Wählen Sie Ihr Outlook-Programm aus dem Popup-Menü.
Das ist es! Outlook ist jetzt als Standard-E-Mail-Client konfiguriert. Wenn Sie nun auf einen E-Mail-Link (MailTo) klicken, wird er automatisch in Outlook geöffnet.
PRO TIPP: Wenn das Problem bei Ihrem Computer oder Laptop / Notebook auftritt, sollten Sie versuchen, die Reimage Plus Software zu verwenden, die die Repositories durchsuchen und beschädigte und fehlende Dateien ersetzen kann. Dies funktioniert in den meisten Fällen, in denen das Problem aufgrund einer Systembeschädigung auftritt. Sie können Reimage Plus herunterladen, indem Sie hier klickenMethode 2: Festlegen von Outlook als Standard-E-Mail-Client über Einstellungen
Abhängig von Ihrer Outlook-Version können die folgenden Schritte ein wenig anders sein. Wir haben Outlook 2016 verwendet. Wenn Sie jedoch eine ältere Version verwenden, finden Sie in den Abschnitten zu den Hinweisen den genauen Pfad.
- Öffnen Sie Outlook und greifen Sie auf die Datei zu und klicken Sie dann auf Optionen.
Hinweis: Wechseln Sie in Outlook 2017 zu Extras> Optionen und klicken Sie dann auf die Registerkarte Andere . - Stellen Sie sicher, dass die Registerkarte Allgemein aktiviert ist, und aktivieren Sie das Kontrollkästchen neben Outlook als Standardprogramm für E-Mail, Kontakte und Kalender festlegen (unter Startoptionen ).
Hinweis: In Outlook 2010 gibt es keine Registerkarte "Allgemein". Sie sollten Startoptionen finden können, sobald Sie das Fenster Optionen öffnen. - Klicken Sie auf OK, um Ihre Änderung zu speichern.
Das ist es. Outlook ist jetzt so konfiguriert, dass alle Ihre E-Mails, Kontakte und Kalender bearbeitet werden.
PRO TIPP: Wenn das Problem bei Ihrem Computer oder Laptop / Notebook auftritt, sollten Sie versuchen, die Reimage Plus Software zu verwenden, die die Repositories durchsuchen und beschädigte und fehlende Dateien ersetzen kann. Dies funktioniert in den meisten Fällen, in denen das Problem aufgrund einer Systembeschädigung auftritt. Sie können Reimage Plus herunterladen, indem Sie hier klicken