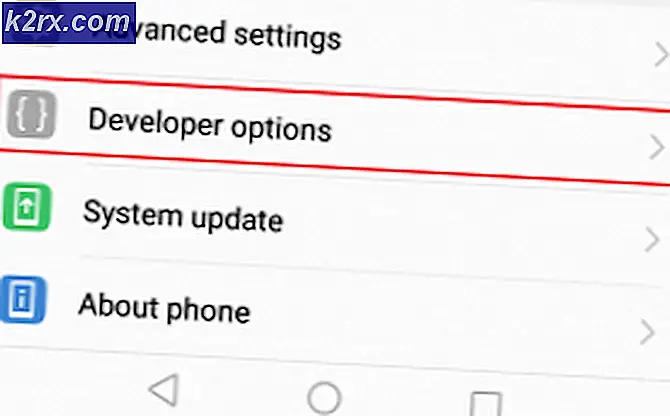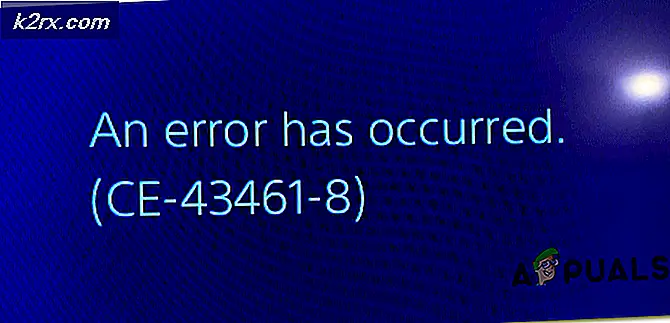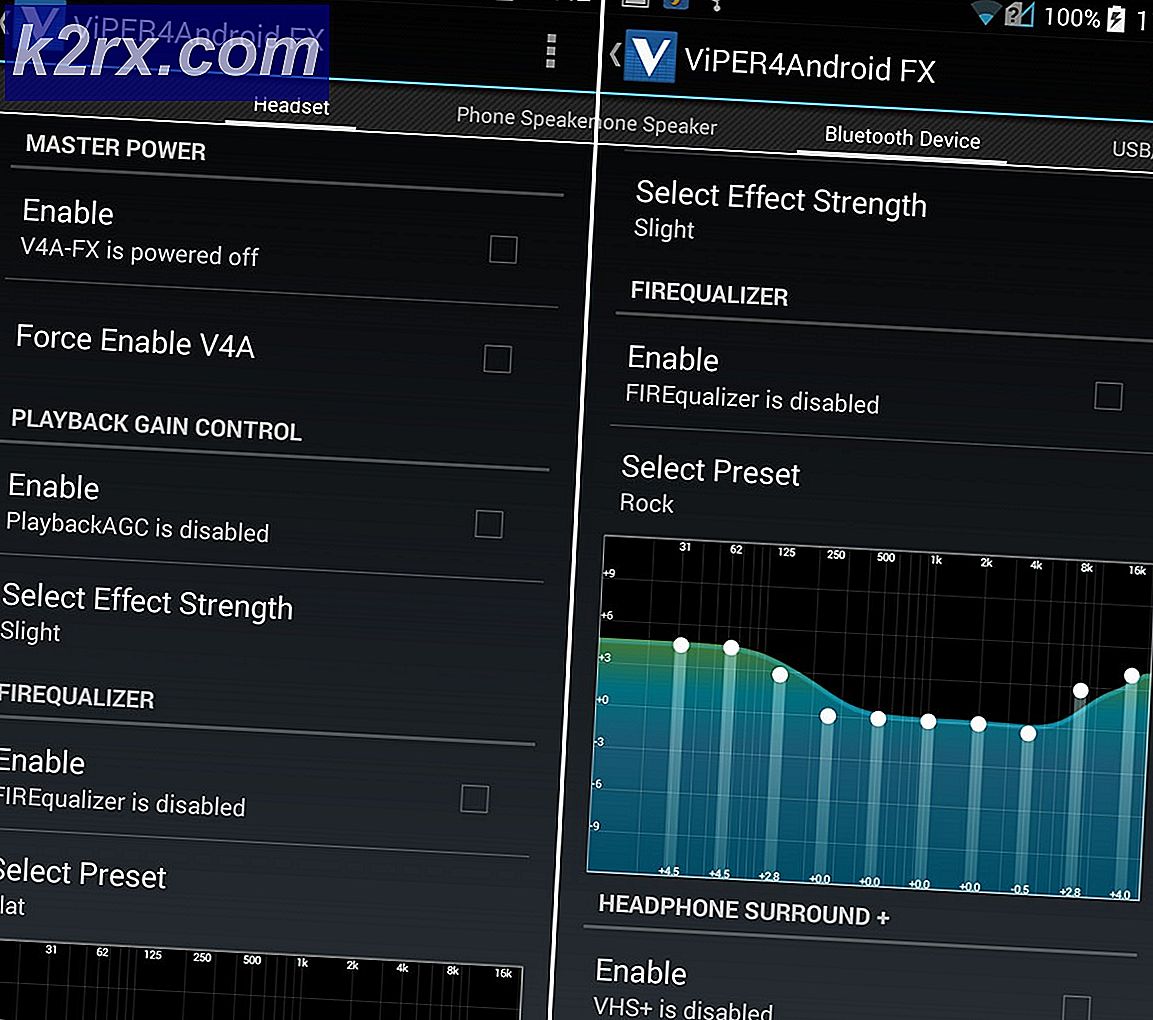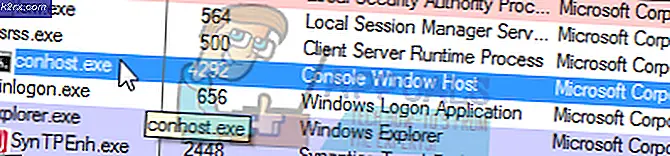Fix: Zugriff auf Javascript / VBScript-Laufzeit für benutzerdefinierte Aktion nicht möglich (2738 Fehler)
Einige Windows-Benutzer stoßen auf dieFehler 2738. Konnte nicht auf die VBScript-Laufzeit für benutzerdefinierte Aktionen zugreifen" oder "Fehler 2738. Zugriff auf Javascript-Laufzeit für benutzerdefinierte Aktionen nicht möglich”Fehlermeldung beim Versuch, eine oder mehrere verschiedene Anwendungen auf ihrem Windows-Computer zu installieren. Es wurde bestätigt, dass dieses Problem unter Windows 7, Windows 8.1 und Windows 10 auftritt.
Wie sich herausstellt, gibt es verschiedene Ursachen, die dazu beitragen können, dass dieser bestimmte Fehlercode bei der Installation einer App angezeigt wird. Hier ist eine kurze Liste potenzieller Schuldiger, die a auslösen könnten 2738 Fehler:
Methode 1: Konflikt mit der Endpunktsicherheit (falls zutreffend)
Wenn beim Versuch, ShoreTel Communication zu installieren, der Fehler "Konnte nicht auf die VBScript-Laufzeit für benutzerdefinierte Aktionen zugreifen" angezeigt wird, ist es sehr wahrscheinlich, dass das Installationsprogramm mit der von McAfee entwickelten Endpoint Security-Lösung in Konflikt gerät.
Wenn dieses Szenario in Ihrem Fall zutrifft, haben Sie zwei Möglichkeiten, das Problem zu beheben:
- Deinstallation der in Konflikt stehenden Endpoint Security-Software
- Einige zu McAfee ScriptScan gehörende Registrierungswerte werden auf ihre Standardwerte zurückgesetzt, um den Konflikt zu beseitigen.
Wenn Sie nach der einfachsten Lösung suchen, sollten Sie Ihr Endpoint Security-Tool deinstallieren. Dies ist nicht ideal, ermöglicht Ihnen jedoch die Installation von ShoreTel Communication, ohne dass Sie Ihre Registrierung ändern müssen. In diesem Fall folgen Sie Subguide A.
Wenn Sie mit dem Registrierungseditor vertraut sind, sollten Sie folgen Subguide B. um einige wichtige Registrierungswerte von McAffee ScriptScan zu ändern, die den Konflikt lösen.
A. Deinstallation von Endpoint Security
- Drücken Sie Windows-Taste + R. zu öffnen a Lauf Dialogbox. Geben Sie in das Textfeld ein ‘Appwiz.cpl’ und drücke Eingeben das öffnen Programme und Funktionen Speisekarte.
- Sobald Sie in der Programme und Funktionen Scrollen Sie im Menü durch die Liste der installierten Anwendungen und klicken Sie mit der rechten Maustaste auf Endpunktsicherheit. Als nächstes wählen Sie Deinstallieren aus dem neu erscheinenden Kontextmenü.
- Befolgen Sie anschließend die Anweisungen zur Deinstallation, um den Deinstallationsvorgang abzuschließen, und starten Sie den Computer neu.
- Versuchen Sie nach Abschluss des nächsten Startvorgangs, das erneut zu installieren ShoreTel-Kommunikation App und sehen Sie, ob das Problem jetzt behoben ist.
Falls immer noch der gleiche Fehlercode auftritt, fahren Sie mit fort Methode 2.
B. Anpassen der Registrierungswerte von McAffee Scripts Scan
- Drücken Sie Windows-Taste + R. zu öffnen a Lauf Dialogbox. Geben Sie als Nächstes ein "Regedit" in das Textfeld und drücken Sie Eingeben um den Registrierungseditor zu öffnen. Wenn Sie von der aufgefordert werden UAC (Benutzerkontensteuerung), klicken Ja Administratorzugriff gewähren.
- Wenn Sie sich im Registrierungseditor befinden, navigieren Sie über das Menü auf der linken Seite zum folgenden Speicherort:
HKEY_CLASSES_ROOT \ CLSID \ {B54F3741-5B07-11cf-A4B0-00AA004A55E8} - Wenn Sie sich an der richtigen Stelle befinden, ändern Sie den Wert von (Standard)von McAfee ScriptScan zu VB-Skriptsprache.
- Navigieren Sie als Nächstes zum folgenden Speicherort:
HKEY_CLASSES_ROOT \ CLSID \ {B54F3741-5B07-11cf-A4B0-00AA004A55E8} \ InprocServer32 - Wenn Sie am richtigen Ort angekommen sind, ändern Sie den Wert von (Standard) Schlüssel von C: \ Programme \ Gemeinsame Dateien \ McAfee \ SystemCore \ Scriptxxxxxxxxx.dll zuC: \ Windows \ system32 \ vbscript.dll.
- Navigieren Sie nach dem Erzwingen der obigen Änderung zum folgenden Speicherort:
HKEY_CLASSES_ROOT \ Wow6432Node \ CLSID \ {B54F3741-5B07-11cf-A4B0-00AA004A55E8} - Ändern Sie als Nächstes den Wert von (Standard) Schlüssel von McAfee ScriptScan zuVB-Skriptsprache.
- Navigieren Sie abschließend zum folgenden Registrierungsspeicherort:
HKEY_CLASSES_ROOT\Wow6432Node\CLSID\{B54F3741-5B07-11cf-A4B0-00AA004A55E8}\InprocServer32 - Ändern Sie den Wert des Schlüssels (Standard) von C: \ Programme \ Gemeinsame Dateien \ McAfee \ SystemCore \ Scriptxxxxxxxxx.dll zuC:\Windows\SysWOW64\vbscript.dll.
- Nachdem alle oben aufgeführten Änderungen erzwungen wurden, starten Sie Ihren Computer neu und prüfen Sie, ob das Problem jetzt behoben ist.
Falls diese Methode nicht anwendbar war oder Sie immer noch auf dieselbe stoßen Fehler 2738Fahren Sie auch nach Befolgen der obigen Anweisungen mit der nächsten Methode fort.
Methode 2: Registrieren der vbscript.dll Datei
Wenn Sie auf die "Fehler 2738. Konnte nicht auf die VBScript-Laufzeit für benutzerdefinierte Aktionen zugreifen"Nachdem eine Agenteninstallation fehlgeschlagen ist, wird dieser Fehler wahrscheinlich angezeigt, da die VB Script Engine nicht korrekt registriert ist. In den meisten Fällen tritt dieses Problem nach dem vbscript.dllwird von einer Software eines Drittanbieters (höchstwahrscheinlich einem AV-Tool) geändert.
Wenn dieses Szenario zutrifft, sollten Sie in der Lage sein, das Problem zu beheben, indem Sie die problematische DDL-Datei an einer Eingabeaufforderung mit erhöhten CMD-Werten erneut registrieren.
Hier ist eine kurze Anleitung, die Sie durch den Prozess der Registrierung der Datei vbscript.dll führt, die höchstwahrscheinlich den 2738-Installationsfehler verursacht:
Hinweis: Die folgenden Anweisungen sollten unabhängig von Ihrer Windows-Version (Windows 7, Windows 8.1 und Windows 10) funktionieren.
- Drücken Sie Windows-Taste + R. zu öffnen a Lauf Dialogbox. Geben Sie als Nächstes ein "Cmd" in das Textfeld und drücken Sie Strg + Umschalt + Eingabetaste eine erhöhte öffnen Befehlsansaget. Wenn Sie von der aufgefordert werden UAC (Benutzerkontensteuerung), klicken Ja Administratorzugriff gewähren.
- Wenn Sie sich in der Eingabeaufforderung mit erhöhten Rechten befinden, geben Sie einen der folgenden Befehle ein, je nachdem, ob Sie eine 32-Bit- oder 64-Bit-Version von Windows verwenden, und drücken Sie Eingeben:
cd% windir% \ system32 cd% windir% \ syswow64
- Wenn Sie an der richtigen Stelle angekommen sind, geben Sie den folgenden Befehl ein und drücken Sie Eingeben das Problem zu registrieren vbscript.dll:
regsvr32 vbscript.dll
Hinweis: Wenn Sie das "Fehler 2738. Zugriff auf Javascript-Laufzeit für benutzerdefinierte Aktionen nicht möglich”Fehler, verwenden Sie stattdessen den folgenden Befehl:
regsvr32.exe jscript.dll
- Starten Sie Ihren Computer neu und prüfen Sie, ob das Problem behoben ist, sobald der nächste Start abgeschlossen ist.
Für den Fall, dass das gleiche “Zugriff auf Javascript / VBScript-Laufzeit für benutzerdefinierte Aktion nicht möglich. “ Es tritt immer noch ein Fehler auf. Fahren Sie mit dem nächsten möglichen Fix fort.
Methode 3: Ausführen von SFC- und DISM-Scans
Wie sich herausstellt, können Sie dieses Problem auch aufgrund einer Beschädigung erwarten, die sich auf die Fähigkeit Ihres Systems auswirkt, DLL-Dateien (Dynamic Link Library) zu verwenden. Wenn Sie der Meinung sind, dass dieses Szenario anwendbar sein könnte, sollten Sie in der Lage sein, dieses Problem mithilfe einiger Dienstprogramme zu beheben, von denen bekannt ist, dass sie beschädigte Betriebssysteminstanzen beheben. DISM (Deployment Image Servicing and Management) und SFC (System File Checker).
In Fällen, in denen der Verdacht auf beschädigte Daten besteht, sollten Sie zunächst a ausführen System File Checker Scan. Dieser Vorgang ist der ideale Start, da Sie diesen Scan auch dann bereitstellen können, wenn Sie keine zuverlässige Internetverbindung haben. Dieses Dienstprogramm nutzt ein lokal gespeichertes Archiv, um potenziell beschädigte Dateien mit einer Liste fehlerfreier Entsprechungen zu vergleichen.
Hinweis: Beachten Sie, dass diese Art des Scans nach dem Start nach dem Start nicht unterbrochen werden sollte (unter keinen Umständen). Wenn Sie Ihren Computer herunterfahren oder das CMD-Fenster vorzeitig schließen, besteht die Gefahr, dass auf Ihrem Windows-Laufwerk logische Fehler auftreten.
Starten Sie nach Abschluss des SFC-Scans Ihren Computer neu und Starten Sie einen DISM-Scan Sobald der nächste Start abgeschlossen ist.
Hinweis: Diese Wartung und Verwaltung von Bereitstellungsimages Service verwenden eine Unterkomponente von Windows Update um fehlerfreie Kopien herunterzuladen, die zum Ersetzen beschädigter Instanzen verwendet werden.
Starten Sie Ihren Computer nach Abschluss des zweiten Scans neu und prüfen Sie, ob das Problem beim nächsten Start behoben ist.
Falls das gleiche Problem weiterhin auftritt, fahren Sie mit dem nächsten möglichen Fix fort.
Methode 4: Verwenden der Systemwiederherstellung
Wenn dieses Problem erst vor kurzem aufgetreten ist, ist es möglich, dass eine kürzlich vorgenommene Softwareänderung dieses Problem bei Programmen verursacht hat, die die Installationsinfrastruktur nutzen möchten. Da es keine eindeutige Möglichkeit gibt, den Schuldigen zu lokalisieren (dies kann ein Software-Update, ein Treiber, ein schlechtes Windows-Update, ein Softwarekonflikt usw. sein), können Sie Ihren Computer am besten in einen Zustand zurückversetzen, in dem dieses Problem aufgetreten ist nicht auftreten.
Der beste Weg, dies zu tun, ist die Verwendung der Systemwiederherstellung, um Ihre Windows-Installation auf einen fehlerfreien Punkt zurückzusetzen, an dem dieZugriff auf die VBScript-Laufzeit für benutzerdefinierte Aktionen nicht möglich" oder "Zugriff auf Javascript-Laufzeit für benutzerdefinierte Aktionen nicht möglichFehler ist noch nicht aufgetreten.
Hier finden Sie eine schrittweise Anleitung Verwenden Sie die Systemwiederherstellung, um das Zurücksetzen Ihres PCs in einen fehlerfreien Zustand zu beheben.
Wenn Sie dies bereits getan haben und immer noch derselbe 2738-Fehlercode auftritt, fahren Sie mit der nächsten möglichen Korrektur fort.
Methode 5: Zurücksetzen jeder Windows-Komponente
Wenn in Ihrem speziellen Szenario keine der oben genannten Methoden funktioniert hat, liegt wahrscheinlich eine zugrunde liegende Beschädigung der Systemdatei vor, die auf herkömmliche Weise nicht behoben werden kann.
Mehrere betroffene Benutzer, die sich in derselben Situation befanden, haben berichtet, dass sie das Problem erst behoben haben, nachdem alle relevanten Betriebssystemkomponenten im Zusammenhang mit ihrer Windows 10-Installation aktualisiert wurden. Wenn Sie dies tun, haben Sie zwei Möglichkeiten:
- Reparatur reparieren - Dies ist der fokussiertere Ansatz, da Sie damit alle unsere Betriebssystemdateien aktualisieren können, ohne persönliche Daten zu verlieren, die derzeit auf Ihrem Betriebssystemlaufwerk vorhanden sind. Sie müssen ein Installationsmedium verwenden, das mit Ihrer Windows-Version kompatibel ist. Sie können jedoch Anwendungen, Spiele, Medien und sogar Benutzereinstellungen speichern, die Sie derzeit auf Ihrem Betriebssystemlaufwerk speichern.
- Sauber installieren - Wenn Sie nach dem einfachsten Verfahren suchen, ist dies das Richtige. Sie benötigen keine kompatiblen Installationsmedien, um diesen Vorgang zu starten. Wenn Sie Ihre Daten jedoch nicht vor Beginn dieses Vorgangs sichern, gehen alle Ihre persönlichen Daten verloren, die derzeit auf dem Windows-Laufwerk gespeichert sind.