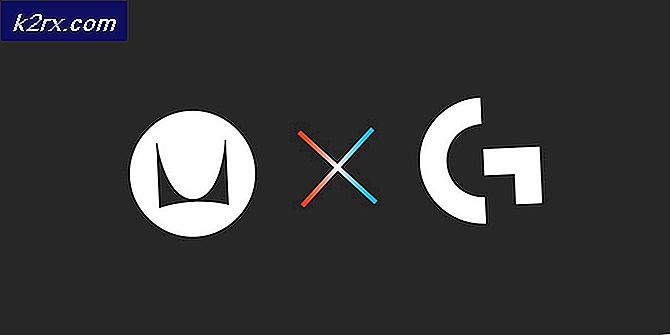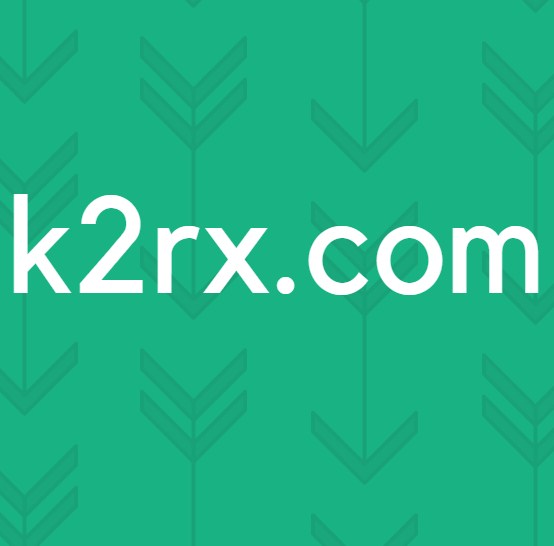Fix: Diese Festplatte ist schreibgeschützt
Der Fehler, dass diese Festplatte schreibgeschützt ist, tritt normalerweise auf, wenn entweder das System einen Wechseldatenträger aus dem System gesperrt hat oder ein schreibgeschützter Switch auf der Wechseldatenträger-Hardware aktiviert ist.
Dieser Fehler kann bei USB-Laufwerken, CD-Laufwerken und Micro SD-Karten auftreten. Die Problemumgehungen für dieses Problem fallen in zwei Kategorien: Entweder ist es ein Hardwareproblem, bei dem die Sperre aktiviert ist, oder es handelt sich um ein Softwareproblem, das sich auf dem Betriebssystem bezieht. Wir haben alle Problemumgehungen für dieses Problem aufgelistet. Wenn der Fehler nach der Lösung immer noch besteht, sollten Sie sicherstellen, dass das Gerät nicht gemauert ist . Auf ein gemauertes USB-Gerät kann von keinem Computer aus zugegriffen werden, und die Wiederherstellung des Laufwerks ist in einigen Fällen sehr mühsam und unmöglich.
Hinweis: Die unten aufgeführten Methoden löschen wahrscheinlich alle auf Ihrem Wechseldatenträger vorhandenen Daten.
Lösung 1: Umschalten des physischen Schreibschutzes ausschalten
Bevor wir zu den softwarebezogenen Problemumgehungen des Problems übergehen, können wir prüfen, ob das Problem nur darin liegt, dass der physische Schreibschutzschalter umgeschaltet wird . Sie können dies leicht überprüfen, indem Sie die USB- oder SD-Karte aus Ihrem System entfernen und prüfen, ob sich am Gerät Schalter befinden.
Bei SD-Kartengeräten wird ein weißer Schalter sichtbar sein, während bei USB-Geräten der Schalter variieren kann. Ändern Sie es in die entsperrte Position, stecken Sie es wieder in den Computer und überprüfen Sie, ob das Problem gelöst wurde.
Lösung 2: Verwenden des DiskPart-Befehlsdienstprogramms
DiskPart ist ein Kommandozeilen-Partitionierungsprogramm, das schon seit einiger Zeit in Windows existiert. Es wird zum Erstellen eines Multipartitionslayouts für Wechseldatenträger wie Flash-Laufwerke verwendet. Wir können dieses Dienstprogramm von der Eingabeaufforderung aus verwenden und sehen, ob das unser Problem löst.
- Drücken Sie Windows + R, geben Sie im Dialogfeld die Eingabeaufforderung ein, klicken Sie mit der rechten Maustaste auf die Anwendung, und wählen Sie Als Administrator ausführen aus.
- Geben Sie diskpart in die Eingabeaufforderung mit erhöhten Rechten ein und drücken Sie die Eingabetaste. Geben Sie jetzt Listdiskette ein . Alle an den Computer angeschlossenen Wechseldatenträger werden in der Terminalschnittstelle vor Ihnen aufgelistet.
- Identifizieren Sie nun die Festplatte mit den zugewiesenen Festplattennummern, wie im Bild oben gezeigt. Nachdem Sie den Datenträger identifiziert haben, geben Sie den Befehl Datenträger auswählen 1 ein . Hier haben wir angenommen, dass der Datenträger, der unser USB-Laufwerk ist, das Problem verursacht, Datenträger 1 ist.
- Nachdem Sie die Festplatte ausgewählt haben, geben Sie die Attribute disk disk readonly ein und drücken Sie die Eingabetaste. Dieser Befehl löscht alle 'schreibgeschützten' Attribute, wenn sie an Ihre Festplatte angehängt sind.
- Trennen Sie das USB-Gerät und schließen Sie es erneut an. Überprüfen Sie nun, ob das vorliegende Problem gelöst wurde.
Lösung 3: Verwenden des Registrierungseditors
Wenn beide oben genannten Lösungen nicht funktionieren, können Sie versuchen, einige Werte in der Registrierung zu bearbeiten. Wir werden den Wert von WriteProtect in der Registrierung ändern und sehen, ob dies das Problem behebt. Anschließend formatieren Sie Ihr USB-Laufwerk mit "exfat" anstelle von "fat32" und prüfen, ob dadurch das Problem behoben wird. Trennen Sie den USB-Anschluss, bevor Sie die Lösung starten.
Hinweis: Der Registrierungseditor ist ein mächtiges Werkzeug. Wenn Sie Registrierungen löschen, von denen Sie nichts wissen, kann dies die Leistung Ihres Computers beeinträchtigen. Erstellen Sie eine Sicherungskopie der Registrierung, bevor Sie den Rest der Lösung ausführen.
- Drücken Sie Windows + R, geben Sie regedit in das Dialogfeld ein und drücken Sie die Eingabetaste.
- Navigieren Sie im Registrierungseditor zum folgenden Verzeichnis:
HKEY_LOCAL_MACHINE \ SYSTEM \ Currentcontrolset \ control \
PRO TIPP: Wenn das Problem bei Ihrem Computer oder Laptop / Notebook auftritt, sollten Sie versuchen, die Reimage Plus Software zu verwenden, die die Repositories durchsuchen und beschädigte und fehlende Dateien ersetzen kann. Dies funktioniert in den meisten Fällen, in denen das Problem aufgrund einer Systembeschädigung auftritt. Sie können Reimage Plus herunterladen, indem Sie hier klicken- Überprüfen Sie nun, ob Sie den Eintrag von StorageDevicePolicies finden können . Wenn Sie dies nicht tun, erstellen Sie eine neue. Wenn Sie dies tun, können Sie alle Erstellungsschritte überspringen und zum Bearbeiten des Werts springen. Klicken Sie mit der rechten Maustaste auf ein Steuerelement und wählen Sie Neu> Schlüssel .
- Benennen Sie den neuen Schlüssel als StorageDevicePolicies . Nachdem Sie den Schlüssel erstellt haben, navigieren Sie zum rechten Navigationsbereich und wählen Sie Neu> DWORD (32-Bit) Value . Wählen Sie die 32-Bit-Option, wenn Sie einen Computer mit 32 Bit und 64 Bit haben, wenn Sie ein 64-Bit-System haben.
- Setzen Sie den Namen des DWORD auf WriteProtect und legen Sie den Wert in Hexadezimalzahl auf 0 fest . Drücken Sie OK, um die Änderungen zu speichern und zu beenden.
- Öffnen Sie diesen PC jetzt mit dem Datei Explorer und aktualisieren Sie das Fenster 5 oder 6 Mal. Stecken Sie Ihren USB-Stick wieder in den Computer und formatieren Sie ihn, indem Sie mit der rechten Maustaste darauf klicken und "Format" auswählen. Stellen Sie den Formattyp als exfat ein .
- Überprüfen Sie nach der Formatierung, ob Sie auf das Wechselmedium ordnungsgemäß zugreifen können.
Lösung 4: Verwenden der Datenträgerverwaltung
In dieser Lösung verwenden wir das Dienstprogramm zur Datenträgerverwaltung, das im Windows-Betriebssystem vorhanden ist. Die Datenträgerverwaltung wird zum Verwalten aller entfernbaren und verbundenen Speichergeräte auf Ihrem Computer verwendet. Es kann auch zum Erstellen und Löschen von Partitionen verwendet werden. Wir werden die vorhandene Partition löschen und eine neue erstellen.
- Drücken Sie Windows + R, geben Sie diskmgmt ein. msc in der Dialogbox und drücke Enter.
- Wählen Sie in der Datenträgerverwaltung die Festplatte aus, die Sie zu beheben versuchen. Navigieren Sie zum folgenden Fenster und löschen Sie die vorhandene Partition .
- Sobald die Partition gelöscht ist, sehen Sie einen leeren Speicherplatz anstelle der Partition. Klicken Sie mit der rechten Maustaste und wählen Sie Partition erstellen . Navigieren Sie durch den Assistenten und wählen Sie die Standardwerte und Laufwerksbuchstaben.
- Nachdem Sie die Partition erstellt haben, aktualisieren Sie Ihren Computer und prüfen Sie, ob Sie problemlos auf das Laufwerk zugreifen können.
Lösung 5: Auf einem anderen Computer versuchen
Manchmal kann das Problem computerspezifisch sein. Es ist möglich, dass es einige Registrierungswerte gibt, die dazu führen, dass der Computer das USB-Gerät nicht wie angewiesen formatiert oder dass ein anderes Element fehlerhaft funktioniert. Da jede Computerkonfiguration unterschiedlich ist, sollten Sie einen neuen Computer ausprobieren.
Tipps:
- Wenn Sie versuchen, eine Datei zu löschen, sollten Sie prüfen, ob das Problem nur bei einer bestimmten Datei auftritt . Manchmal werden Dateien beschädigt und weigern sich, in irgendeiner Weise gelöscht zu werden.
- Einige Benutzer antworteten auch, dass das Format in einem UNIX- System im Vergleich zu einem Windows-System erfolgreich war.
- Verbinden Sie Ihren USB mit Android über USB OTG.
- Stellen Sie sicher, dass das USB-Gerät sauber ist .
- Stellen Sie sicher, dass das USB-Gerät nicht gemauert ist oder dass ein Hardwarefehler vorliegt .
PRO TIPP: Wenn das Problem bei Ihrem Computer oder Laptop / Notebook auftritt, sollten Sie versuchen, die Reimage Plus Software zu verwenden, die die Repositories durchsuchen und beschädigte und fehlende Dateien ersetzen kann. Dies funktioniert in den meisten Fällen, in denen das Problem aufgrund einer Systembeschädigung auftritt. Sie können Reimage Plus herunterladen, indem Sie hier klicken