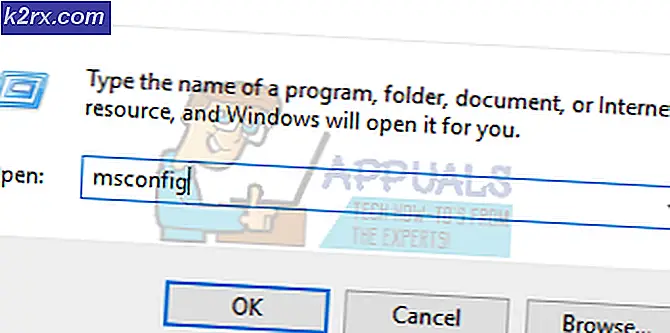Wie kann das Problem behoben werden? Kann der Desktop-Bildschirm in Microsoft Teams unter Windows 10 nicht freigegeben werden?
Da es sich bei Microsoft Teams um eine neuere Entwicklung handelt, treten gelegentlich Fehler und Fehlerberichte auf. Eines der häufig gemeldeten Probleme besteht darin, dass der Desktop-Bildschirm in Microsoft Teams nicht freigegeben werden kann. In diesem Fall kann das mit der Besprechung verbundene Publikum nur einen schwarzen Bildschirm anstelle des Desktops sehen, den eine Person freigeben möchte. Benutzer teilen Desktop-Bildschirme nur dann, wenn sie während der Präsentation für das Publikum zwischen mehreren Registerkarten wechseln müssen. Wenn die Desktop-Freigabeoption nicht funktioniert, müssen sie den Bildschirm für freigegebene Anwendungen ständig ändern, um ihn der Zielgruppe ordnungsgemäß zu präsentieren. Dies macht dieses Problem ärgerlicher, als es sich bereits anhört.
Welche Ursachen können den Desktop-Bildschirm in Microsoft-Teams nicht freigeben?
Nach der Überprüfung der Client-Eingaben durch Netzwerkunterstützung kamen wir zu dem Schluss, dass dieses Problem aus folgenden Gründen auftritt:
Lösung 1: Leeren Sie den MS Teams Cache
Je mehr Informationen im Cache gespeichert werden, desto langsamer wird Ihr Computer. Wie bereits in den Ursachen erläutert, nimmt der beschädigte Cache möglicherweise viel Platz im Cache-Speicher ein, sodass nicht mehr viel Platz für die Verarbeitung von Bildschirmfreigabedaten vorhanden ist. Das Löschen der Cache-Daten hilft bei der Fehlerbehebung, verkürzt die Ladezeit von Webseiten und erhöht die Leistung Ihres Computers. Es wurde berichtet, dass dies für viele Online-Benutzer eine funktionierende Lösung ist. Führen Sie die folgenden Schritte aus, um den MS Teams-Cache zu entfernen:
- Klicken Sie mit der rechten Maustaste auf Taskleiste und wählen Sie Taskmanager.
- Klicken Sie mit der rechten Maustaste auf Microsoft-Teams und wählen Sie Task beenden. Dadurch werden alle laufenden Hintergrundprozesse in Bezug auf MS-Teams beendet.
- Klicken Start, Suche Dateimanager und öffne es.
- Kopieren Sie die Standortadresse in die Suchleiste und drücken Sie Eingeben.
% appdata% \ Microsoft \ Teams \ Cache
- Drücken Sie Strg + A. Tasten zusammen auf Ihrer Tastatur, um alle Dateien auszuwählen, klicken Sie mit der rechten Maustaste und wählen Sie Löschen. Dadurch werden alle Dateien in diesem Ordner gelöscht.
- Wiederholen Schritte 4-5 für alle unten angegebenen Ordnerpositionen nacheinander. Damit ist der Löschvorgang für den MS Teams-Cache abgeschlossen.
% appdata% \ Microsoft \ Teams \ tmp% appdata% \ Microsoft \ Teams \ Datenbanken% appdata% \ Microsoft \ Teams \ GPUCache% appdata% \ Microsoft \ Teams \ IndexedDB% appdata% \ Microsoft \ Teams \ Lokaler Speicher
- Starten Sie nun MS Teams und nehmen Sie an einer Besprechung teil oder erstellen Sie eine Besprechung, in der Sie Ihren Bildschirm für die verbundene Zielgruppe freigeben möchten. Ihr Problem sollte jetzt behoben sein.
Lösung 2: Microsoft Teams aktualisieren
Software-Updates sind wichtig, da sie häufig wichtige Patches für Sicherheitslücken enthalten. Sie können auch die Stabilität Ihrer Software verbessern und veraltete Funktionen entfernen. Alle diese Updates zielen darauf ab, die Benutzererfahrung zu verbessern. Veraltete MS-Teams können das betreffende Problem verursachen (wie bereits in den Ursachen erläutert). Viele Benutzer konnten dieses Problem beheben, indem sie ihre MS Teams-Software aktualisierten. Führen Sie dazu die folgenden Schritte aus:
- Klicken Start, Suche Microsoft-Teams und öffne es.
- Klicken Sie auf Ihre Benutzerbild und wählen Sie Auf Updates prüfen. Dies öffnet eine Update-Eingabeaufforderung. Es wird eine Verbindung mit den Microsoft-Servern hergestellt, um nach aktuellen Patch-Updates zu suchen. Wenn es gefunden wird, wird es heruntergeladen und auf Ihrem PC installiert. Dieser Vorgang kann einige Zeit dauern. Warten Sie also, bis der Vorgang erfolgreich abgeschlossen wurde.
- Starten Sie nun MS Teams und nehmen Sie an einer Besprechung teil oder erstellen Sie eine Besprechung, in der Sie Ihren Bildschirm für die verbundene Zielgruppe freigeben möchten. Ihr Problem sollte jetzt behoben sein.
Lösung 3: Konfigurieren der Richtlinien für die Besprechung von MS-Teams
Wenn ein Host (Administrator) eine Besprechung erstellt, kann er die Einstellungen entsprechend den Besprechungsanforderungen anpassen, z. B. wer den Bildschirm freigeben kann und wie. Wenn jemand eine einzelne Seite freigibt, kann jeder sie richtig sehen, aber es ist nicht der Fall, wenn jemand versucht, den Desktop freizugeben (betroffenes Problem). In solchen Fällen muss man sich an den Meeting-Host (Admin) wenden, um die Einstellungen im MS Teams Admin Center zu überprüfen, ob Sie den gesamten Desktop freigeben dürfen oder nicht. Wenn nicht, bitten Sie den Host, eine neue Besprechungsrichtlinie zu erstellen und den gesamten Desktop-Bildschirm freizugeben. Dies hat vielen Online-Nutzern geholfen. Befolgen Sie die unten angegebenen Schritte:
- Öffnen Sie das Microsoft Teams Admin Center. Dadurch gelangen Sie zum Anmeldebildschirm. Geben Sie Ihre Benutzeranmeldeinformationen ein, um sich anzumelden.
- Klicken Treffen > Richtlinien erfüllen. Dadurch wird die Seite Besprechungsrichtlinien geöffnet, auf der Sie eine neue Richtlinie hinzufügen oder eine vorherige bearbeiten können.
- Wählen Sie auf der Seite Besprechungsrichtlinien die Option aus Neue Richtlinie hinzufügen. Dadurch wird eine Eingabeaufforderung geöffnet, in der Sie Details zur neuen MS Teams Meeting-Richtlinie angeben sollen.
- Geben Sie Ihrer Richtlinie einen eindeutigen Titel, geben Sie eine kurze Beschreibung ein und wählen Sie Nächster. Hiermit gelangen Sie zur Seite mit den Einstellungen für die Inhaltsfreigabe.
- Wählen Gesamter Bildschirm Option für den Bildschirmfreigabemodus und legen Sie die restlichen Einstellungen wie gewünscht fest. Wenn Sie fertig sind, wählen Sie Fertig Abschluss des Hinzufügens einer neuen Besprechungsrichtlinie zu MS-Teams.
- Starten Sie jetzt MS Teams und nehmen Sie an einer Besprechung teil oder erstellen Sie eine Besprechung, in der Sie Ihren Bildschirm für die verbundene Zielgruppe freigeben möchten. Dies sollte endlich Ihr Problem beheben.