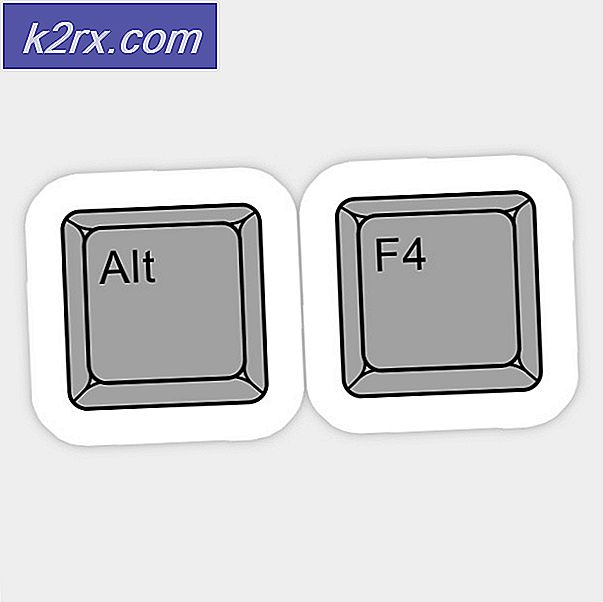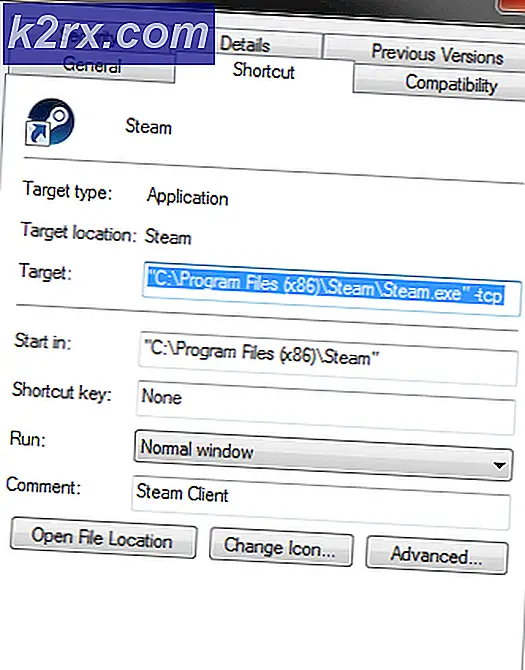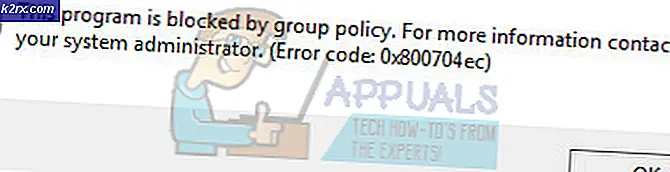So teilen Sie Ihren Outlook-Kalender mit anderen Personen
Abhängig von Ihrem Job kann es vorkommen, dass Sie jemand anderem Zugriff auf Ihren Terminkalender geben müssen. Wenn Sie einen Executive-Assistenten haben, müssen Sie wahrscheinlich den Zugriff auf Ihren Kalender dauerhaft zulassen. Kalender-Sharing ist auch hilfreich, wenn Sie eine Reise machen und Sie brauchen jemand anderen, um Ihre Schuhe bei der Arbeit zu füllen, bis Sie zurückkehren.
Unabhängig von Ihren Gründen bietet Outlook uns mehrere Möglichkeiten, unseren Zeitplan zu teilen. Sie können zulassen, dass sich jemand Ihren Kalender anschaut, indem Sie einen Snapshot in verschiedenen Formen senden, oder noch besser, indem Sie eine Einladung senden.
Aber was die gemeinsame Nutzung von Outlook-Kalender wirklich großartig macht, ist die Tatsache, dass es nicht auf den Standardordner Kalender beschränkt ist. Wenn Sie mehrere Kalenderordner haben, können Sie auswählen, welche Sie freigeben möchten. Dies ist ideal für Situationen, in denen Sie einen Kalenderordner für ein bestimmtes Projekt mit Ihren Kollegen teilen müssen. Sie können noch weiter gehen und Ihren Mitarbeitern die Möglichkeit geben, Termine und Ereignisse in Ihrem Kalender zu ändern. Wenn Sie bereits Office 365 oder ein anderes Exchange-basiertes Konto verwenden, können Sie eine Freigabeeinladung senden, damit der Empfänger Ihren Kalender in seiner eigenen Kalenderliste anzeigen kann.
Wenn Sie einige Dinge haben, die Sie von ihnen fernhalten möchten, können Sie dies leicht tun. Jeder Kontakt, jede Aufgabe oder Nachricht in Outlook kann als privat markiert werden, sodass andere Benutzer, die Zugriff auf diesen freigegebenen Ordner haben, diesen nicht sehen können. Die beste Methode zum Freigeben von Kalenderinformationen hängt stark davon ab, welchen Typ von Servern Sie und Ihr Empfänger verwenden.
Im Folgenden finden Sie eine Sammlung von Methoden, mit denen Sie Ihre Outlook-Kalenderinformationen freigeben können. Befolgen Sie eine Methode, die zu Ihrer Outlook-Version passt und Ihren Zweck erfüllt.
Methode 1: Senden Sie Ihren Kalender per E-Mail (Alle Outlook-Versionen)
Wenn Sie sich entschließen, Ihren Outlook-Kalender per E-Mail zu senden, wird er als E-Mail-Anhang im Posteingang des Empfängers eingehen. Der Empfänger findet den Kalender-Snapshot im Nachrichtentext der E-Mail.
Bevor Sie den Kalender-Snapshot senden, können Sie verschiedene visuelle Aspekte bearbeiten, z. B. die Schriftart ändern und bestimmte Tage oder Stunden markieren. Hier finden Sie eine Kurzanleitung zum Senden Ihres Outlook-Kalenders:
Hinweis: Die Anleitung wurde mit Outlook 2016 geschrieben. Wenn Sie eine ältere Outlook-Version verwenden, überprüfen Sie die Abschnitte Hinweis für die genauen Pfade älterer Versionen.
- Klicken Sie im Navigationsbereich auf das Kalendersymbol in der unteren linken Ecke des Bildschirms.
Hinweis: Für Outlook 2007 - erweitern Sie das Navigationsfenster und klicken Sie dann auf Meine Kalender freigeben. - Klicken Sie nun auf die Registerkarte Start, um sie zu erweitern, und klicken Sie dann auf E-Mail-Kalender.
- Klicken Sie auf das Drop-down-Menü neben Kalender und wählen Sie den Kalender aus, den Sie senden möchten.
- Verwenden Sie den Zeitraum, um den Zeitraum des Kalenders festzulegen, den Sie per E-Mail senden möchten. Wenn die Standardauswahl nicht spezifisch genug ist, können Sie mit der Option Datumsangaben einen bestimmten Datumsbereich auswählen.
- Als Nächstes können Sie aus verschiedenen Detailebenen auswählen, die in den Kalender-Snapshot aufgenommen werden. Wenn Sie alle Informationen hinzufügen möchten, klicken Sie auf Alle Details .
- Wenn Sie mit Ihrer Auswahl zufrieden sind, klicken Sie auf OK .
- Kurz nachdem Sie auf OK geklickt haben, sollte eine neue E-Mail geöffnet werden. Verwenden Sie das Feld An, um alle Personen einzubeziehen, an die Sie Ihren Kalender senden möchten. Sie können auch eine Nachricht einfügen, aber das ist völlig optional. Klicken Sie auf die Schaltfläche Senden, um Ihren Kalender per E-Mail zu teilen.
- Der Empfänger kann einen Snapshot Ihres Kalenders mit dem Zeitraum anzeigen, den Sie zuvor mit Datumsbereich ausgewählt haben. Neben dem Snapshot enthält die E-Mail auch eine iCalendar- Datei (.ics), die in Outlook oder einem ähnlichen Programm geöffnet werden kann, das dieses Format akzeptiert.
Methode 2: Freigeben Ihres Kalenders mit Exchange-Benutzern (Outlook 2016, Outlook 2010)
Outlook ermöglicht es Ihnen auch, Ihren Kalender mit anderen Personen über eine integrierte Möglichkeit zu teilen. Beachten Sie jedoch, dass Sie ein Microsoft Exchange-E-Mail-Konto oder Office 365 benötigen, damit diese Funktion funktioniert. Es besteht auch die Möglichkeit, dass Ihr Konto möglicherweise so konfiguriert wurde, dass Kalenderfreigaben nicht zulässig sind. Wenn Sie die Mittel haben, müssen Sie Folgendes tun:
PRO TIPP: Wenn das Problem bei Ihrem Computer oder Laptop / Notebook auftritt, sollten Sie versuchen, die Reimage Plus Software zu verwenden, die die Repositories durchsuchen und beschädigte und fehlende Dateien ersetzen kann. Dies funktioniert in den meisten Fällen, in denen das Problem aufgrund einer Systembeschädigung auftritt. Sie können Reimage Plus herunterladen, indem Sie hier klicken- Klicken Sie auf das Kalendersymbol in der unteren linken Ecke des Bildschirms.
- Erweitern Sie die Registerkarte Start, und klicken Sie auf Kalender freigeben.
- Kurz darauf öffnet sich ein neues E-Mail-Fenster. Fügen Sie die Person, mit der Sie Ihren Kalender freigeben möchten, in das Feld An ein.
- Klicken Sie auf das Drop-down-Menü in der Nähe von Details, um die Detailebene festzulegen, die mit dieser bestimmten Person geteilt wird.
- Klicken Sie auf Senden, um die Einladung an die andere Person zu senden .
- Die Person auf der anderen Seite erhält eine E-Mail mit der Einladung. Sie müssen nur auf Diesen Kalender öffnen klicken .
Hinweis: Wenn beim Senden der Freigabeeinladung ein Fehler auftritt, haben Sie möglicherweise versucht, mehr Details freizugeben, als von Ihrer Organisation unterstützt werden. Wenn Sie die folgende Fehlermeldung sehen, wählen Sie unter Details eine andere Detailstufe .
Methode 3: Drucken des Outlook-Kalenders (jede Outlook-Version)
Eine altmodische Möglichkeit, Ihren Outlook-Kalender zu teilen, besteht darin, ihn physisch auszudrucken. Sie können schnell nur den aktuellen Tag, eine Woche oder einen ganzen Monat drucken. Darüber hinaus können Sie bestimmte Datumsangaben mithilfe des Datumsnavigators drucken . Hier ist eine kurze Anleitung, wie es geht:
- Erweitern Sie die Multifunktionsleiste Datei und klicken Sie auf Drucken.
- Jetzt müssen Sie Ihren aktiven Drucker auswählen . Nachdem Sie dies getan haben, gehen Sie zu Druckoptionen und legen Sie den Datumsbereich und den Stil Ihres Kalenders fest.
- Sie haben eine Reihe von Druckstilen zur Auswahl, einschließlich Wöchentlicher Stil, Wochenplaner, Täglicher Stil und Monatlicher Stil.
- Stellen Sie jetzt sicher, dass Sie den richtigen Bereich unter Druckbereich auswählen . Wenn Sie private Termine ausschließen möchten, aktivieren Sie das Kontrollkästchen neben Details privater Termine verbergen.
- Es empfiehlt sich, das Endergebnis vor dem Ausdruck zu überprüfen. Sie können dies leicht tun, indem Sie auf die Schaltfläche Vorschau klicken. Verwenden Sie das Vorschau-Popup, um potenzielle Probleme zu identifizieren und die erforderlichen Anpassungen vorzunehmen.
- Klicken Sie auf die Schaltfläche Drucken, wenn Sie Ihren Outlook-Kalender ausdrucken möchten.
PRO TIPP: Wenn das Problem bei Ihrem Computer oder Laptop / Notebook auftritt, sollten Sie versuchen, die Reimage Plus Software zu verwenden, die die Repositories durchsuchen und beschädigte und fehlende Dateien ersetzen kann. Dies funktioniert in den meisten Fällen, in denen das Problem aufgrund einer Systembeschädigung auftritt. Sie können Reimage Plus herunterladen, indem Sie hier klicken