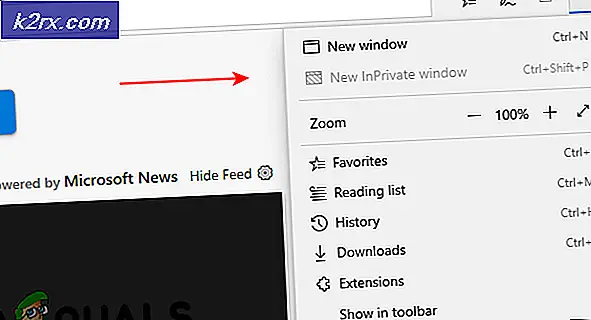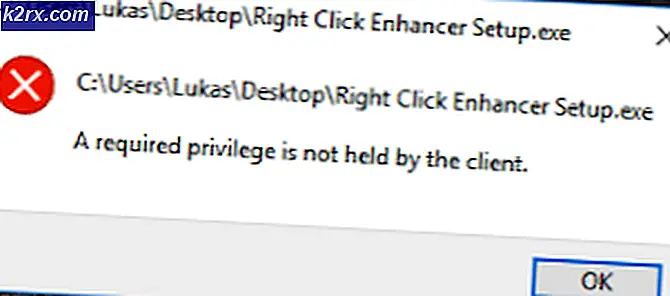So beheben Sie, dass Alt + F4 unter Windows nicht funktioniert
Die Tastenkombination Alt + F4 ist wahrscheinlich die erste Tastenkombination, die jeder beim Einschalten seines ersten Computers gelernt hat. Es wird verwendet, um das aktuell aktive Fenster zu schließen oder sogar das Herunterfahrmenü zu starten, wenn der Desktop-Bildschirm derzeit aktiv ist. Benutzer haben jedoch gemeldet, dass die Kombination nach der Installation eines Updates oder nach einigen Änderungen an ihrem Computer nicht funktioniert.
Dies geschieht normalerweise nach einem größeren Update oder während eines Updates auf Windows 10, es wurden jedoch auch zahlreiche andere Szenarien registriert. Schauen Sie sich die Methoden an, die wir vorbereitet haben und die anderen geholfen haben und die Ihnen auch helfen sollten!
Was führt dazu, dass die Alt + F4-Kombination unter Windows nicht funktioniert?
Die Ursachen für dieses Problem sind nicht so zahlreich, aber es ist dennoch nützlich, sie zu überprüfen, da Sie die Lösung ausprobieren können, die besser an Ihr Szenario angepasst ist. Schauen Sie sich die Liste unten an:
Lösung 1: Schalten Sie die Fn-Sperre aus
Die F1-F12-Tasten können als Standardfunktionstasten verwendet werden, verfügen jedoch häufig über spezielle Multimedia-Funktionen, wenn sie gedrückt gehalten werden, während Sie die Funktionstaste (Fn) auf Ihrer Tastatur gedrückt halten. Es gibt jedoch die Option Fn Lock, mit der sich die F1-F12-Tasten beim Einschalten so verhalten, als ob Sie immer die Fn-Taste gedrückt halten. Dies kann im BIOS einfach deaktiviert werden, wenn Sie die folgenden Anweisungen befolgen!
- Schalten Sie Ihren PC wieder ein und versuchen Sie, die BIOS-Einstellungen einzugeben, indem Sie die BIOS-Taste drücken, während das System gestartet wird. Der BIOS-Schlüssel wird normalerweise auf dem Startbildschirm angezeigt und lautet: „Drücken Sie ___, um Setup aufzurufen. ” oder so ähnlich. Es gibt auch andere Schlüssel. Die üblichen BIOS-Tasten sind F1, F2, Del usw.
- Jetzt ist es Zeit, die Fn-Sperre umzuschalten. Die Option, die Sie ändern müssen, befindet sich unter verschiedenen Registerkarten der BIOS-Firmware-Tools verschiedener Hersteller, und es gibt keine eindeutige Möglichkeit, sie zu finden. Es befindet sich normalerweise unter dem Fortgeschrittene Registerkarte, aber es gibt viele Namen für die gleiche Option.
- Verwenden Sie die Pfeiltasten, um zum zu navigieren Fortgeschrittene, Erweiterte BIOS Funktionen oder eine ähnlich klingende Option im BIOS. Wählen Sie im Inneren eine Option mit dem Namen aus Verhalten der Funktionstasten, Fn-Sperre oder etwas ähnliches im Inneren.
- Nachdem Sie die Option ausgewählt haben, werden Sie entweder dazu aufgefordert An aus Optionen oder Funktionstaste vs. Multimedia-Taste, abhängig vom tatsächlichen Namen der Option. Stellen Sie sicher, dass Sie wählen aus zum Fn Lock oder Funktionstaste zum Funktionstastenverhalten, je nach Kontext.
- Navigieren Sie zum Abschnitt Beenden und wählen Sie Beenden Sie das Speichern von Änderungen. Dies wird mit dem Start des Computers fortgesetzt. Überprüfen Sie, ob das Problem weiterhin besteht.
Lösung 2: Bearbeiten Sie einen Registrierungseintrag
Diese Methode kann nützlich sein, wenn Windows die Funktion der Tastenkombination versehentlich vollständig deaktiviert hat. Dies kann im Registrierungseditor einfach durch Ändern des Werts eines Registrierungseintrags rückgängig gemacht werden. Stellen Sie sicher, dass Sie die folgenden Schritte sorgfältig ausführen!
- Da Sie einen Registrierungsschlüssel bearbeiten möchten, empfehlen wir Ihnen, diesen von uns veröffentlichten Artikel zu lesen, damit Sie Ihre Registrierung sicher sichern können, um andere Probleme zu vermeiden. Trotzdem tritt nichts Falsches auf, wenn Sie die Schritte sorgfältig und korrekt ausführen.
- Öffne das Registierungseditor Fenster durch Eingabe von "regedit" in die Suchleiste, das Startmenü oder das Dialogfeld "Ausführen", auf das mit dem zugegriffen werden kann Windows-Taste + R. Tastenkombination. Navigieren Sie zu dem folgenden Schlüssel in Ihrer Registrierung, indem Sie im linken Bereich navigieren:
HKEY_CURRENT_USER \ Software \ Microsoft \ Windows \ CurrentVersion \ Policies \ Explorer
- Klicken Sie auf diesen Schlüssel und versuchen Sie, einen Eintrag mit dem Namen zu finden NoWinKeys. Wenn es nicht vorhanden ist, erstellen Sie ein neues DWORD-Wert Eintrag aufgerufen NoWinKeys Klicken Sie mit der rechten Maustaste auf die rechte Seite des Fensters und wählen Sie Neuer >> DWORD (32-Bit) Wert. Klicken Sie mit der rechten Maustaste darauf und wählen Sie die Ändern Option aus dem Kontextmenü.
- In dem Bearbeiten Fenster unter dem Messwert Abschnitt ändern Sie den Wert in 0 und übernehmen Sie die vorgenommenen Änderungen. Stellen Sie sicher, dass die Basis auf Dezimal eingestellt ist. Bestätigen Alle Sicherheitsdialoge, die während dieses Vorgangs angezeigt werden.
- Sie können Ihren Computer jetzt manuell neu starten, indem Sie auf klicken Startmenü> Netzschalter> Neustart und überprüfen Sie, ob das Problem behoben ist. Dies wird das Problem wahrscheinlich sofort beheben.
Lösung 3: Aktualisieren Sie die BIOS-Firmware auf Ihrem Computer
Manchmal liegt das Problem vollständig im BIOS Ihres Computers, insbesondere wenn Sie kürzlich ein System-Upgrade durchgeführt oder neue Geräte installiert haben. Das Aktualisieren des BIOS kann schwierig sein und das Problem besteht darin, dass es von Hersteller zu Hersteller sehr unterschiedlich ist. Deshalb sollten Sie die Schritte sorgfältig befolgen, wenn Sie das Problem lösen möchten.
- Informieren Sie sich über die aktuelle Version des BIOS-Dienstprogramms, das Sie auf Ihrem Computer installiert haben, indem Sie „msinfo”In der Suchleiste oder im Startmenü.
- Suchen Sie die BIOS-Version Daten direkt unter Ihrem Prozessormodell und kopieren oder schreiben Sie etwas in eine Textdatei auf Ihrem Computer oder ein Stück Papier.
- Finden Sie heraus, ob Ihr Computer war gebündelt, vorgefertigt oder montiert Dies ist sehr wichtig, da Sie das BIOS nicht nur für eine Komponente Ihres PCs verwenden möchten, wenn es nicht für Ihre anderen Geräte gilt, und Sie das BIOS mit einem falschen überschreiben, was zu schwerwiegenden Fehlern und Systemproblemen führt.
- Bereiten Sie Ihren Computer vor für das BIOS-Update. Wenn Sie Ihren Laptop aktualisieren, stellen Sie sicher, dass es Akku ist voll aufgeladen und stecken Sie es für alle Fälle in die Wand. Wenn Sie einen Computer aktualisieren, ist es ratsam, einen zu verwenden Unterbrechungsfreie Stromversorgung (USV), um sicherzustellen, dass Ihr Computer während des Updates nicht aufgrund eines Stromausfalls heruntergefahren wird.
- Befolgen Sie die Anweisungen, die wir für verschiedene Desktop- und Laptop-Hersteller wie Lenovo, Gateway, HP, Dell und MSI erstellt haben.
Lösung 4: Installieren Sie die Tastaturtreiber neu
Benutzer haben berichtet, dass durch die Installation der neuesten verfügbaren Treiber das Problem behoben werden konnte, ohne dass erweiterte Einstellungen geändert werden mussten. Tastaturtreiber finden Sie auf der Herstellerseite.
- Klicken Sie auf die Schaltfläche Startmenü und geben Sie „Gerätemanager”Und wählen Sie es aus der Liste der verfügbaren Ergebnisse aus, indem Sie einfach auf das erste klicken. Sie können auch auf tippen Windows-Taste + R-Tastenkombination um das Dialogfeld Ausführen aufzurufen. Eintippen "devmgmt.mscKlicken Sie im Dialogfeld auf OK, um es auszuführen.
- Erweitern Sie den Tastaturtreiber, den Sie auf Ihrem Computer aktualisieren möchten Tastaturen Klicken Sie mit der rechten Maustaste auf Ihre Tastatur und wählen Sie die Gerät deinstallieren.
- Bestätigen Sie alle Dialoge oder Eingabeaufforderungen, in denen Sie möglicherweise aufgefordert werden, die Deinstallation des aktuellen Treibers zu bestätigen, und warten Sie, bis der Vorgang abgeschlossen ist.
- Google 'Name + Hersteller Ihrer Tastatur und suchen Sie nach einem Link zu ihrer offiziellen Website. Finden Sie den neuesten Treiber Ihrer Tastatur und herunterladenes.
- Stellen Sie sicher, dass Sie die gerade heruntergeladene Datei ausführen und folge den Anweisungen Dies wird auf dem Bildschirm angezeigt, um die neuesten Treiber zu installieren.
- Überprüfen Sie, ob das Problem behoben wurde und ob weiterhin Probleme mit der Tastenkombination Alt + F4 auftreten!