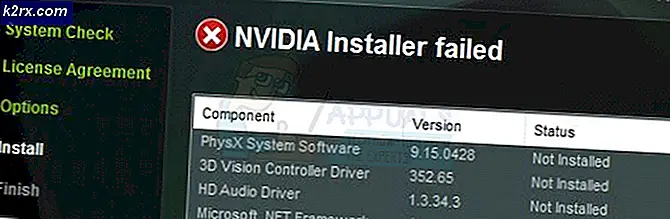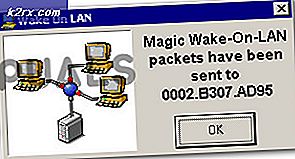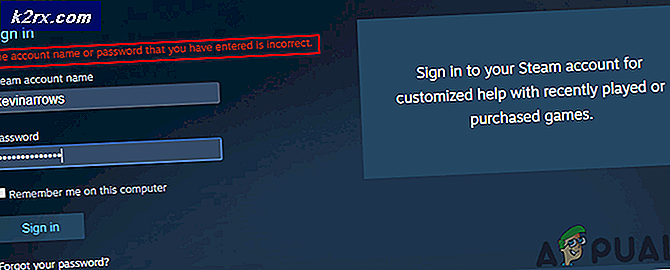Fix: Mail App druckt sehr klein in einer Ecke der Seite
Ihre Ausdrucke können aufgrund eines Fehlers in der Mail-App oder einer Fehlkonfiguration der Druckeroptionen klein werden. Der Benutzer stößt auf das Problem, wenn er versucht, eine E-Mail mithilfe der Windows 10 Mail-App zu drucken. Der Druck wird jedoch auf eine Ecke der Seite verkleinert, obwohl die Druckvorschau völlig normal aussieht.
Darüber hinaus sind die Ausdrucke aus anderen Anwendungen (sogar E-Mail-Anhänge) normale Ausdrucke (nicht auf eine Ecke geschrumpft). Außerdem ist das Problem nicht auf ein bestimmtes Modell oder einen bestimmten Hersteller beschränkt und wird hauptsächlich nach einem Windows- oder Mail-App-Update gemeldet. Bei einigen Benutzern trat das Problem auch bei der Kalender-App auf.
Bevor Sie mit den Lösungen fortfahren, Starten Sie die Mail-App neu um zu überprüfen, ob das Problem ein vorübergehender Fehler war. Wenn nicht, dann rStarten Sie Ihren PC / Drucker neu und prüfen Sie, ob der Fehler behoben ist. Stellen Sie außerdem sicher, dass das Papierformat und andere Optionen im Druck-Setup vorhanden sind richtig konfiguriert. Stellen Sie zu guter Letzt sicher, dass die Windows- und Windows Store-Apps auf den neuesten Stand gebracht werden.
Lösung 1: Drucken Sie die E-Mails über ein anderes Programm
Das Problem der Mail-App kann auf einen vorübergehenden Fehler zurückzuführen sein. Der Fehler kann behoben werden, indem die E-Mail über ein anderes Programm (wie Outlook oder Edge) gedruckt und anschließend über die Mail-App gedruckt wird, um das Problem zu beheben.
- Starte den Kante Browser und öffnen die Website Ihres E-Mail-Anbieters.
- Melden Sie sich dann mit Ihrem Berechtigungsnachweis an und drucken Sie eine der problematischen E-Mails.
- Überprüfen Sie nun, ob der Druck einwandfrei ist. Wenn ja, überprüfen Sie, ob die Mail-App ordnungsgemäß gedruckt wird.
Sie können Outlook auch für die Verwendung mit Ihrem E-Mail-Konto einrichten und dann die problematische E-Mail über Outlook drucken. Wenn es gut funktioniert, prüfen Sie, ob die Mail-App normal drucken kann.
Lösung 2: Legen Sie den Drucker als Standarddrucker fest
Viele Anwendungen ziehen es vor, auf dem Standarddrucker zu drucken. Wenn Windows meinen Standarddrucker verwalten aktiviert ist, kann dies auch den diskutierten Fehler verursachen. In diesem Fall kann das Problem durch Festlegen eines Druckers als Standarddrucker behoben werden.
- Drücken Sie die Windows-Taste und öffnen Sie Einstellungen.
- Öffnen Sie nun Geräte und wählen Sie im linken Bereich des Fensters aus Drucker & Scanner.
- Dann deaktivieren Lassen Sie Windows meinen Standarddrucker verwalten durch Deaktivieren des Kontrollkästchens.
- Erweitern Sie nun den problematischen Drucker und klicken Sie auf die Schaltfläche Verwalten.
- Dann klicken Sie auf die Als Standard festlegen Klicken Sie auf die Schaltfläche und überprüfen Sie, ob die Mail-App ordnungsgemäß gedruckt wird.
- Wenn nicht, dann Starten Sie Ihren PC neu und überprüfen Sie, ob das Problem mit der Mail-App behoben ist.
Lösung 3: Führen Sie die Fehlerbehebung für Drucker und Windows Store-Apps aus
Microsoft hat Windows mit Problemlösern gebündelt, um seinen Benutzern die Fehlerbehebung bei allgemeinen Systemproblemen zu erleichtern. In diesem Szenario kann das Problem möglicherweise durch Ausführen der integrierten Fehlerbehebung für Windows Store-Apps und -Drucker behoben werden.
- Schlagen Sie die Windows Schlüssel und öffnen die Einstellungen.
- Öffnen Sie dann Update & Security und wählen Sie Fehlerbehebung (in der linken Hälfte des Fensters).
- Jetzt offen Zusätzliche Fehlerbehebungen (in der rechten Hälfte des Fensters) und dann erweitern Windows Store Apps (bis zum Ende nach unten scrollen).
- Dann klicken Sie auf Führen Sie die Fehlerbehebung aus Befolgen Sie die Anweisungen auf dem Bildschirm, um den Fehlerbehebungsprozess abzuschließen (überspringen Sie die Option zum Zurücksetzen bestimmter Apps).
- Jetzt Starten Sie Ihren PC neu und überprüfen Sie, ob die Mail-App einwandfrei druckt.
- Wenn nicht, Wiederholen Sie die Schritte 1 bis 3 zu öffnen Zusätzliche Fehlerbehebungen Fenster und dann erweitern das Drucker Option (unter Aufstehen und Laufen).
- Klicken Sie nun auf Fehlerbehebung ausführen und lassen Sie den Vorgang abschließen (dies kann einige Zeit dauern).
- Dann Neustart Ihren PC und überprüfen Sie, ob die Mail-App einwandfrei funktioniert.
Lösung 4: Deinstallieren Sie das Buggy-Update
Microsoft hat in der Vergangenheit fehlerhafte Updates veröffentlicht, und Sie wurden möglicherweise auch von einem getroffen. In diesem Fall kann das Problem durch Entfernen des fehlerhaften Updates behoben werden.
- Drücken Sie die Windows-Taste und öffnen Sie Einstellungen. Dann öffnen Update & Sicherheit und klicken Sie auf Update-Verlauf anzeigen.
- Klicken Sie nun auf Updates deinstallieren und wählen Sie dann das Buggy-Update aus.
- Dann klicken Sie auf Deinstallieren um das Entfernen des Updates abzuschließen.
Wenn das Problem nach einem Feature-Update aufgetreten ist, müssen Sie möglicherweise zum vorherigen Feature-Update zurückkehren.
- Drücken Sie die Windows-Taste und öffnen Sie Einstellungen. Öffnen Sie dann Update & Security und wählen Sie Wiederherstellung (in der linken Hälfte des Fensters).
- Klicken Sie nun auf die Loslegen Schaltfläche (unter Zurück zur vorherigen Version von Windows 10) und Folgen die Eingabeaufforderungen, um den Vorgang abzuschließen.
- Überprüfen Sie anschließend, ob das Problem mit der Mail-App behoben ist.
Sie können auch überprüfen, ob Hochskalieren um das 2,25-fache (225%) kurz vor dem Drucken der E-Mail wird das Problem behoben. Sie können das ausdrucken E-Mail an das PDF und drucken Sie dann die PDF-Datei, während Sie mit 220% oder zoomen Kopieren Einfügen das Email Inhalt zu MS Word und durchdrucken. Wenn dies nicht Ihren Anforderungen entspricht, können Sie verwenden Snip und Sketch (oder PrntScrn), um den Screenshot der E-Mail zu drucken.
Beachten Sie, dass Sie E-Mails mithilfe eines Webbrowsers über die Website des E-Mail-Anbieters drucken können. Wenn dies nicht Ihren Anforderungen entspricht, können Sie die E-Mail mit der Mail-App speichern und ihre Erweiterung von EML in MHT ändern. Doppelklicken Sie dann auf die Datei, um sie zu öffnen (die im Internet Explorer geöffnet wird), und drucken Sie sie über den Browser aus.
Wenn Sie beim Drucken der E-Mail mehr Kontrolle wünschen, können Sie dies versuchen Drucken Sie über ein anderes Betriebssystemgerät (Android, iOS, Linux usw.). Wenn dies nicht Ihren Anforderungen entspricht, versuchen Sie es zu verwenden ein anderer E-Mail-Client.