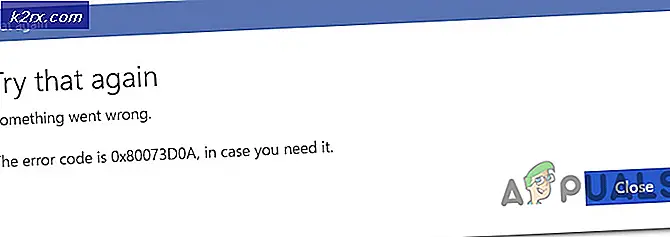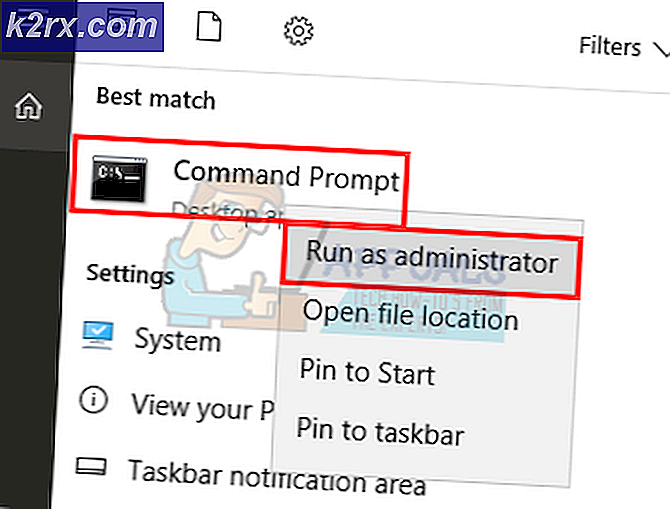Wie man Achsen in einem Punktdiagramm in Excel schaltet
Microsoft Excel ist möglicherweise die beste Tabellenkalkulation, die jemals für das Windows-Betriebssystem entwickelt wurde. Excel ist unglaublich reich an Funktionen und nur eines der vielen Features, die Excel Benutzern bieten kann, ist die Möglichkeit, Streudiagramme zu erstellen. Ein Streudiagramm, auch als Streudiagramm oder Streudiagramm bezeichnet, ist ein mathematisches Diagramm, das zum Anzeigen von Werten für zwei Variablen mit kartesischen Koordinaten in einem Diagramm verwendet werden kann. Streudiagramme sind unglaublich nützliche Werkzeuge, besonders für jeden Benutzer, der die Ergebnisse von zwei verschiedenen Werten von zwei verschiedenen Variablen an der gleichen Stelle anzeigen muss.
Das Erstellen eines Punktdiagramms in Excel ist ziemlich einfach - Sie müssen lediglich eine Spalte mit den Koordinaten für die X-Achse des Diagramms und eine Spalte mit den Koordinaten für die Y-Achse des Diagramms erstellen, die Rohdaten an den Excel- und den Absolut-Assistenten übergeben Die Anwendung verarbeitet die Daten, erstellt ein Streudiagramm und zeichnet die Koordinaten, die Sie in das Streudiagramm eingegeben haben, auf. Wie alle Diagramme hat ein Punktdiagramm eine X-Achse und eine Y-Achse. Manchmal müssen Excel-Anwender aus verschiedenen Gründen die Achsen eines Punktdiagramms miteinander verknüpfen. Das bedeutet, dass die aktuellen Werte auf der X-Achse auf der Y-Achse und die Werte auf der Y-Achse auf der Y-Achse aufgetragen werden sollen die X-Achse.
Obwohl es verwirrend und ein wenig kompliziert klingen mag, ist es nicht ganz einfach - die X-Achse eines Punktdiagramms mit seiner Y-Achse und umgekehrt in einer Excel-Tabelle zu wechseln ist ziemlich einfach. Die folgenden zwei Methoden können Sie verwenden, um die Achsen eines Punktdiagramms in Excel zu wechseln:
Methode 1: Verwenden Sie die Option Zeile / Spalte wechseln
Microsoft Excel verfügt über eine Switch-Zeile / -Spalte, die verschiedene Verwendungszwecke hat. Eine davon ist das Wechseln der Achsen oder Diagramme und Grafiken, z. B. das durchschnittliche Streudiagramm. Obwohl die Erfolgsrate dieser Methode mit Streudiagrammen nicht so hoch ist, ist es dennoch eine Methode, die es wert ist, sie zu versuchen. Um zu versuchen, die Achsen eines Punktdiagramms mit dieser Methode zu wechseln, müssen Sie Folgendes tun:
- Klicken Sie auf eine beliebige Stelle im Streudiagramm, um die Achsen auszuwählen, um sie auszuwählen.
- Sie sollten jetzt drei neue Registerkarten in Excel sehen - Design, Layout und Format . Navigieren Sie zum Tab Design .
- Suchen Sie im Abschnitt Daten und klicken Sie auf die Schaltfläche Zeile / Spalte wechseln, damit Excel die Achsen des ausgewählten Diagramms wechselt.
Methode 2: Tauschen Sie die Werte für jede Achse untereinander aus
Wenn die Excel- Zeile / Spaltenoption für Sie nicht funktioniert, fürchten Sie nicht - es ist nicht das Ende der Welt (zumindest noch nicht). Sie können weiterhin die Achsen des Ziel-Punktdiagramms wechseln, indem Sie die Koordinaten der X-Achse des Diagramms für die Koordinaten der Y-Achse des Diagramms manuell vertauschen und die Koordinaten der Y-Achse des Diagramms für die Koordinaten der X-Achse des Diagramms vertauschen. Wenn Sie die Koordinaten für die einzelnen Achsen des Diagramms manuell austauschen, wird Excel dazu veranlasst, die Achsen des Punktdiagramms zu wechseln. Wenn Sie mit dieser Methode die Achsen eines Punktdiagramms in Excel wechseln möchten, gehen Sie einfach wie folgt vor:
PRO TIPP: Wenn das Problem bei Ihrem Computer oder Laptop / Notebook auftritt, sollten Sie versuchen, die Reimage Plus Software zu verwenden, die die Repositories durchsuchen und beschädigte und fehlende Dateien ersetzen kann. Dies funktioniert in den meisten Fällen, in denen das Problem aufgrund einer Systembeschädigung auftritt. Sie können Reimage Plus herunterladen, indem Sie hier klicken- Klicken Sie mit der rechten Maustaste entweder auf die X- Achse des Streudiagramms oder auf seine Y- Achse, es spielt dabei keine Rolle.
- Klicken Sie im Kontextmenü auf Daten auswählen.
- Klicken Sie im sich öffnenden Fenster Select Data Source auf Edit .
- Ersetzen Sie alles, was in den Werten der Serie X enthalten ist: Feld mit dem Feld der Werte der Serie Y: und ersetzen Sie alles, was in den Werten der Serie Y enthalten ist: Feld, das sich im Feld Werte für Serie X befindet.
- Klicken Sie auf OK .
- Klicken Sie im Fenster Datenquelle auswählen erneut auf OK .
Sobald Sie auf OK klicken, werden die Achsen des ausgewählten Punktdiagramms umgekehrt und Excel wird das Punktdiagramm neu zeichnen, um die Änderung widerzuspiegeln.
PRO TIPP: Wenn das Problem bei Ihrem Computer oder Laptop / Notebook auftritt, sollten Sie versuchen, die Reimage Plus Software zu verwenden, die die Repositories durchsuchen und beschädigte und fehlende Dateien ersetzen kann. Dies funktioniert in den meisten Fällen, in denen das Problem aufgrund einer Systembeschädigung auftritt. Sie können Reimage Plus herunterladen, indem Sie hier klicken