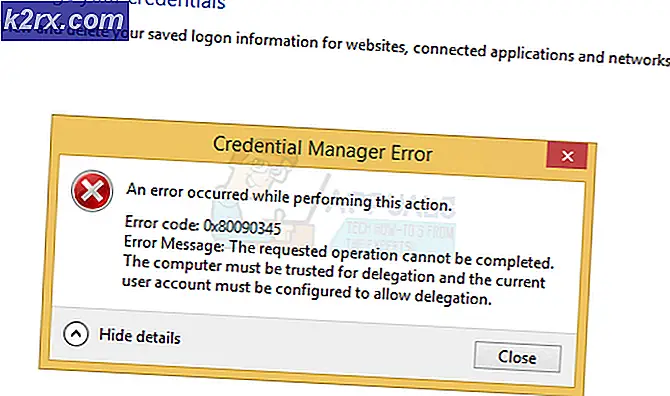So konfigurieren Sie einen PS3-Controller für Spiele mit Ihrem Windows-PC
PC Gaming ist die am meisten bevorzugte Gaming-Plattform, die viele Hardcore-Gaming-Enthusiasten bevorzugen, aber die meisten können zustimmen, dass die Flexibilität, die externe Controller bieten, die Einschränkungen des Standard-Tastatur- und Mauseingabe-Setups übertrifft. Es gibt Hunderte von PC-spezifischen Gaming-Controllern, von denen einige einfach, aber unbefriedigend sind, andere wegen ihrer herausragenden Leistung gesucht werden, aber aufgrund ihrer hohen Kosten nicht mehr benötigt werden.
Für diejenigen, die Konsolenspiel-Controller besitzen, besteht eine kostenlose Möglichkeit, einen guten Controller in Ihren PC zu integrieren, darin, Ihren Konsolen-Controller für Ihr PC-Gaming zu verwenden. Wenn Sie die Sony Play Station 3 besitzen oder einen Play Station 3 Dual Shock-Controller herumliegen haben, können Sie diese Anleitung befolgen, um sie mit Ihrem Windows-PC als Eingabe für Ihr PC-Spiel einzurichten.
Es gibt zwei Hauptmethoden für die Integration des Play Station 3-Controllers auf Ihrem PC: Integration über das SCP-Treiberpaket und Integration über das SCP-Toolkit. Ersteres kann auch für die drahtlose Verbindung Ihres Controllers über Bluetooth verwendet werden.
Um Ihren Sony Play Station 3 Dual Shock-Controller mit Ihrem Windows-PC für Spiele zu konfigurieren, benötigen Sie Ihren Controller und sein USB-Konnektivitäts- und Ladekabel, um eine Kabelverbindung zu verarbeiten, oder Ihren Controller und einen Bluetooth-Dongle, mit dem Bluetooth Ihren PC für die drahtlose Einrichtung aktiviert .
Vorbereiten Ihres Systems
In der Vorbereitungsphase benötigen Sie unabhängig davon, ob Sie Ihren Controller mit dem Kabel oder drahtlos verwenden möchten, ein Kabel, um zunächst alle erforderlichen Treiber auf Ihrem System zu installieren. Installieren Sie Folgendes, nachdem Sie Ihren Controller mit seinem Kabel an Ihren PC angeschlossen und ihn eingeschaltet haben:
- Microsoft NET Framework
- Visual C ++
- DirectX Web Installer
Auf Ihrem System sind diese möglicherweise bereits installiert. Es wird daher empfohlen, vor der Verarbeitung der Installation zunächst zu überprüfen, ob diese auf Ihrem System vorhanden sind. Wenn auf Ihrem PC eine Windows-Version mit Windows 7 oder älter ausgeführt wird, installieren Sie den Xbox 360-Controller-Treiber ebenfalls auf Ihrem System. Es kann unter diesem Link gefunden werden.
Nachdem Sie alle erforderlichen Treiber und Software erfolgreich installiert haben, können Sie mit den nächsten Abschnitten des Handbuchs fortfahren, um das SCP-Treiberpaket oder das SCP-Toolkit zu installieren. Beides funktioniert erst, wenn Sie die oben genannten Softwareprogramme und Treiber installiert haben und funktionieren.
SCP-Treiberpaket: Kabelgebundene Konfiguration
- Halten Sie Ihren Controller über die zuvor eingerichtete Voraussetzung über USB verbunden.
- Besuchen Sie diese Webseite, um den "SCP DS-Treiber" herunterzuladen. Laden Sie die Zip-Datei herunter. Stellen Sie sicher, dass Sie alle drei verfügbaren Zip-Dateien herunterladen und installieren: neueste Version, aktuelles Update und neueste Quelle.
- Finden Sie heraus, wo Sie die Zip-Dateien heruntergeladen haben, und extrahieren Sie sie in nahegelegene Ordner.
- Suchen Sie im extrahierten Inhalt das Verzeichnis "ScpServer \ bin" im neuesten Update-Ordner. Kopieren Sie den gesamten Inhalt und fügen Sie ihn in das Verzeichnis "ScpServer \ bin" im Ordner der neuesten Version ein. Die neueste Versionskonfiguration wird für die Installation verwendet. Behalten Sie den entpackten Inhalt bei und löschen Sie die verbleibenden komprimierten Dateien.
- Kopieren Sie in Ihrer neuesten Version den extrahierten Inhalt aus dem Ordner "ScpServer" und fügen Sie ihn in einen neuen Ordner ein, den Sie im Verzeichnis C: \ Programme erstellen müssen. Nennen Sie diesen Ordner: "Scarlet.Crush Productions". Zum Kopieren in das C-Verzeichnis müssen Sie an verschiedenen Stellen Administratorrechte erteilen. Klicken Sie auf Weiter, wenn Sie mit Meldungen zu Administratorrechten dazu aufgefordert werden.
- Führen Sie in dem soeben erstellten Ordner die Anwendung „ScpDriver“ aus, indem Sie mit der rechten Maustaste darauf klicken und auf Als Administrator ausführen klicken.
- Aktivieren Sie die Kontrollkästchen für "Bluetooth-Treiber" und "Dienst konfigurieren" und klicken Sie auf "Installieren". Klicken Sie für Windows-Versionen mit Windows 7 und früheren Versionen an dieser Stelle auf Installation erzwingen. Die Force-Installation installiert einen umfassenderen Satz von Treibern, die in Windows 7 und früheren Versionen fehlen. Diese sind bereits ab Windows 8 konfiguriert und daher ist eine Force-Installation in neueren Systemen nicht erforderlich.
- Wenn das Installationsprogramm abgeschlossen ist, schließen Sie das Fenster. Suchen Sie die Anwendung "ScpMonitor" in Ihrem Startmenü und führen Sie sie aus.
Da Ihr Controller während dieses Vorgangs angeschlossen war und die zuvor durchgeführten Einstellungen und Installationen fortgesetzt wurden, sollte er vom System automatisch erkannt werden. Falls dies nicht der Fall ist, können Sie die Verbindung trennen und wieder herstellen. Wenn der Controller anzeigt, dass er aufgeladen wird, müssen Sie sich keine Gedanken über die Erkennung machen. Dies bedeutet, dass die Steuerung vom System erkannt wurde. Sie können Ihr System an dieser Stelle neu starten und Ihren Controller nach dem Neustart wieder anschließen, um ihn mit Ihren PC-Spielen zu verwenden, die Steam sowie einzelne Emulatorspiele enthalten.
SCP-Treiberpaket: Drahtlose Konfiguration über Bluetooth
Nachdem Sie die obigen Installationsschritte ausgeführt haben, müssen Sie einen Dongle konfigurieren, um Ihren Controller drahtlos über Bluetooth zu verwenden. Die Notwendigkeit eines Dongles ergibt sich aus der Tatsache, dass Ihr Play Station 3-Controller eine dedizierte Bluetooth-Verbindung benötigt und der Dongle so konfiguriert ist, dass er nur für die Verwendung durch Ihren Controller gesperrt wird. Um dies zu tun:
- Halten Sie Ihren Controller über das Kabel mit Ihrem System verbunden.
- Gehen Sie in den Ordner bin im Ordner „Scarlet.Crush Productions“, den Sie in Ihrem Programmverzeichnis erstellt haben. Führen Sie die ausführbare Datei mit dem Titel "Zadig" aus.
- Gehen Sie zu Gerät, laden Sie das voreingestellte Gerät und dann "Bluetooth.cfg" aus den verfügbaren Konfigurationsdateien.
- Gehen Sie als Nächstes zu den Optionen und zeigen Sie alle Geräte an. Finden Sie Ihren speziellen Dongle in dieser Liste und wählen Sie ihn aus.
- Wählen Sie "Treiber ersetzen".
- Stellen Sie sicher, dass auf dem SCP-Monitor eine „Hostadresse“ angezeigt wird. Wenn eine Hostadresse nicht sichtbar ist, bedeutet dies, dass die Bluetooth-Verbindung nicht erfolgreich war. Dies kann entweder auf eine Einschränkung Ihres Systems, Ihres Dongles oder auf ein Konnektivitätsproblem zurückzuführen sein, das möglicherweise durch einen Neustart des Systems behoben wird. Stellen Sie während des gesamten Vorgangs sicher, dass Ihre Sony Play Station 3-Konsole vom Stromnetz getrennt ist. Ihr Controller stellt natürlich eine Verbindung zur Konsole her, was die Einrichtung der PC-Konnektivität beeinträchtigen kann. Stellen Sie in Ihrem SCP-Monitor Folgendes sicher:
- Eine sichtbare Hostadresse
- Eine sichtbare Pad One-Adresse
- Eine Lade- oder Vollanzeige
- HCI-Version = 6.1542
- LMP-Version = 6.220E
- Beachten Sie, dass die Werte nicht genau übereinstimmen müssen. Sie sollten sich im selben Stadion befinden.
- Wenn Ihre Hostadresse erfolgreich erkannt wurde, trennen Sie Ihren Controller von Ihrem PC und prüfen Sie, ob Pad 1 "BTH" anstelle von "USB" anzeigt. Normalerweise ist Ihre Verbindung zu diesem Zeitpunkt erfolgreich. Wenn dies nicht der Fall ist, stellen Sie die in Schritt 6 genannten Richtlinien sicher und befolgen Sie die oben aufgeführten Schritte Anpassung, Kalibrierung und Fehlerbehebung.
SCP Toolkit
Laden Sie den Play Station 3-Controller mit Ihrem PC über das SCP Toolkit über den folgenden Link herunter: SCPToolkit. Suchen Sie den Speicherort Ihres Downloads und führen Sie die ausführbare Datei aus. Ein Installationsfenster wird geöffnet. Verarbeiten Sie die Installation bis zum Ende und führen Sie dann die folgenden Schritte aus:
- Klicken Sie nach Abschluss der Basisinstallation auf "Treiberinstallationsprogramm ausführen".
- Im nächsten Fenster können Sie die Treiber auswählen, die Sie installieren möchten:
- Klicken Sie für Play Station 3-Controller auf "Dual Shock 3-Treiber installieren".
- Klicken Sie für Play Station 3-Controller auf "Dual Shock 3-Treiber installieren".
- Klicken Sie für die Bluetooth-Verbindung auf "Bluetooth-Treiber installieren". Sie müssen Ihren dedizierten Dongle anschließen und aus der Liste der verfügbaren Geräte auswählen. Wie bereits erläutert, ist für die drahtlose Bluetooth-Konfiguration Ihres Play Station-Controllers ein dedizierter Dongle erforderlich.
- Führen Sie die Installation durch, nachdem Sie die erforderlichen Treiber ausgewählt haben. Befolgen Sie die Anweisungen auf dem Bildschirm, bis die Installation abgeschlossen ist.
- Gehen Sie in Ihren "SCPMonitor" und überprüfen Sie, ob die Werte Folgendes enthalten:
- Eine sichtbare Hostadresse
- Eine sichtbare Pad One-Adresse
- HCI-Version = 8.1000
- LMP-Version = 8.1000
- Beachten Sie, dass die Werte nicht genau übereinstimmen müssen. Sie sollten sich im selben Stadion befinden.
Anpassung, Kalibrierung und Fehlerbehebung
Um erneut sicherzustellen, dass Ihre Konfiguration anhand der obigen Schritte erfolgreich ausgeführt wurde, rufen Sie Ihre Windows-Einstellungen auf und suchen Sie Ihre Liste der Bluetooth-Geräte. Sie müssen zu "Bluetooth und andere Geräte> Geräte und Drucker> Verwandte Einstellungen" gehen. Wenn Sie unter Windows 7 oder früher arbeiten, wird Ihr neu konfigurierter Play Station 3-Controller aufgrund des Treibers, mit dem wir die Installation durchgeführt haben, hier als Xbox 360-Controller angezeigt.
Hier können Sie mit der rechten Maustaste auf den Controller klicken und dann auf "Game Controller-Einstellungen" klicken. Gehen Sie in die Eigenschaften und passen Sie Ihre Achsen oder Schaltflächen nach Bedarf an. Von hier aus können Sie alle Steuerelemente testen, um sicherzustellen, dass Ihr Controller ordnungsgemäß funktioniert. Sie können auch Änderungen an Ihren Controller-Konfigurationen vornehmen und diese an Ihre Spielanforderungen anpassen.
Abschließende Gedanken
Während Windows-PCs eine einfachere Einrichtung für ihre eigenen integrierten Microsoft Xbox 360- und Xbox One-Controller haben, ist die Konfiguration eines Play Station 3-Controllers für Ihre PC-Spiele keine unmögliche Aufgabe. Es sind viel mehr Schritte und einige Treiberinstallationen erforderlich. Wenn Sie jedoch die obige Anleitung befolgen, sollte Ihr Play Station 3-Controller konkret so konfiguriert werden, als hätten Sie einen nativen Xbox-Controller mit Ihrem Windows-PC konfiguriert. Sie können diesen Controller sowohl für eigenständige PC-Spiele als auch für die Steam-Engine verwenden. Schließlich läutet der PS3-Controller in keinem Fall Ihre Glocken. Wir haben auch andere Optionen für Ihre Benutzerfreundlichkeit. Schauen Sie sich unsere 5 beliebtesten ps4-Controller an Hier.