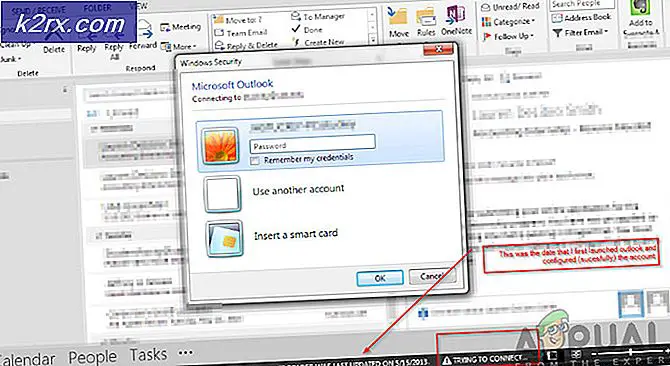Wie man Modus-Tablette / Schreibtisch unter Windows 10 umstellt
Windows 10 positioniert sich weiterhin als All-in-One-Betriebssystem für PCs, Tablets und Mobiltelefone. Wenn Sie einen PC, ein Tablet oder einen 2-in-1-Tablet-PC verwenden, möchten Sie möglicherweise zwischen der PC-Modus-Schnittstelle und der modernen Windows-Benutzeroberfläche, dem Tablet-Modus, wechseln. Der Tablet-Modus ist eine Schnittstelle, die für die Bedienung mit einem Fingertipp optimiert wurde. Es macht Startbildschirm und die Symbolleiste mehr berührungsfreundlich. Es ist sehr nützlich, wenn Sie ein Tablet verwenden und Sie haben keinen Zugriff auf eine Maus und Tastatur, während der Desktop-Modus der übliche Modus ist, den Sie auf den Computern mit allen sichtbaren Desktop-Symbolen immer gesehen haben.
Mit dem Action Center können Sie einfach und schnell zwischen Desktop-Modus und Tablet-Modus wechseln.
Wechseln zwischen PC- und Tablet-Modus in Windows 10
Ziehen Sie das Aktionsmenü hoch, indem Sie vom linken Rand zum rechten Bildschirmrand streichen (mit der Maus oder den Fingern) oder indem Sie auf das Aktionsmittensymbol in der Benachrichtigungsleiste unten rechts auf dem Bildschirm klicken. Im Action Center finden Sie die Optionen, um zwischen den Modi zu wechseln. Der Tablet-Modus-Button wird hervorgehoben, wenn er eingeschaltet ist.
Da Sie sowohl im PC- als auch im Tablet-Modus auf das Aktionscenter zugreifen können, können Sie mit dieser Taste zwischen den Modi wechseln.
Wenn Sie den Tablet-Modus aktivieren, wird das Startmenü zusammen mit den Einstellungen und Windows Store im Vollbildmodus angezeigt. Windows Desktop ist im Tablet-Modus nicht verfügbar. Wenn Sie eine Anwendung öffnen, wird sie maximiert geöffnet. Sie werden eine Zurück-Taste, gekennzeichnet mit einem Pfeil nach links, im Tablet-Modus bemerken. Wenn Sie eine Anwendung im Tablet-Modus geöffnet haben und zum Startbildschirm zurückkehren möchten, können Sie diese Zurück-Taste drücken, um dies zu tun.
PRO TIPP: Wenn das Problem bei Ihrem Computer oder Laptop / Notebook auftritt, sollten Sie versuchen, die Reimage Plus Software zu verwenden, die die Repositories durchsuchen und beschädigte und fehlende Dateien ersetzen kann. Dies funktioniert in den meisten Fällen, in denen das Problem aufgrund einer Systembeschädigung auftritt. Sie können Reimage Plus herunterladen, indem Sie hier klickenAutomatische Aktivierung des Tablet-Modus in Windows 10
Viele PC-Tablet-Hybride, wie Surface Pro, werden mit oder ohne Tastatur und Maus verwendet. In solchen Geräten können der PC-Modus und der Tablet-Modus durch Systemereignisse ausgelöst werden. Wenn Sie zum Beispiel eine Tastatur an Ihr Tablet anschließen, wird eine Ausklapp-Aufforderung angezeigt, um den PC-Modus auszuwählen oder im Tablet-Modus zu bleiben. Dies ist eine nützliche Option. Sie können diese Eingabe jedoch deaktivieren, indem Sie das Kontrollkästchen Nicht mehr nachfragen aktivieren .
Wenn Sie auf einige weitere Optionen für den Tablet-Modus zugreifen möchten , gehen Sie zu Einstellungen -> System -> Tablet-Modus. Im rechten Fensterbereich werden verschiedene Einstellungen angezeigt, wie in dem Screenshot unten gezeigt.
PRO TIPP: Wenn das Problem bei Ihrem Computer oder Laptop / Notebook auftritt, sollten Sie versuchen, die Reimage Plus Software zu verwenden, die die Repositories durchsuchen und beschädigte und fehlende Dateien ersetzen kann. Dies funktioniert in den meisten Fällen, in denen das Problem aufgrund einer Systembeschädigung auftritt. Sie können Reimage Plus herunterladen, indem Sie hier klicken