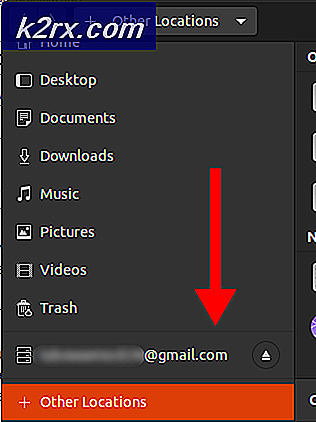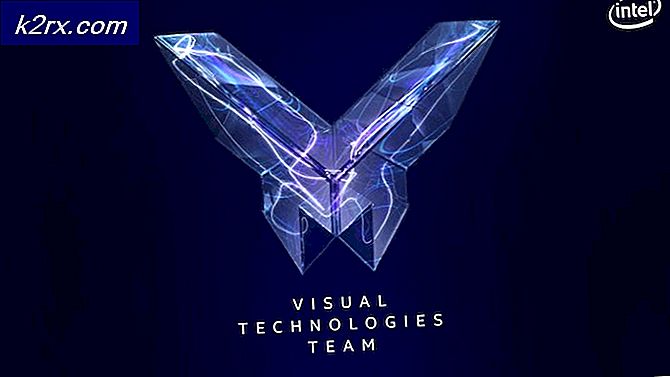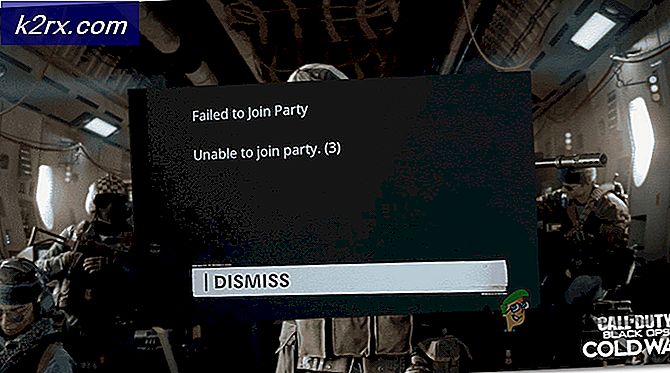UPDATE: Windows-Firewall-Fehler 0x8007042c
Beim Starten der Windows-Firewall und erhalten Sie den Fehler 0x8007042c - Der Abhängigkeitsdienst oder die Gruppe starten konnte nicht mit der Firewall starten gestartet werden, ist es wahrscheinlich vor allem aus diesen beiden Gründen: Windows-Firewall oder ihre Abhängigkeiten für den Firewall-Dienst selbst benötigt zu starten, laufen nicht oder es gibt eine aktuelle Malware, die den Start der Firewall verhindert.
In einigen Fällen kann eine Firewall-Software von Drittanbietern die Windows-Firewall deaktivieren und die Deinstallation sollte das Problem sofort beheben.
Dieser Artikel enthält einige Korrekturen, die das Scannen und Entfernen von Malware sowie das Starten der Windows-Firewall und ihrer Abhängigkeiten umfassen. Dieser Fehler gilt für Windows Vista bis Windows 10.
Methode 1: Windows-Firewall-Dienst und seine Abhängigkeiten starten
Sie können die Windows-Firewall-Dienste starten und sicherstellen, dass sie in Zukunft automatisch gestartet werden. Befolgen Sie diese Schritte, um dies zu tun:
- Drücken Sie die Windows-Taste, geben Sie Dienste ein . Klicken Sie mit der rechten Maustaste auf die App Dienste und wählen Sie Als Administrator ausführen aus . Akzeptieren Sie die Eingabeaufforderung oder geben Sie Ihre Anmeldeinformationen bei Aufforderung ein. Sie können Dienste auch öffnen, indem Sie im Startmenü cmd eingeben, als Administrator öffnen, services.msc eingeben und dann die Eingabetaste drücken.
- Scrollen Sie im Fenster Dienste, bis Sie die Windows-Firewall sehen und doppelklicken Sie darauf.
- Wählen Sie unter der Startart die Option Automatisch .
- Wenn der Dienststatus "Gestoppt" lautet, klicken Sie auf " Start" .
- Klicken Sie auf Anwenden und dann auf OK .
- Suchen Sie im selben Fenster nach Base Filtering Engine und doppelklicken Sie darauf.
- Wählen Sie unter der Startart die Option Automatisch .
- Wenn der Dienststatus "Gestoppt" lautet, klicken Sie auf " Start" .
- Klicken Sie auf Anwenden und dann auf OK .
- Starten Sie Windows neu und bestätigen Sie, ob die Windows-Firewall aktiviert ist.
Methode 2: Starten verknüpfter Dienste
Möglicherweise sind die mit der Windows-Firewall verbundenen Dienste nicht verfügbar. Sie können die folgenden Befehle in einer Eingabeaufforderung mit erhöhten Rechten ausführen oder die nachfolgend beschriebenen Schritte ausführen.
- Drücken Sie die Windows-Taste + R, und geben Sie Notepad ein.
Kopieren Sie die folgenden Befehle und fügen Sie sie in das Editorfenster ein.
sc config MpsSvc start = automatisch
sc config KeyIso start = automatisch
sc config BFE start = automatisch
sc config FwcAgent start = automatisch
Netz stoppen MpsSvc
net starten MpsSvc
Netzstop KeyIso
Netto Start KeyIso
Netto Start Wlansvc
net starten dot3svc
Netto Start EapHostnet
Netzstopp BFE
Netto Start BFE
PRO TIPP: Wenn das Problem bei Ihrem Computer oder Laptop / Notebook auftritt, sollten Sie versuchen, die Reimage Plus Software zu verwenden, die die Repositories durchsuchen und beschädigte und fehlende Dateien ersetzen kann. Dies funktioniert in den meisten Fällen, in denen das Problem aufgrund einer Systembeschädigung auftritt. Sie können Reimage Plus herunterladen, indem Sie hier klickennet Start PolicyAgent
net starten MpsSvc
Starten Sie IKEXT
net Start DcaSvcnet
Netzstopp FwcAgent
net starten FwcAgent
- Gehen Sie im Editorfenster zu Datei> Speichern unter und wählen Sie im Feld Dateityp die Option Alle Dateien aus, wählen Sie im Seitenbereich Desktop, geben Sie im Feld Dateiname die Datei reparatur.bat ein und klicken Sie auf Speichern und schließen Sie das Editorfenster.
- Gehen Sie zu Ihrem Desktop, klicken Sie mit der rechten Maustaste auf die Reparatur. Bat- Datei, die Sie im Editor erstellt haben, und wählen Sie Als Administrator ausführen aus. Akzeptieren Sie alle Eingabeaufforderungen, die auf Ihrem Bildschirm erscheinen. Wenn Sie in der Eingabeaufforderung aufgefordert werden, einen Dienst zu beenden, geben Sie Y und dann die Eingabetaste ein.
- Starten Sie Windows neu und versuchen Sie, die Firewall jetzt zu aktivieren.
Sie können auch versuchen, dieses Skript auszuführen, das ich für eine umfassende Reparatur gemacht habe. Klicken Sie mit der rechten Maustaste auf die Datei und Als Administrator ausführen. Befolgen Sie die Eingabeaufforderungen im Eingabeaufforderungsfenster, um die Firewall zu reparieren.
Methode 3: Nach Malware suchen
Das Vorhandensein von Malware kann den Start der Windows-Firewall verhindern, da sie die Kommunikation der Malware mit dem Heimserver blockieren kann. Verwenden Sie Ihre vorhandene Malware-Software, um die Malware zu scannen und zu entfernen, oder befolgen Sie diese Schritte, um eine Anti-Malware-Software zu installieren und zu verwenden.
- Laden Sie Malwarebytes Anti-Malware herunter, indem Sie auf diesen Link klicken.
- Nach dem Herunterladen installieren Sie es aus dem Download-Verzeichnis.
- Gehen Sie zu Scan Tab> Benutzerdefinierter Scan . Aktivieren Sie alle Kontrollkästchen im linken Bereich und wählen Sie im rechten Fensterbereich die gewünschten Laufwerke aus.
- Klicken Sie nach Abschluss des Scanvorgangs auf Scannen und dann auf Alle isolieren.
Methode 4: Systemdateien scannen und reparieren
Die mit den Diensten verbundenen Dateien können durch einen Virus beschädigt oder gelöscht werden. Mithilfe des SFC-Dienstprogramms kann dieses Problem behoben werden.
- Drücken Sie die Windows-Taste, geben Sie cmd ein, klicken Sie mit der rechten Maustaste darauf und wählen Sie Als Administrator ausführen und drücken Sie dann die Eingabetaste. Akzeptieren Sie eine Eingabeaufforderung, wenn der Bildschirm angezeigt wird.
- Geben Sie sfc / scannow ein und drücken Sie die Eingabetaste. Das Dienstprogramm sucht nach allen fehlenden oder beschädigten Systemdateien und behebt diese.
- Starten Sie den Computer neu, wenn der Vorgang abgeschlossen ist, und versuchen Sie, die Windows-Firewall zu aktivieren.
PRO TIPP: Wenn das Problem bei Ihrem Computer oder Laptop / Notebook auftritt, sollten Sie versuchen, die Reimage Plus Software zu verwenden, die die Repositories durchsuchen und beschädigte und fehlende Dateien ersetzen kann. Dies funktioniert in den meisten Fällen, in denen das Problem aufgrund einer Systembeschädigung auftritt. Sie können Reimage Plus herunterladen, indem Sie hier klicken