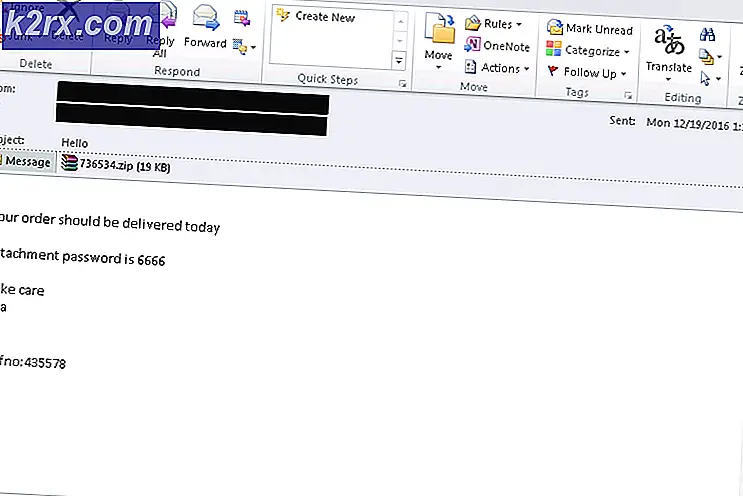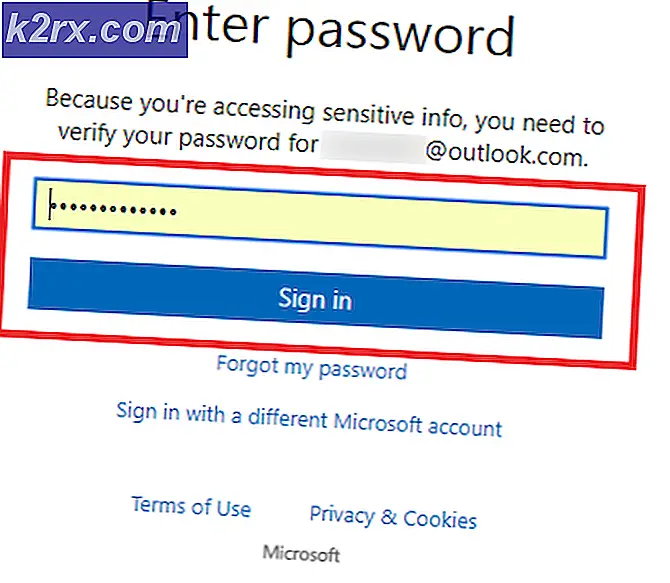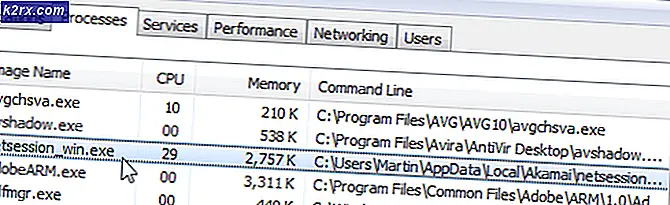Wie man Screenshots von der Linux-Kommandozeile macht
Wie bei den meisten Dingen in der GNU / Linux-Umgebung gibt es eine Möglichkeit, einen Screenshot von der Kommandozeile aus zu erstellen. Es gibt ein paar verschiedene Hauptgründe, warum Benutzer dies tun möchten. Eine davon ist, dass man mehr Kontrolle darüber hat, wie der Screenshot gemacht wird, besonders wenn es um Timing geht. Eine weitere Möglichkeit besteht darin, Screenshot-Galerien aus Videodateien zu erstellen. Benutzer, die mit starker Tastaturaktivität arbeiten, finden diese Methode möglicherweise auch am schnellsten.
Abhängig von Ihren Zielen und Ihrer Verteilung können Sie feststellen, dass es verschiedene Möglichkeiten gibt, Ihre Ziele zu erreichen. Dies zeigt einmal mehr, wie die Linux-Entwickler vorgehen. Die gute Nachricht ist, dass viele dieser Tools bereits in Ihrer bestehenden Installation vorhanden sein sollten.
Methode 1: Einen Screenshot mit Scrot machen
Die einfachste Art, einen Screenshot vom Befehl zu erstellen, besteht darin, scrot einzugeben und die Eingabetaste zu drücken. Sie müssen nicht einmal in einem richtigen Terminal-Emulator-Fenster sein, damit dies funktioniert. Wenn Sie Alt und F2 oder die Windows- oder Super-Taste und R gedrückt halten, um ein Dialogfeld zum Ausführen zu erhalten, können Sie einfach scrot eingeben und Enter drücken. Dies wird einen Screenshot von allem auf dem Desktop machen und es in eine Datei innerhalb Ihres Home-Verzeichnisses legen. Sie können darauf mit einem grafischen Dateimanager zugreifen oder indem Sie cd ~ und dann ls in die Befehlszeile eingeben. Da ein Screenshot eines Terminalfensters erstellt wird, an dem Sie es auch ausgeben, möchten Sie möglicherweise die Befehlszeile aus der Ausführen-Box häufiger verwenden als ein Terminalfenster für diese Methode.
Sie können eine Verzögerung einstellen, um Dinge vorzubereiten, bevor Sie sie übernehmen. Geben Sie scrot -d 10 ein und drücken Sie die Eingabetaste, um 10 Sekunden zu warten, bevor Sie den Screenshot erstellen. Dies sollte Ihnen genügend Zeit geben, um jedes Programm zu konfigurieren, von dem Sie einen Screenshot machen. Sie können auch einen Dateinamen nach diesem Befehl festlegen, der bei der Benennung der Datei in Ihrem Home-Verzeichnis verwendet wird.
Fügen Sie dem Befehl die Option -c hinzu, um einen Countdown zu erstellen. Zum Beispiel wird scrot -d 10 -c die Sekunden bis zum Screenshot zählen. Dies kann Ihnen helfen, vorausschauend zu planen, wenn Sie alles vorbereiten müssen, bevor Sie eine Aufnahme machen.
Eine große Mehrheit moderner Desktop-Umgebungen verbindet scrot oder ein anderes Kommandozeilen-basiertes Screenshot-Dienstprogramm mit der Print Screen (Prt Sc) -Taste auf Ihrer Tastatur. Sie müssen nur Prt Sc drücken, um einen Screenshot von allem zu erstellen, oder Alt + Prt Sc drücken, um eines der aktiven Fenster mit dem Scrot-Dienstprogramm zu öffnen. Einige wenige Tastaturlayouts haben eine separate SysRq-Taste, die nicht an die Prt Sc-Taste angeschlossen ist. Diese Taste funktioniert möglicherweise auch, um Screenshots des aktuellen Fensters aufzunehmen.
Wenn Sie scrot mit -s danach aufrufen, können Sie mit dem Mauszeiger einen Bereich auf dem Bildschirm zeichnen. Sie werden mit einem Screenshot dieses bestimmten Bereichs und nichts anderem enden.
Obwohl dies nützlich sein kann, können einige Screenshots, die auf diese Weise aufgenommen wurden, merkwürdig und ungewöhnlich abgeschnitten aussehen.
Methode 2: Verwenden des Xfce4 Graphical Screenshooter
Debian-Xfce, Xubuntu und andere Xfce4-Benutzer haben einen Befehl namens xfce4-screensaver, den sie sehen, wenn sie Prt Sc drücken, und es ist möglich, dies über die Befehlszeile aufzurufen. Geben Sie einfach xfce4-screenshooter an einem Terminal oder im Application Finder ein, wenn Sie Alt + F2 oder Super + R drücken, und Sie erhalten ein Dialogfeld, in dem Sie die Art des Screenshots auswählen können, die Sie bevorzugen.
PRO TIPP: Wenn das Problem bei Ihrem Computer oder Laptop / Notebook auftritt, sollten Sie versuchen, die Reimage Plus Software zu verwenden, die die Repositories durchsuchen und beschädigte und fehlende Dateien ersetzen kann. Dies funktioniert in den meisten Fällen, in denen das Problem aufgrund einer Systembeschädigung auftritt. Sie können Reimage Plus herunterladen, indem Sie hier klickenKlicken Sie auf Wählen Sie eine Region aus und drücken Sie auf OK, um eine Region des Bildschirms zu markieren, oder wählen Sie Enter Screen oder Active Window für eine traditionellere Benutzererfahrung mit Screenshots.
Methode 3: Extrahieren Sie Frames mit ffmpeg
Sie können das Programm ffmpeg verwenden, um eine vollständige Galerie von Screenshots aus einer Videodatei zu erstellen. Wenn Sie ffmpeg noch nicht haben, dann müssen Sie es mit sudo apt-get install ffmpeg installieren, wenn Sie auf Debian, Ubuntu oder Mint basierten Distributionen sind. Dies sollte auch für die meisten Debian-Benutzer auf der Raspberry Pi-Plattform funktionieren. Benutzer von Fedora oder Red Hat müssen yum install rpmbuild als root ausgeben, um das Paket zu installieren. Arch-Benutzer können zwischen den Paketen ffmpeg-git oder ffmpeg-full wählen. Die meisten Benutzer möchten die ffmpeg-git-Version verwenden.
Sobald Sie das Paket installiert haben, verwenden Sie den Befehl cd, um zum Ziel Ihrer Videodatei zu wechseln, damit Sie mit ffmpeg eine Galerie erstellen können. Sobald Sie dort sind, geben Sie ffmpeg -i myMovie.avi -r 1 -f image2 shots_% 06.jpg aus, nachdem Sie den Befehl durch den Namen Ihrer Filmdatei ersetzt haben. Die Zahl im Dateiname shots_% 06.jpg gibt an, wie viele Nullen Sie hinterher setzen müssen, um die Screenshots in einer Liste anzuordnen, während die Zahl nach 1 die Bildrate angibt. Sie können mit diesen zu einem gewissen Grad herumspielen, um ein besseres Gefühl dafür zu bekommen, welche Screenshots Sie aufnehmen möchten.
Methode 4: Verwenden von mplayer an der Befehlszeile
Sie können mplayer auch über die Befehlszeile aufrufen, die Lubuntu, LXLE und Trisquel Mini-Linux-Benutzer bereits haben sollten. Diejenigen, die es nicht haben, können sudo apt-get install mplayer verwenden, um es zu installieren. Geben Sie mplayer -vf screenshot und den Namen Ihrer Videodatei ein, um ein kleines Player-Fenster zu öffnen. Drücken Sie die s-Taste jedes Mal, wenn Sie einen Screenshot machen möchten, und Sie erhalten eine Nachricht darüber, ob es funktioniert hat oder nicht. Das Terminalfenster bleibt die gesamte Zeit gültig, um weiterhin Nachrichten über die von Ihnen aufgenommenen Screenshots auszugeben.
Sie können auch verwenden:
mplayer -nosound -frames ## -vo png: z = 9 myVideo.avi
Ersetzen Sie den Dateinamen durch den Namen Ihres Videos und ## durch die Anzahl der Bilder, die Sie automatisch fotografieren möchten. Du kannst png auch durch ein anderes Bildformat wie jpg oder gif89a ersetzen, aber png bietet generell die beste Bildqualität.
PRO TIPP: Wenn das Problem bei Ihrem Computer oder Laptop / Notebook auftritt, sollten Sie versuchen, die Reimage Plus Software zu verwenden, die die Repositories durchsuchen und beschädigte und fehlende Dateien ersetzen kann. Dies funktioniert in den meisten Fällen, in denen das Problem aufgrund einer Systembeschädigung auftritt. Sie können Reimage Plus herunterladen, indem Sie hier klicken