So konfigurieren Sie Expiration für Microsoft-Passwort
Wenn Sie der Online-Präsenz von Top-Führungskräften und -Entwicklern von Microsoft folgen, werden Sie etwas bemerken, das wie eine orchestrierte Anstrengung aussieht. Hin und wieder postet jemand etwas über die Wichtigkeit eines starken Passworts und wie wichtig es ist, es regelmäßig zu ändern. Mehr noch, in den letzten Jahren hat Microsoft seine Kunden gezwungen, größere und stärkere Passwörter für ihre Konten zu verwenden - jedes Passwort muss mindestens 8 Zeichen lang sein und mindestens zwei der folgenden Zeichen enthalten: Großbuchstaben, Kleinbuchstaben, Zahlen und Symbole.
Wir können leicht ableiten, dass Microsoft versucht, die Reichweite von Hackern einzuschränken, die versuchen, schwache Passwortlisten zu verwenden, um Konten zu knacken. Leider sind schwache Passwörter nicht die einzige Belohnung für unsere Passwortsicherheit. Let's face it, die Mehrheit von uns verwenden nur ein starkes Passwort für alle Konten. Ein Keylogger an der richtigen Stelle kann die gesamte Kontengruppe eines Benutzers gefährden. Mit den neuesten Cybersecurity-Leckereien könnte eine zusätzliche Sicherheitsmaßnahme für Ihr Microsoft-Konto (MSA) einfach ein totales Desaster verhindern. Ein guter Anfang wäre, den Ablauf des Passworts zu aktivieren, wodurch Sie gezwungen sind, Ihr Passwort alle 72 Tage zu ändern.
Diese Sicherheitsmaßnahme gibt es seit Windows 7, aber viele Benutzer ignorierten sie bis zu den neuesten Sicherheitsbedenken. Wenn Ihr MSA relativ neu ist, ist der Kennwortablauf wahrscheinlich aktiviert, es sei denn, Sie haben ihn im Bildschirm zur Kontoerstellung deaktiviert. Glücklicherweise können Benutzer, die mit einem alten Microsoft-Konto arbeiten, diese Funktion einfach mit ein paar einfachen Schritten aktivieren. Die einzige Einschränkung ist, dass sie gezwungen sein werden, das Passwort zu ändern.
Folgen Sie unseren kurzen Anleitungen unten, um den Kennwortablauf für ein Microsoft-Konto (MSA) zu aktivieren oder zu deaktivieren.
PRO TIPP: Wenn das Problem bei Ihrem Computer oder Laptop / Notebook auftritt, sollten Sie versuchen, die Reimage Plus Software zu verwenden, die die Repositories durchsuchen und beschädigte und fehlende Dateien ersetzen kann. Dies funktioniert in den meisten Fällen, in denen das Problem aufgrund einer Systembeschädigung auftritt. Sie können Reimage Plus herunterladen, indem Sie hier klickenSo aktivieren oder deaktivieren Sie den Kennwortablauf
- Besuchen Sie die Microsoft-Webseite und navigieren Sie zu Passwort ändern . Möglicherweise müssen Sie sich bei Ihrem ersten Besuch mit Ihren Benutzeranmeldeinformationen anmelden.
- Sie müssen Ihr aktuelles Passwort eingeben und das neue Passwort zweimal eingeben.
- Nachdem Sie die erforderlichen Informationen eingegeben haben, aktivieren Sie das Kontrollkästchen Mein Passwort alle 72 Tage ändern, um den Passwortablauf zu aktivieren. Nachdem du Next gedrückt hast, bist du fertig.
Hinweis: Wenn Sie den Kennwortablauf deaktivieren müssen, wird das Kontrollkästchen " Mein Kennwort ändern" aktiviert. Deaktivieren Sie das Kontrollkästchen und klicken Sie auf Weiter, um den Kennwortablauf zu deaktivieren.
- Wenn der Zeitraum von 72 Tagen fast abgelaufen ist, erhalten Sie eine E-Mail sowie eine Windows-Benachrichtigung, in der Sie aufgefordert werden, Ihr Passwort zu ändern. Du solltest es sofort tun.
Hinweis: Wenn der Zeitraum von 72 Tagen abgelaufen ist, können Sie sich weiterhin mit dem alten Passwort bei Ihrem Microsoft-Konto anmelden, aber Sie dürfen keinen Microsoft-Dienst verwenden, bis Sie sich die Zeit genommen haben, einen neuen zu konfigurieren .
PRO TIPP: Wenn das Problem bei Ihrem Computer oder Laptop / Notebook auftritt, sollten Sie versuchen, die Reimage Plus Software zu verwenden, die die Repositories durchsuchen und beschädigte und fehlende Dateien ersetzen kann. Dies funktioniert in den meisten Fällen, in denen das Problem aufgrund einer Systembeschädigung auftritt. Sie können Reimage Plus herunterladen, indem Sie hier klicken


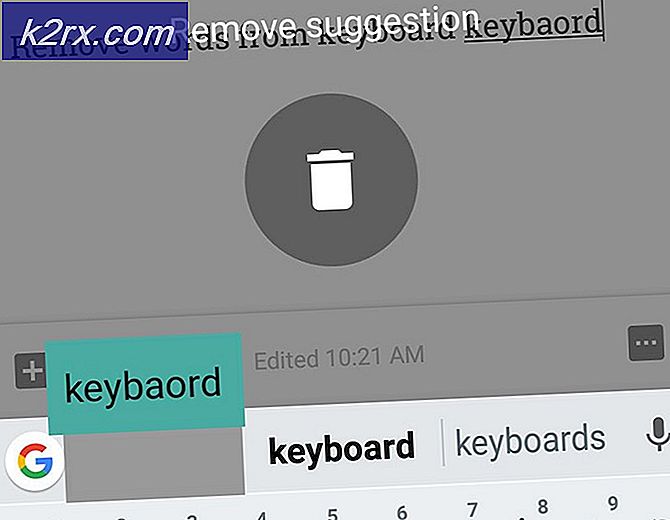
![[Anleitung] Löschen Sie Ihren Cache in jedem Windows-Browser](http://k2rx.com/img/106805/how-to-clear-your-cache-on-any-windows-browser-106805.png)
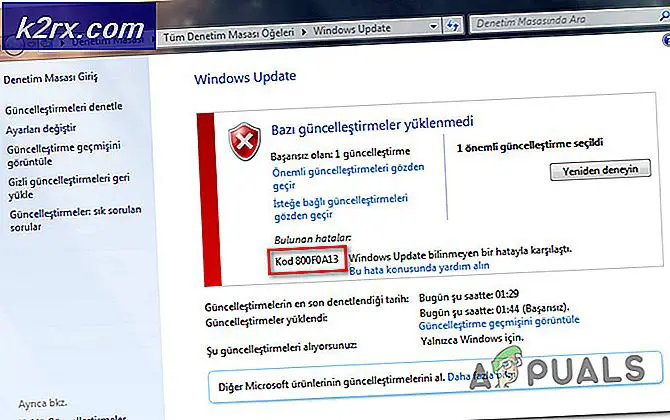
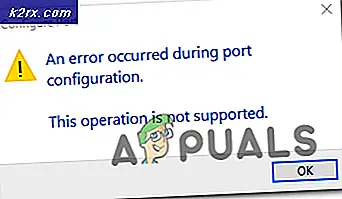
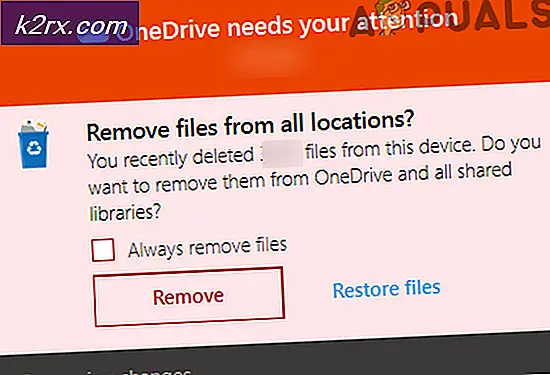
![[Update] Die Windows 10-Suche liefert möglicherweise leere Ergebnisse, wahrscheinlich aufgrund der Backend-Bing-Cloud-Integration. Hier erfahren Sie, wie Sie sie wieder zum Laufen bringen](http://k2rx.com/img/105193/update-windows-10-search-might-give-blank-results-likely-due-to-backend-bing-cloud-integration-heres-how-to-get-it-worki-105193.jpg)