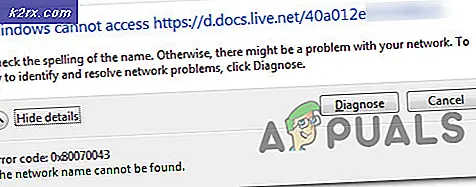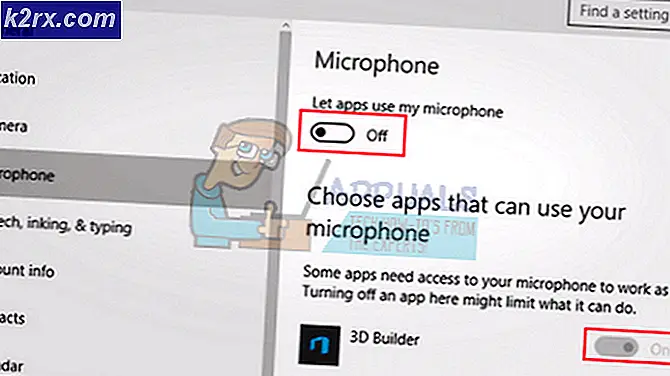Professionelles Erstellen und Drucken verschiedener Etiketten in Microsoft Word
Ein Etikett ist ein Stück Papier, das Informationen über das Produkt oder den Artikel enthält, an dem es angebracht ist. Labels können für unterschiedliche Zwecke verwendet werden, abhängig von der Person/Organisation, die sie verwenden möchte. In den meisten Fällen werden Etiketten mit Microsoft Word erstellt und gedruckt. Viele Benutzer haben jedoch weniger Kenntnisse darüber, wie Etiketten in Microsoft Word erstellt und gedruckt werden. In diesem Artikel zeigen wir Ihnen einige Methoden zum Erstellen und Drucken von Etiketten in Microsoft Word.
Erstellen und Drucken von Etiketten in Microsoft Word
Es gibt viele Möglichkeiten, Etiketten für Ihre Bedürfnisse zu erstellen. Etiketten können für jeden unterschiedlich verwendet werden. Das Drucken der Etiketten entspricht dem Drucken jedes anderen Dokuments, jedoch sollte ein Benutzer vor dem Drucken wissen, wie die Etiketten auf der Seite angepasst werden. Wir zeigen Ihnen einige der grundlegenden Methoden, mit denen Sie Etiketten einfach erstellen und drucken können.
Methode 1: Erstellen und Drucken von Etiketten für einen einzelnen Namen und eine Adresse
Sie können ein einzelnes Etikett oder denselben Etikettentyp mit einer sich wiederholenden Nummer auf einer Seite erstellen. Dies ist die einfachste Methode zum Erstellen und Drucken von Etiketten. Stellen Sie sicher, dass Sie den richtigen Anbieter auswählen, den Sie zum Drucken verwenden. Befolgen Sie die folgenden Schritte:
- Öffnen Microsoft Word indem Sie auf die Verknüpfung auf dem Desktop doppelklicken oder in der Windows-Suchfunktion danach suchen.
- Erstellen Sie ein neues Dokument in Ihrem Word. Gehe zum Mailings Registerkarte und klicken Sie auf das Etiketten.
- Es öffnet sich ein neues Fenster mit allen verfügbaren Optionen für Etiketten. Klicke auf Optionen ganz unten.
Hinweis: Sie können die Option für eine einzelne Beschriftung auswählen oder festlegen, dass die gesamte Seite derselben Beschriftung angezeigt wird. - Wählen Sie die Option Etikettenhersteller und Wählen Sie den Anbieter von denen Sie Ihre Etiketten gekauft haben. Wähle aus Größe der Produktnummernliste. Wenn die Größe in der Liste nicht verfügbar ist, können Sie auf das Neues Label , um die Größe manuell hinzuzufügen.
- Drücken Sie die OK Schaltfläche für Beschriftungsoptionen. Fügen Sie jetzt Ihr hinzu Adresse im Textfeld des Etikettenfensters. Sie können die Ganzseitenoption auswählen, bei der dasselbe Etikett wiederholt wird, oder Sie können ein einzelnes Etikett für eine bestimmte Zeile und Spalte auswählen.
- Klick auf das Neues Dokument Taste. Es wird ein neues Dokument mit Ihrer auf der Seite verfügbaren Adresse erstellt.
- Halt Strg und drücke P um zur Druckseite zu gelangen. Klick auf das Drucken Schaltfläche und es wird gedruckt.
Methode 2: Erstellen und Drucken von Etiketten für verschiedene Namen und Adressen
Bei dieser Methode verwenden wir die Excel-Datei, um die Informationen für Etiketten zu importieren. Dies kann verwendet werden, um mehrere Etiketten mit unterschiedlichen Namen und Adressen zu erstellen. Es erstellt Beschriftungen für alle Zeilen in der Tabelle der Excel-Datei. Befolgen Sie die folgenden Schritte, um es auszuprobieren:
- Erstellen Sie eine Tabelle in Microsoft Excel mit verschiedenen Spalten für unterschiedliche Informationen wie unten gezeigt und speichern die Datei:
- Jetzt offen Microsoft Word indem Sie auf die Verknüpfung doppelklicken oder in der Windows-Suchfunktion suchen. Wähle aus Mailings Klicken Sie auf die Registerkarte Seriendruck starten und wähle die Etiketten Möglichkeit.
- Wähle Deine Etikettenanbieter und Produktnummer die du verwendest. Drücke den OK Schaltfläche nach Auswahl der Optionen.
- Klicke auf Empfänger auswählen und wähle die Verwenden einer vorhandenen Liste Möglichkeit. Suchen und wählen Sie die Excel Tabelle die du gespeichert hast Schritt 1 und klicke auf Öffnen Taste.
- Wähle aus Tabelle, stellen Sie sicher, dass Sie die Die erste Datenzeile enthält Spaltenüberschriften Option und Klick OK Taste.
- Klicke auf Zusammenführungsfeld einfügen und wählen Sie die Spalteninformationen aus, die Sie Ihren Labels hinzufügen möchten.
Hinweis: Sie können zwischen den Spalten Name, Adresse und Ort Leerzeichen und nächste Zeile einfügen. - Klick auf das Labels aktualisieren Schaltfläche im Menü, werden alle Datensätze in das gleiche Muster geändert, das Sie erstellt haben.
- Klicke auf Vorschau der Ergebnisse im Menü. Dadurch werden die Informationen in der Tabelle, die Sie in Excel erstellt haben, auf alle Datensätze angewendet.
- Klicken Sie abschließend auf Beenden & Zusammenführen im Menü und wählen Sie Einzelnes Dokument bearbeiten Möglichkeit. Dadurch werden alle Datensätze zu einem neuen Dokument zusammengeführt.
- Halte das Strg Taste und drücken Sie P um die soeben erstellten Etiketten zu drucken.