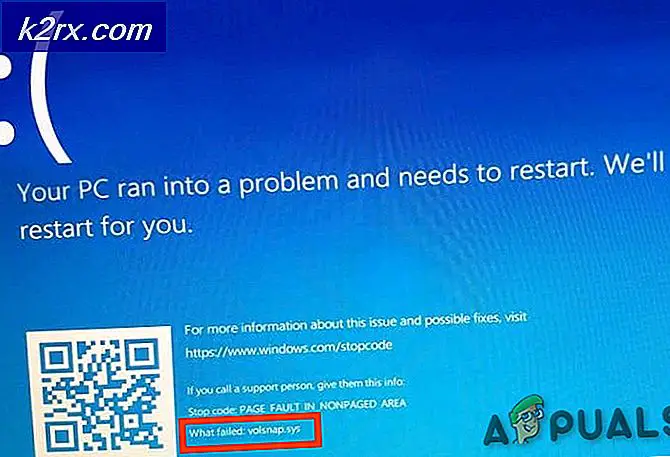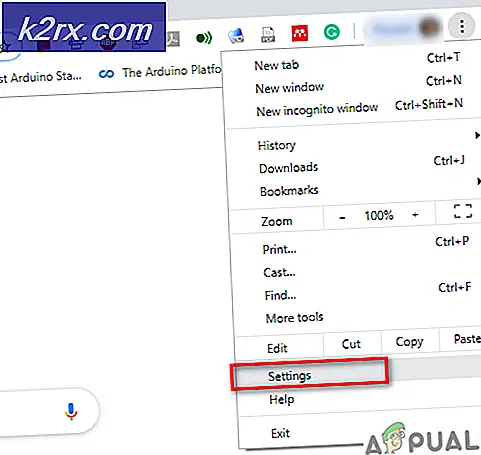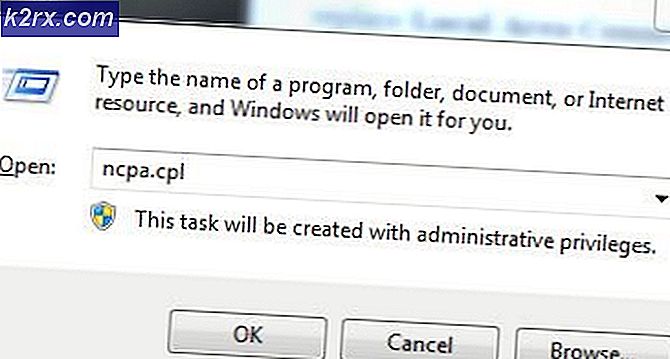Wie füge ich Musik zu meinem Steam Music Player hinzu?
Mit Steam Music Player können Benutzer Musik auf Steam abspielen, ohne eine andere Anwendung zu öffnen. Steam hat auch die Spiel-Soundtracks DLC, die Benutzer hören können, wenn sie das Spiel und DLC besitzen. Dies ist sehr nützlich auf einem Computer, auf dem Sie keinen Media Player, sondern nur eine Steam-Anwendung haben. Einige Benutzer wissen jedoch immer noch nicht, wie sie lokale Musik zu ihrer Steam-Musikbibliothek hinzufügen können. In diesem Artikel zeigen wir Ihnen die Methoden zum Hinzufügen von Musik zu Ihrem Steam Music Player.
Hinzufügen von Musik zum Steam Music Player
Wenn Sie Ihrer Steam Music-Bibliothek Musik hinzufügen, ähnelt dies dem Hinzufügen von Musik zu einem anderen Media Player. Der Benutzer muss nur den Steam-Musikplayer auf den Ordner richten, in dem sich die lokale Musik befindet, und Steam erledigt den Rest. Es gibt verschiedene Möglichkeiten, wie Benutzer ihrem Steam Music Player Musik hinzufügen können.
Methode 1: Hinzufügen einer Bibliothek in den Musikeinstellungen bei Steam
Die gebräuchlichste und Standardmethode ist das Hinzufügen des Musikverzeichnisses zu Ihrer Steam Music-Bibliothek. Sie finden diese Option in Ihren Steam-Musikeinstellungen. Sie können Ihrer Steam Music-Bibliothek auch mehrere verschiedene Verzeichnisse hinzufügen. Befolgen Sie die folgenden Schritte:
- Öffne dein Dampf durch Doppelklicken auf die Verknüpfung oder durch Suchen von Steam in der Windows-Suchfunktion.
- Klick auf das Dampf Menü in der oberen Menüleiste und wählen Sie die die Einstellungen Möglichkeit.
- Wähle aus Musik in der Liste auf der linken Seite. Klick auf das Hinzufügen Klicken Sie auf die Schaltfläche, um Ihren Musikordner auszuwählen, und klicken Sie dann auf OK Taste.
Hinweis: Es wird automatisch nach einem Neustart gefragt, wenn nicht, müssen Sie Steam neu starten, um den Ordner mit Ihrem Steam Music Player zu synchronisieren. - Klicke auf Aussicht und wähle Musikspieler Option zum Öffnen der Steam Music Player.
- Sie finden die Musikliste und die gesamte Musik in Steam. Doppelklick auf eine beliebige Musikdatei, um sie im Steam Music Player abzuspielen.
Methode 2: Hinzufügen einer Musikbibliothek in Steam Big Picture
Dies ähnelt der ersten Methode, befindet sich jedoch im Big Picture-Modus. Dies liegt daran, dass die Benutzeroberfläche etwas anders ist, wenn Sie keinen Computer, sondern ein anderes Gerät mit Big Picture-Modus verwenden. Bei dieser Methode fügen Sie das Musikverzeichnis jedoch auch der Steam-Musikbibliothek hinzu. Führen Sie die folgenden Schritte aus, um Ihre Musik im Big Picture-Modus hinzuzufügen:
Hinweis: Wenn Sie den Big Picture-Modus bereits auf anderen Geräten verwenden, überspringen Sie den ersten Schritt.
- Öffne das Dampf Anwendung durch Doppelklicken auf die Verknüpfung oder durch Suchen von Steam in der Windows-Suchfunktion.
- Klick auf das Big Picture-Modus Symbol in der oberen rechten Ecke.
- Klick auf das die Einstellungen Symbol im Big Picture-Modus.
- Wähle aus Musik Option in den Einstellungen. Klicken Sie nun auf die Musikbibliothek einrichten Möglichkeit.
- Dies öffnet ein kleines Fenster, in dem Sie können hinzufügen Ein Verzeichnis Ihres Musikordners in Ihrer Steam Music Library.
- Sobald Sie den Musikordner hinzugefügt haben, klicken Sie auf Bibliothek im Hauptmenü des Big Picture-Modus.
- Wählen Sie nun Lokale Musik und dort finden Sie alle Alben und Songs. Doppelklick auf eine beliebige Musikdatei, um sie abzuspielen.
Methode 3: Kopieren der Wiedergabeliste in den Steam Music-Ordner
Versuchen Sie diese Methode nur, wenn die beiden oben genannten Methoden nicht funktionieren. Dies liegt daran, dass Sie bei dieser Methode Ihre Wiedergabeliste in der Steam-Musikwiedergabeliste überschreiben müssen. Zunächst müssen Sie die Wiedergabeliste der lokalen Musik in einem der Mediaplayer erstellen. Kopieren Sie dann diese Wiedergabelistendatei wie unten gezeigt in den Steam-Musikordner:
Hinweis: Sie müssen einen Media Player wie haben VLC, über die Sie die Wiedergabelistendatei erstellen und speichern können.
- Klicken Sie mit der rechten Maustaste auf Ihre Musikordner und wähle Zur Wiedergabeliste des VLC Media Players hinzufügen Möglichkeit.
- Klicke auf Datei in der Menüleiste und wählen Sie Speichern Sie die Wiedergabeliste in einer Datei Möglichkeit.
- Ändern Sie den Dateityp in M3U8-Wiedergabeliste und geben Sie den Dateinamen als "queue.m3u8„. Klick auf das speichern Schaltfläche zum Speichern der Wiedergabeliste.
- Kopieren die neu gespeicherte Wiedergabelistendatei und Einfügen es an der folgenden Stelle, um die alte Datei zu ersetzen:
Hinweis: Ihr Steam-Verzeichnis kann sich auf einem anderen Laufwerk befinden.D: \ Programme (x86) \ Steam \ music \ _database
- Neu starten Ihr Steam, wenn es lief. Klicken Sie nun auf Aussicht in Ihrer Steam-Menüleiste und wählen Sie die Musikspieler Möglichkeit.
- Sie finden Ihre Wiedergabeliste zum Steam Music Player hinzugefügt.