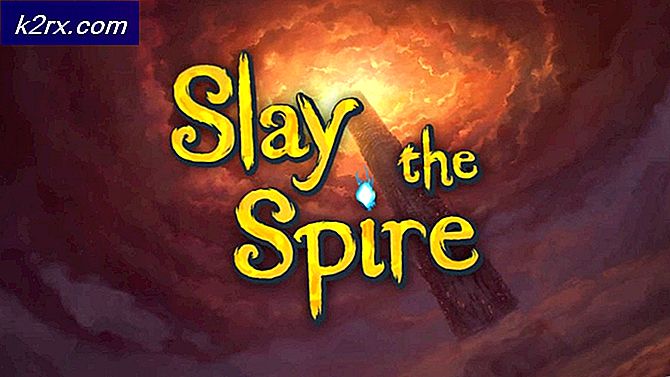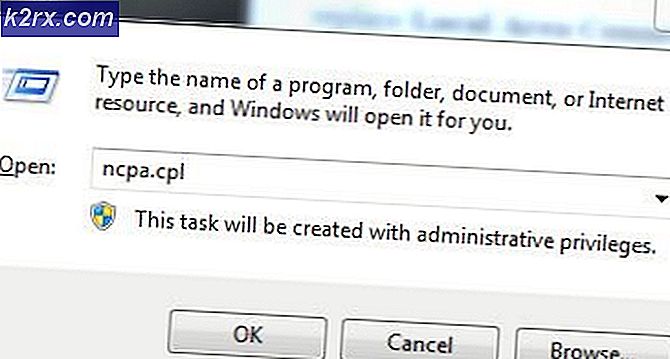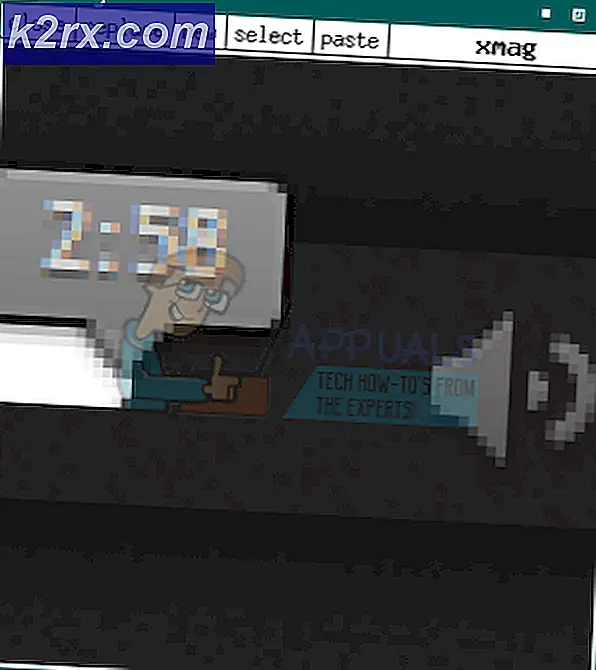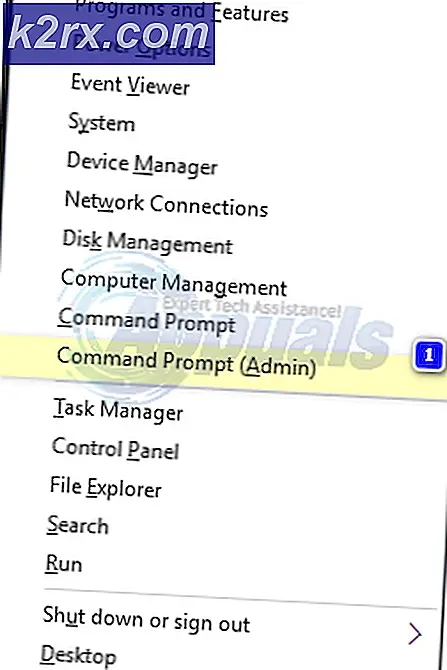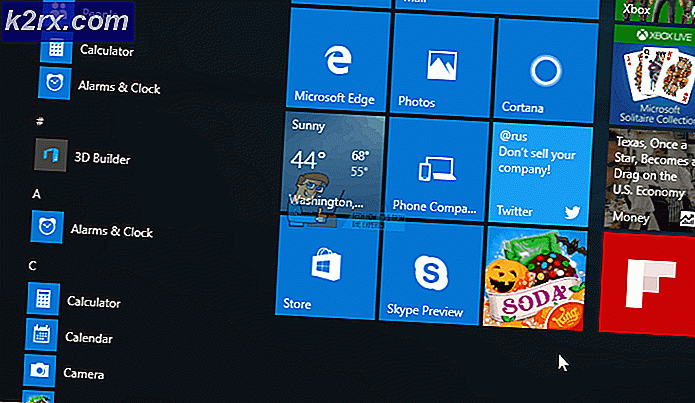Beheben Sie Volsnap.sys Blue Screen Error (BSOD) unter Windows 10
Das Volsnap.sys Blue Screen Error (BSOD) kann aus vielen Gründen auftreten, vor allem aber aufgrund von RAM- oder Festplattenproblemen, inkompatibler Firmware, VSS-Problemen, beschädigten Treibern oder Malware-Infektionen.
Was verursacht Volsnap.sys Blue Screen Error (BSOD)?
Nachdem wir die Benutzerberichte gründlich durchgesehen und analysiert haben, können wir den Schluss ziehen, dass dieser Fehler hauptsächlich aufgrund von Softwareproblemen auftreten kann. Einige davon sind:
Bevor Sie mit der Fehlerbehebung beginnen, stellen Sie bitte sicher, dass Sie eine haben gründlicher Blick in unserem Artikel über Die häufigsten Korrekturen von BSOD.
Lösung 1: Bereinigen Sie die Junk-Dateien
Junk-Systemdateien sind normalerweise alte Konfigurationen Ihres Systems, die sich im Laufe der Zeit ansammeln und vom System nicht mehr benötigt werden. Diese Dateien enthalten auch Junk-Daten Ihres Webbrowsers, z. B. alte Cookies usw. Der Microsoft Store hinterlegt auch Junk-Dateien mit der Zeit.
Obwohl die Junk-Dateien nicht vom System verwendet werden, kann es vorkommen, dass diese Dateien mit wesentlichen Einstellungen von Anwendungen oder sogar mit dem Windows-Betriebssystem in Konflikt stehen. Es wird immer empfohlen, diese angesammelten Junk-Dateien von Zeit zu Zeit von Ihrem System zu bereinigen. Sie können den in Windows integrierten Festplattenreiniger verwenden, um das System von diesen Junk-Dateien zu bereinigen. Diese Reinigung kann das Problem des BSOD-Fehlers von Volsnap.sys lösen.
- Starten Sie das System in der Sicherheitsmodus.
- Drücken Sie dieWindows Schaltfläche und geben Sie dann “Fetplattensäuberung”. Dann klicken Sie auf dieFetplattensäuberung in der Liste, die herausspringt.
- Warten Sie eine Weile, damit Windows die Junk-Dateien identifizieren kann.
- Ziehen Sie im daraufhin angezeigten Fenster die Bildlaufleiste etwas nach unten, um die zu findenTemporäre Dateien Aktivieren Sie das Kontrollkästchen davor und wählen SieOK.
- Wenn Sie mehr Platz zum Freigeben haben möchten, ankreuzen vor der Kategorie, um es zu reinigen.
Neu starten Ihren Computer, um zu sehen, ob es endlich frei von t ister Volsnap.sys Blue Screen Error (BSOD).
Lösung 2: Beenden Sie den Volume Shadow Service
Windows-Dienst Volume Shadow Copy das ist auch bekannt als die Volume Snapshot Service (VSS) ist eine Windows-Technologie zum Erstellen von Sicherungskopien / Snapshots des PCs. Der Kerneltreiber dieses VSS-Dienstes ist volsnap.sys und der Fehler, mit dem wir konfrontiert sind, bezieht sich auch darauf. Daher kann dieser Service die Ursache für den Fehler sein, mit dem wir konfrontiert sind. Um sicherzustellen, dass dieser Dienst nicht der Schuldige ist, sollten wir diesen Dienst einstellen. Befolgen Sie die unten aufgeführten Schritte, um diesen Dienst zu beenden.
- Booten Ihr System in der Sicherheitsmodus.
- Drücken Sie im abgesicherten Modus Windows Taste und Typ “Dienstleistungen”Und drücken Sie die Eingabetaste, um die Dienste zu öffnen.
- Scrollen Sie in der Liste der Dienste nach unten, um „Volume Shadow Copy" und Rechtsklick es und dann klicken auf Stopp. Wenn es bereits gestoppt ist, ist nichts zu tun.
- Doppelklick dieser Dienst zu öffnen seine Eigenschaften Seite.
- Vor dem Starttyp, Klicken Sie auf das Dropdown-Menü und wählen Sie „deaktiviert”.
- “Anwenden" und "OK”.
“Neu starten”Das System und prüfen Sie, ob Volsnap.sys Blue Screen Error (BSOD) hat Ihr System verlassen.
Lösung 3: Führen Sie den Bootrec-Befehl aus
Wenn Benutzer ein BSOD erleben, empfehlen wir, dass sie sicherstellen, dass die Startdateien und -tabellen ihres Systems vorhanden sind. Zu diesem Zweck verfügt Windows über ein integriertes Dienstprogramm namens Bootrec. Der Befehl Bootrec wird zum Reparieren des MBR und zum Booten verwendet.
- Booten vom Windows 10-Installationsmedium.
- Wählen Sie nach dem Booten in SetupComputer reparieren.
- WählenFehlerbehebung.
- KlickenErweiterte Optionen.
- WählenEingabeaufforderung.
- Einmal Eingabeaufforderung öffnet sich, geben Sie den folgenden Befehl ein und stellen Sie sicher, dass Sie auf klickenEingeben danach:
BOOTREC / FIXMBR
und drücke Eingeben.
- Sobald der Befehl abgeschlossen ist, geben Sie in der Eingabeaufforderung ein
BOOTREC / FIXBOOT
und drücke Eingeben.
- Warten Sie, bis der Vorgang abgeschlossen ist, und geben Sie dann einAusgang.
Sobald Sie fertig sind, neu starten Ihr Gerät und überprüfen Sie, ob das Problem behoben ist.
Lösung 4: Ersetzen Sie die beschädigte alte volsnap.sys-Datei
Die Hauptursache für diesen Fehler könnte die Datei Volsnap.sys sein. Das Ersetzen dieser Datei kann das Problem lösen. Wir können eine weitere Kopie der Volsnap.sys von erhalten Windows.old-Ordner (windows.old \ windows \ system32 \ drivers \). Der Ordner Windows.old wird erstellt, wenn Sie ein Upgrade von einer Windows-Version auf eine andere durchführen. Der Ordner Windows.old enthält alle Dateien und Daten aus der vorherigen Installation von Windows. Sie können auch von Windows kopieren Installationsmedien oder ein anderes funktionierender PC.
Für Windows.old-Ordner
- Wenn du booten kannst Starten Sie das System entweder normal oder im abgesicherten Modus. Starten Sie das System. Drücken Sie die Windows-Taste und geben Sie eincmdin der Suchleiste auf Ihrem Desktop und klicken Sie mit der rechten MaustasteEingabeaufforderung& wählenAls Administrator ausführen. Fahren Sie mit Schritt 7 fort.
- Wenn Sie das System nicht starten können Dann sollten Sie Installationsmedien verwenden, um das System zu starten.
- Wählen Sie nach dem Booten in SetupComputer reparieren.
- WählenFehlerbehebung.
- KlickenErweiterte Optionen.
- WählenEingabeaufforderung.
- Sobald Sie an der Eingabeaufforderung Art:
Diskpart
- Dann auflisten alle Partitionstypen
Listenvolumen
- Finden Geben Sie den Namen Ihres Windows-Laufwerks ein und schreiben Sie exit, um das zu beenden Diskpart und gehen Sie dann einfach mit C: \ oder E: \ oder wie auch immer der Name Ihrer Windows-Partition lautet, zum Volume.
- Dann führen Sie die Kopierbefehl und Pfad zur alten Datei volsnap.sys zum Beispiel.
Kopieren Sie C: \ windows.old \ windows \ system32 \ drivers \ volsnap.sys C: \ windows \ system32 \ drivers \ volsnap.sys
- Sie sollten die Partition Ihres Systems verwenden, auf der Windows installiert wurde.
Für Windows-Installationsmedien.
Es gibt viele Fälle, in denen der Ordner Windows.old nicht verfügbar ist oder gelöscht wird. In diesem Fall können Sie das Windows-Installationsmedium starten (verwenden Sie die Schritte 2 bis 6 im Abschnitt Für Windows.old-Ordner, um die Eingabeaufforderung zu öffnen).
- Wenn in Eingabeaufforderung Art
x: \ Quellen
- Dann suchen Witwen fahren z.B. Wenn es "D: \" war, wählen Sie es aus und geben Sie den Kopierbefehl mit dem richtigen Laufwerksbuchstaben ein, z. D: \
Kopieren Sie x: \ windows \ system32 \ drivers \ volsnap.sys D: \ windows \ system32 \ drivers \ volsnap.sys
- Starten Sie neu PC
Verwenden eines Ubuntu Live USB.
Sie können den Ubuntu Live USB verwenden, um die Datei Volsnap.sys zu kopieren. So erstellen Sie eine Ubuntu Live-USB finden Sie in unserem Artikel zum Erstellen eines bootfähigen Ubuntu-USB.
Wann eingeloggt das Ubuntu
- Kopieren Volsnap.sys-Datei aus dem Windows.old Gehen Sie zum Windows-Installationslaufwerk und wechseln Sie zu Windows \ system32 \ drivers \ und Einfügen Dort.
- Wenn der Ordner Windows.old nicht verfügbar ist und Windows-Installationsmedien Wenn verfügbar, legen Sie das Installationsmedium in das System ein und öffnen Sie das Installationsmedium und navigieren zu
Windows \ System32 \ Treiber \
und Kopieren Klicken Sie in der Datei Volsnap.sys auf das Windows-Installationslaufwerk und wechseln Sie zu
Windows \ System32 \ Treiber \
und Einfügen Dort.
- Wenn Sie haben kopiert von einem anderen System auf einem USB, dann stecken Sie diesen USB in das System und Kopieren die Volsnap.sys-Datei daraus und gehe zu das Windows-Installationslaufwerk und wechseln Sie dann zu
Windows \ System32 \ Treiber \
und Einfügen Dort.
Nachdem Sie die Datei mit einer beliebigen Methode kopiert haben, starten Sie das System neu und prüfen Sie, ob das Problem behoben ist.
Lösung 5: Windows zurücksetzen
Mit Windows 10 können Benutzer das Betriebssystem ihres PCs auf die Werkseinstellungen zurücksetzen und alle Anwendungen, Treiber und Dienste, die nicht mit dem Computer geliefert wurden, werden deinstalliert. Außerdem werden alle vom Benutzer an den Einstellungen und Einstellungen des Systems vorgenommenen Änderungen ungültig. Für die persönlichen Dateien und Daten des Benutzers, die auf dem Computer gespeichert sind, wird der Benutzer aufgefordert, sich abzumelden, um sie zu behalten oder zu entfernen, während er den Computer zurücksetzt
- Stellen Sie sicher, dass Ihr PC ist aus.
- Drücken Sie das Leistung Taste, um Ihren PC einzuschalten und wenn Sie das Windows-Logo sehen halt das Leistung Taste gedrückt halten, bis der PC automatisch heruntergefahren wird.
- Wiederholen dreimal.
- Automatische Reparatur Bildschirm wird auftauchen.
- Warten Sie dann auf Windows diagnostizieren dein PC.
- Wenn der "StartreparaturDer Bildschirm wird angezeigt und zeigt an, dass Ihr PC nicht repariert werden konnte. Klicken Sie dann aufErweiterte Optionen.
- Klicken Fehlerbehebung in der Windows-Wiederherstellungsumgebung.
- Klicken Sie im Bildschirm Fehlerbehebung aufSetzen Sie diesen PC zurück.
- Wählen Sie, ob Sie möchten behalten oder löschen Ihre Dateien und Apps.
- Klicken "Zurücksetzen" fortfahren
Befolgen Sie die Anweisungen auf dem Bildschirm und prüfen Sie nach Abschluss des Rücksetzvorgangs, ob die Volsnap.sys Blue Screen Error (BSOD).
Lösung 6: BIOS aktualisieren
Das BIOS ist die Hauptkomponente eines jeden Systems. Dies ist das erste, was nach dem Einschalten des Systems gestartet wird. Das BIOS verbindet und lädt alle angeschlossenen Geräte und dann wird das Betriebssystem geladen.
Das Aktualisieren des BIOS kann daher das Problem lösen, wenn der Bluescreen aus diesem Grund aufgetreten ist (obwohl dies sehr selten ist).
Warnung: Gehen Sie auf eigenes Risiko vor, da eine Unterbrechung oder Nichtaktualisierung des BIOS zu irgendeinem Zeitpunkt Ihren Computer beschädigen und das gesamte System nicht wiederherstellen kann.
Befolgen Sie unsere unten aufgeführten Artikel, um das BIOS Ihres Systems zu aktualisieren.
- Aktualisieren des Gateway Desktop- oder Laptop-BIOS
- Aktualisieren des Dell BIOS
- Aktualisieren des BIOS auf einem HP Desktop / Laptop
Hoffentlich ist der Volsnap.sys-Fehler behoben, und Sie können das System problemlos verwenden.