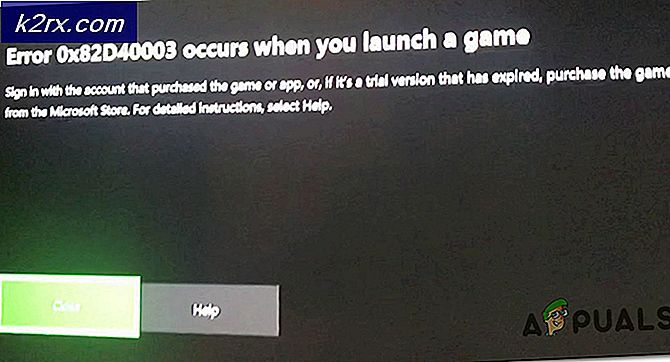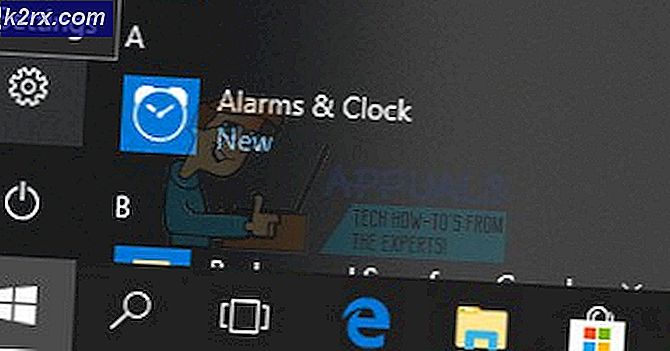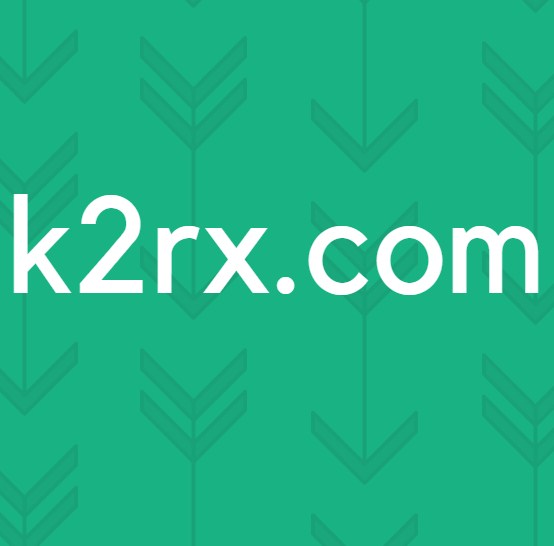Wie behebt man den Systemwiederherstellungsfehler 0xc0000020 unter Windows 10?
Mehrere Windows 10-Benutzer haben uns mit Fragen erreicht, nachdem sie erfolglos versucht hatten, die Systemwiederherstellungsfunktion auf ihrem PC zu verwenden. Einige Benutzer berichten, dass sie das ursprünglich starten konnten Dienstprogramm zur Systemwiederherstellungund wählen Sie einen geeigneten Systemwiederherstellungspunkt, die Prozedur schlägt mit Startfehler mit dem fehl 0xc0000020 Fehlercode beim nächsten Computerstart. Es gibt jedoch viele verschiedene Variationen der Dateien, die als verantwortlich gemeldet werden
Was verursacht den Fehlercode 0xc0000020 unter Windows 10?
Wir haben dieses spezielle Problem untersucht, indem wir uns verschiedene Benutzerberichte angesehen und die verschiedenen Reparaturstrategien getestet haben, die von anderen Benutzern empfohlen werden, die es erfolgreich geschafft haben, das Problem zu beheben. Wie sich herausstellt, können verschiedene Szenarien diese Fehlermeldung auslösen. Hier ist eine kurze Liste potenzieller Schuldiger, die dafür verantwortlich sein könnten:
Wenn Sie auf dieses spezielle Problem stoßen und einige der oben dargestellten Szenarien zutreffend erscheinen, bietet dieser Artikel wahrscheinlich einige praktikable Reparaturstrategien. Unten finden Sie eine Sammlung potenzieller Reparaturstrategien, die andere Benutzer in einer ähnlichen Situation erfolgreich angewendet haben, um diesem Problem auf den Grund zu gehen.
Wenn Sie so effizient wie möglich bleiben möchten, empfehlen wir Ihnen, die unten aufgeführten potenziellen Korrekturen in derselben Reihenfolge zu befolgen, in der wir sie angeordnet haben. Schließlich sollten Sie auf eine Korrektur stoßen, mit der das Problem unabhängig vom Schuldigen, der das Problem verursacht, behoben werden kann .
Lass uns anfangen!
Methode 1: Installieren Sie jedes ausstehende Update
Wie sich herausstellt, wird ein besonderer Grund das verursachen 0xc0000020Fehlercode ist ein Fehler, der in Windows 10-Builds noch vorhanden ist, bei denen das Fall Edition-Update nicht angewendet wurde. Mehrere betroffene Benutzer, die mit dieser Art von Verhalten zu kämpfen haben, haben berichtet, dass sie es endlich geschafft haben, das Problem zu beheben, indem sie jedes ausstehende Update auf ihrem Windows 10-Build installiert haben.
Dies ist angeblich effektiv, da Microsoft bereits einen Fix veröffentlicht hat, der darauf abzielt, einen Fehler zu beheben, der möglicherweise für das Auftreten von verantwortlich ist 0xc0000020Error.
Hier ist eine kurze Anleitung zum Installieren aller ausstehenden Updates auf Ihrem Windows 10-Computer:
- Drücken Sie Windows-Taste + R. das öffnen Lauf Dialogbox. Geben Sie als Nächstes ‘ms-settings: windowsupdate ’und drücke Eingeben das öffnen Windows Update Registerkarte der die Einstellungen App.
- Sobald Sie im Windows Update-Bildschirm angekommen sind, gehen Sie zum rechten Seitenbereich und klicken Sie auf Auf Updates prüfen.
- Befolgen Sie als Nächstes die Anweisungen auf dem Bildschirm, um jedes ausstehende Update zu installieren, bis Sie Ihren Windows 10-Build auf den neuesten Stand bringen.
Hinweis: Wenn Sie aufgefordert werden, einen Neustart durchzuführen, bevor jedes ausstehende Update installiert wird, starten Sie Ihren Computer wie angegeben neu. Stellen Sie jedoch sicher, dass Sie beim nächsten Start des Computers zu diesem Bildschirm zurückkehren, um die Installation der restlichen ausstehenden Updates abzuschließen.
- Starten Sie Ihren Computer nach der Installation jedes ausstehenden Updates erneut neu und prüfen Sie, ob das Problem beim nächsten Start des Computers behoben ist.
Wenn Sie immer noch auf das stoßen 0xc0000020Fehlercode, fahren Sie mit den nächsten Anweisungen fort.
Methode 2: Ausführen von DISM- und SFC-Scans
Wie sich herausstellt, ist eine der häufigsten Ursachen, die die auslösen 0xc0000020 Fehlercode ist eine Art von Systemdateibeschädigung. Beachten Sie, dass die Systemwiederherstellung einige WU (Windows Update) verwendet, um einige Windows-Komponenten auf einen früheren Zeitpunkt zurückzusetzen.
Aus diesem Grund können mehrere verschiedene Dateien diese Art von Verhalten auslösen. Laut mehreren betroffenen Benutzern können Sie das Problem in diesem speziellen Szenario lösen, indem Sie einige Dienstprogramme ausführen, die logische Fehler und die Beschädigung von Systemdateien beheben können DISM (Deployment Image Servicing and Management) und SFC (System File Checker).
Um es klar auszudrücken, sind beide Tools in einer solchen Situation nützlich, aber sie beheben das Problem auf unterschiedliche Weise. SFC ist nur lokal und stützt sich auf ein zwischengespeichertes Archiv, das im Windows-Ordner gespeichert ist, um beschädigte Elemente durch neue Kopien zu ersetzen. DISM verwendet andererseits die WU-Komponente, um die fehlerfreien Kopien zu erhalten, die für den Reparaturprozess benötigt werden.
Da beide Dienstprogramme über eine starke Suite verfügen, empfehlen wir Ihnen, beide auszuführen, um die Wahrscheinlichkeit zu maximieren, dass die Systemdateibeschädigung, die das Problem verursacht, behoben wird 0xc0000020 Fehlercode. Folgendes müssen Sie tun:
- Öffne die Lauf Dialogfeld durch Drücken von Windows-Taste + R.. Geben Sie als Nächstes ein "Cmd" im Textmenü und drücken Sie Strg + Umschalt + Eingabetaste um eine Eingabeaufforderung mit Administratorzugriff zu öffnen. Wenn Sie von der aufgefordert werden UAC (Benutzerkontensteuerung), klicken Ja o Administratorrechte gewähren.
- Wenn Sie sich im erhöhten CMD-Fenster befinden, geben Sie den folgenden Befehl ein und drücken Sie die EINGABETASTE, um einen DISM-Scan zu starten:
Dism.exe / online / cleanup-image / scanhealth Dism.exe / online / cleanup-image / restorehealth
Hinweis: Beachten Sie vor dem Einleiten dieses Verfahrens, dass das DISM-Dienstprogramm eine zuverlässige Internetverbindung benötigt, um fehlerfreie Kopien herunterzuladen und die beschädigten Dateien zu ersetzen, die die Probleme verursachen. Der erste Befehl (Scanhealth) wird verwendet, um nach Inkonsistenzen in Systemdateien zu suchen, während der zweite Befehl ausgeführt wird (Wiederherstellung der Gesundheit) wird verwendet, um beim ersten Scan festgestellte Inkonsistenzen zu ersetzen.
- Starten Sie Ihren Computer nach Abschluss des DISM-Scans neu und warten Sie, bis der nächste Systemstart abgeschlossen ist.
- Befolgen Sie nach Abschluss der nächsten PC-Startsequenz erneut Schritt 1, um eine weitere Eingabeaufforderung mit erhöhten Rechten zu öffnen. Geben Sie dann den folgenden Befehl ein und drücken Sie Eingeben So starten Sie einen SFC-Scan:
sfc / scannow
Hinweis: Nachdem Sie diesen SFC-Scan gestartet haben, unterbrechen Sie ihn nicht, bevor der Vorgang abgeschlossen ist. Wenn Sie dies tun, ist Ihr System möglicherweise anderen logischen Fehlern ausgesetzt, die weitere Probleme verursachen können.
- Starten Sie Ihren Computer erneut und wiederholen Sie die Aktion, die zuvor das ausgelöst hat 0xc0000020Fehlercode.
Wenn Sie immer noch auf dasselbe Problem stoßen, fahren Sie mit der folgenden Methode fort.
Methode 3: Führen Sie eine Reparaturinstallation durch
Wenn Sie alle oben genannten potenziellen Korrekturen befolgt haben und immer noch der gleiche Fehlertyp auftritt, liegt wahrscheinlich eine Beschädigung der zugrunde liegenden Systemdatei vor, die auf herkömmliche Weise nicht behoben werden kann. In einer solchen Situation besteht die einzige praktikable Lösung darin, jede Windows-Komponente zurückzusetzen, um sicherzustellen, dass jede Art von Beschädigung von Systemdateien erfolgreich beseitigt wird.
Mehrere betroffene Benutzer, bei denen dieses Problem ebenfalls aufgetreten ist, haben berichtet, dass sie das Problem nach einer Reparaturinstallation oder einer Neuinstallation endgültig behoben haben.
Wenn Sie das schnellste Verfahren wünschen und sich nicht um Datenverlust kümmern, sollten Sie sich für eine entscheiden sauber installieren. Dies ist der konzentrierteste Ansatz zum Aktualisieren aller Systemkomponenten Ihrer Windows-Installation. Ein großer Nachteil dieser Methode ist jedoch, dass Sie alle persönlichen Dateien verlieren, einschließlich Apps, Spiele, Benutzereinstellungen und persönlicher Medien, wenn Sie die Daten nicht im Voraus sichern.
Wenn Sie bereit sind, einen langwierigeren Ansatz zu wählen, bei dem Sie jedoch alle Ihre Dateien behalten können, sollten Sie sich für einen entscheiden Reparatur installieren (Reparatur vor Ort). Sie benötigen ein Installationsmedium und müssen vor dem eigentlichen Vorgang einige zusätzliche Schritte ausführen. Die investierte Zeit lohnt sich jedoch, da Sie fast alle Benutzereinstellungen, persönlichen Medien, Anwendungen und Spiele sichern.