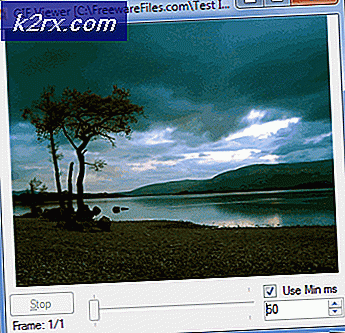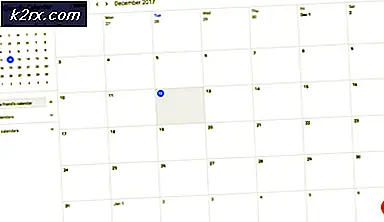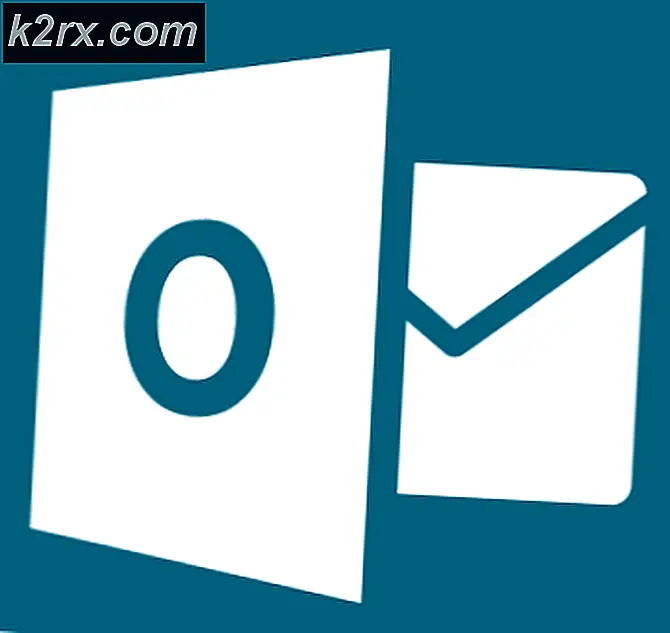So beurteilen Sie den Zustand Ihres Akkus unter Windows 10
Bei jedem Laptop oder tragbaren PC-Gerät kann sich der Akku nach einer Weile des regelmäßigen Gebrauchs (insbesondere bei Geräten, die viel Wärme erzeugen oder den Akku stark entladen) stark verschlechtern oder seine Akkulaufzeit verlieren. Nach einer bestimmten Anzahl von Ladezyklen, die auf die Gesamtlebensdauer des Akkus geschätzt werden, kann Ihr Akku leer werden. Neben der manuellen Verfolgung der Lebensdauer Ihrer Batterie zwischen den Ladevorgängen kann die Erstellung eines detaillierten Batterieberichts Ihnen helfen, den Zustand Ihrer Batterie zu verfolgen und zu beurteilen, ob oder wann ein Austausch erforderlich ist.
In Windows 10 von Microsoft ist ein umfangreiches Tool zur Berichterstellung für den Batteriezustand integriert, mit dem Sie eine Vielzahl von Datenmetriken erhalten, mit denen Sie den Zustand Ihrer Batterie gründlich analysieren und beurteilen können. Wenn Sie wissen, wo sich Ihr Akku in Bezug auf die Länge des Akkuzyklus und den gesamten Ladezyklus seit seiner Herstellung befindet, können Sie die Akkulaufzeit Ihres Computers optimieren und die erforderlichen Anpassungen in Ihrer Nutzung vornehmen, um sicherzustellen, dass Sie jeden Ladezyklus optimal nutzen.
So erstellen Sie einen Windows-Batteriebericht: Eine Schritt-für-Schritt-Anleitung
Das Erstellen eines Batterieberichts auf Ihrem Windows 10-PC ist eine recht einfache Aufgabe. Bevor Sie beginnen, stellen Sie sicher, dass auf Ihrem System Windows 10 ausgeführt wird und auf dem neuesten Stand ist. Gehen Sie in die Update-Einstellungen und wenden Sie alle ausstehenden Updates an, bevor Sie versuchen, einen Batteriebericht zu erstellen. Wenn Sie sichergestellt haben, dass Sie die neueste Version Ihres Microsoft Windows 10-Betriebssystems ausführen und keine ausstehenden Installationen oder Neustarts durchgeführt haben, schließen Sie alle Anwendungen Ihres Computers (und speichern Sie deren Daten), um die sofortige Belastung des Akkus beim Generieren zu verringern Ihr Bericht. Ihre Batterie gibt Ihnen eine zyklische Schätzung und verwendet aktuelle Prognosen, um die Nutzung zu projizieren. Es wird daher empfohlen, alle Anwendungen zu schließen und die Stromversorgung zu verringern, bevor Sie einen Bericht erstellen.
Es spielt keine Rolle, wie hoch der Ladezustand Ihres Akkus ist, wenn Sie dies tun. Es wird empfohlen, das Gerät vom Netzteil zu trennen, damit Ihr Laptop oder tragbares PC-Gerät stattdessen mit dem internen Akku betrieben wird. Führen Sie das folgende Verfahren aus, nachdem Sie alle oben genannten Bedingungen sichergestellt haben:
- Rufen Sie die Eingabeaufforderung auf, indem Sie die Windows-Taste und die Taste drücken "X" gleichzeitig drücken und dann auf klicken "Eingabeaufforderung (Admin)" oder "Windows Powershell (Admin)." Abhängig von der Version von Windows 10, die Sie ausführen, wird möglicherweise die eine oder andere angezeigt. Sie können auch darauf zugreifen, indem Sie entweder auf die Suchleiste unten links auf dem Bildschirm klicken und "Eingabeaufforderung" eingeben oder "Cmd" oder "Windows Powershell." Klicken Sie mit der rechten Maustaste auf das entsprechende Symbol und dann auf "Als Administrator ausführen".
- Geben Sie nach dem Laden Ihrer Eingabeaufforderung oder Ihres Windows Powershell-Terminals den folgenden Befehl ein: "Powercfg / batteriebericht" ohne die Anführungszeichen. Um Rechtschreib- oder Syntaxfehler zu vermeiden, können Sie den Text direkt aus diesem Artikel kopieren und drücken Strg + V. in Ihrem Terminal, um es einzufügen. Drücke Enter.
- Nachdem Sie mit dem obigen Befehl die Eingabetaste gedrückt haben, nimmt sich Ihr System einen Moment Zeit und generiert automatisch eine HTML-Berichtsdatei im Verzeichnis Ihres Benutzers. Diese finden Sie unter:C: \ WINDOWS \ system32 \ batteriebericht.html ” oder bei "C: \ Benutzer \ [Ihr Benutzername] ” basierend auf den Grundeinstellungen Ihres Computers.
- Gehen Sie in die obigen Verzeichnisse und klicken Sie auf die dort sichtbare HTML-Datei. Es wird betitelt "Batterie-report.html." Doppelklicken Sie auf diese Datei. Es wird automatisch in Ihrem Standard-Webbrowser gestartet.
So interpretieren Sie Ihren Windows-generierten Batteriebericht: Was es Ihnen sagt
Sobald Sie den automatisch generierten Batteriebericht Ihres Systems geladen haben, werden Sie feststellen, dass es sich um ein umfangreiches Dokument mit zahlreichen Abschnitten und verschiedenen Metriken handelt. Hier geben wir Ihnen einen Überblick darüber, was Sie erwartet und was es bedeutet:
- Ganz oben in Ihrem Batteriebericht werden grundlegende Informationen zu Ihrem System angezeigt, darunter Details zu dem von Ihnen verwendeten Gerät wie Produktname und Modellnummer sowie Details zu Ihrem BIOS und Betriebssystem. Eine Berichtsausgabezeit wird ebenfalls angegeben.
- Darunter finden Sie Informationen zu dem von Ihnen installierten Akku. Wenn Sie mehrere Batterien haben, werden alle hier angezeigt und geben Hersteller, Typ und Design / volle Ladekapazität an.
- Im Abschnitt "Letzte Verwendung" erhalten Sie einen Überblick über die numerischen und grafischen Daten Ihres Batterieverbrauchs in den letzten 3 Tagen. Dies umfasst Ihre Nutzungsdauer, die Ladezeit Ihres Netzteilsteckers und Ihre Leerlaufzeit. Es gibt die Prozentsätze Ihrer Batterie in zufälligen Zeitintervallen sowie die Menge an Energie an, die Sie in mWh aus Ihrer Batterie verbraucht haben.
- Unter diesem Abschnitt finden Sie einen Abschnitt mit dem allgemeinen Verlauf der Verwendung Ihres Akkus, in dem die Dauer Ihres Akkus und die Wechselstromdauer seit der Installation Ihres Betriebssystems aufgeführt sind. Wenn Ihr Gerät zuvor mit einer Windows-Version vor Windows 10 betrieben wurde, geht der Startpunkt dieses Akkuverlaufs auf das Upgrade auf Windows 10 zurück. Wenn Ihr Laptop-Gerät seit dem Datum seines Betriebs unter Windows 10 ausgeführt wurde
Wenn Sie die Herstellung vornehmen, erhalten Sie einen vollständigen Überblick über den Zustand Ihrer Batterie seit der Herstellung. Diese Datentabelle fasst Ihren Batterie- und Wechselstromverbrauch in einwöchigen Intervallen von diesem Startdatum bis zu Ihrem Berichterstellungsdatum zusammen. In der Woche vor Ihrem Berichtserstellungsdatum werden die Daten in tägliche Parameter anstatt in wöchentliche Parameter unterteilt.
- Eine ähnliche Tabelle zur Historie Ihres Akkus in Bezug auf die volle Lade- und Auslegungskapazität finden Sie direkt darunter, wiederum in einwöchigen Intervallen seit Beginn Ihrer Windows 10-Installation mit täglichen Intervallen in der Woche vor der Berichterstellung Datum.
- Als Nächstes sehen Sie Ihre geschätzten Batterielebensdauer bei voller Ladung und bei der Auslegungskapazität in Bezug auf die aktiven Stunden. Sie werden feststellen, dass Ihre aktive Stundenkapazität in den zahlreichen Wochen Ihrer Nutzung gesunken ist, was für jeden mobilen Akku charakteristisch ist, wenn er ausgiebig genutzt wird.
- Zuletzt finden Sie eine aktuelle Schätzung Ihrer Akkulaufzeit basierend auf allen historischen Daten, die Ihr System seit dem Datum Ihrer Windows 10-Installation bis zum Datum der Erstellung Ihres Akkuzustandsberichts beobachtet hat. Diese Schätzung basiert auf Ihrer durchschnittlichen Nutzung über den gesamten Zeitraum der Windows 10-Lebensdauer Ihres Laptops, wobei die Gewichtung der letzten Nutzungsstunden angegeben wird, um eine genauere Vorhersage gemäß Ihrer aktuellen PC-Entladung zu erhalten.
Abschließende Gedanken
Windows 10 bietet ein hilfreiches Tool zur Erstellung von Batterieberichten, mit dem im Hintergrund weiterhin Daten zu Batterieverbrauch, Entladung, Gesundheit, Wechselstromzeit und aktiver Zeit erfasst werden, ohne dass Sie dies bemerken. Bei Bedarf generiert die Funktion einen umfassenden Batteriebericht, um Ihnen einen vollständigen Überblick über den Zustand Ihrer Batterie zu geben. Diese Funktion ist besonders nützlich und kann Ihnen dabei helfen, abzuschätzen, wo sich Ihr Akku derzeit im Hinblick auf seinen Zustand im Vergleich zu seiner ursprünglichen Kapazität ab dem Installationsdatum von Windows 10 befindet. Sie können diese Zahl auch berücksichtigen, um Ihren Stromverbrauch zu optimieren und die Ausschaltzeit zu deaktivieren, um die Akkulaufzeit Ihres Computers zu verlängern. Wenn die Batterielebensdauer unter 3 Stunden fällt, kann dies Anlass zur Sorge geben und einen Batteriewechsel rechtfertigen, es sei denn, Sie möchten Ihr Netzteil während des Betriebs regelmäßig angeschlossen lassen.
Um die Gesundheit Ihres Akkus aus technischer Sicht für LiON-Akkus zu verlängern, wird empfohlen, den Akku zu laden, wenn sein prozentualer Anteil unter 10% fällt, und ihn aufzuladen, bis er mindestens 90%, wenn nicht 100% erreicht, um alle Akkus zu erhalten Zellen beschäftigt. Durch das Laden an zufälligen Prozentpunkten wie 50% oder 40% wird verhindert, dass die Batteriezellen unterhalb dieses „Saftniveaus“ im Lade- / Entladezyklus aktiviert werden und aussterben. Diese Zellen werden im Wesentlichen unbrauchbar und Ihr Batteriezustand begrenzt sich auf die Anzahl der aktiv genutzten Zellen, die Sie haben, wodurch die Batterielebensdauer Ihres Systems drastisch verkürzt wird.