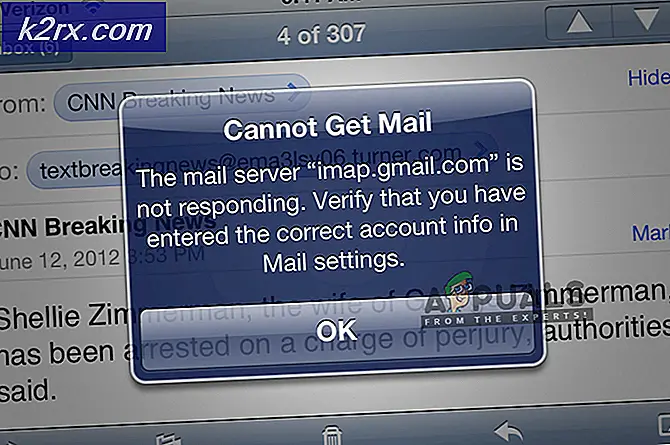Fix: Skriptdiagnose Nativer Host funktioniert nicht mehr
Viele Menschen stoßen auf eine Fehlermeldung, die besagt, dass der native Host für skriptbasierte Diagnose nicht mehr funktioniert. Dieses Problem tritt normalerweise auf, wenn Sie Ihre Treiber aktualisieren oder auf einige Systemdateien zugreifen. Dieser Fehler ist schon lange da und ist mit vielen verschiedenen Modulen verbunden.
Diese Module können von Windows Update, Ihrer Festplatte, mehreren Systemdateien usw. reichen. Wir haben eine Liste von Problemumgehungen zusammengestellt, um dieses Problem zu beheben. Beginne von oben und arbeite dich nach unten. Es gibt keine "definitive" Lösung für diesen Fehler, da alle Computerkonfigurationen unterschiedlich sind. Wenn etwas nicht funktioniert, können wir versuchen, Ihr System auf einen früheren Wiederherstellungspunkt zurückzusetzen oder eine Neuinstallation von Windows durchzuführen.
Lösung 1: Überprüfen Sie Ihre Festplatte
Es ist möglich, dass Ihre Festplatte fehlerhafte Sektoren aufweist, die dieses Problem verursachen. Wir können versuchen, Ihre Festplatte vollständig zu überprüfen und zu überprüfen, ob etwas auftaucht. Sichern Sie Ihre Daten und Konfigurationen, bevor Sie alle diese Lösungen ausführen, nur für den Fall.
- Drücken Sie Windows + S, geben Sie die Eingabeaufforderung in das Dialogfeld ein, klicken Sie mit der rechten Maustaste auf die Anwendung, und wählen Sie Als Administrator ausführen aus.
- Führen Sie an der Eingabeaufforderung mit erhöhten Rechten den folgenden Befehl aus:
CHKDSK / R
- Der Computer fordert möglicherweise einen Neustart an. Wenn dies der Fall ist, folgen Sie den Anweisungen und prüfen Sie, ob der Fehler weiterhin besteht.
Lösung 2: Vor kurzem installiertes Update prüfen / Updates manuell installieren
Wenn die obige Lösung nicht funktioniert, können wir prüfen, ob ein aktuelles Update auf Ihrem Computer installiert wurde. Viele Benutzer berichteten, dass die Aktualisierung von Windows der Schuldige war. Nach der Deinstallation des Updates (nach dem das Problem aufgetreten ist) ging das Problem verloren. Wenn das nicht funktioniert, können wir das Gegenteil versuchen; Wir können prüfen, ob Automatische Updates deaktiviert sind. Wenn dies der Fall ist, können wir versuchen, die Aktualisierung manuell durchzuführen und zu überprüfen, ob dies einen Unterschied macht.
- Drücken Sie Windows + S, geben Sie Windows Update ein und öffnen Sie die Anwendung, die in den Ergebnissen erscheint.
- Klicken Sie in den Update-Einstellungen auf View installed update history .
- Klicken Sie auf Updates deinstallieren, die im nächsten Fenster erscheinen.
- Vor Ihnen wird eine Liste aller kürzlich installierten Updates mit Datum und Uhrzeit angezeigt. Diagnostizieren und bestimmen, nach welchem Update das Problem aufgetreten ist. Wählen Sie es aus und klicken Sie auf Deinstallieren . Starten Sie Ihren Computer danach neu und prüfen Sie, ob der Fehler behoben ist.
Wenn Sie den Windows Update-Mechanismus auf Ihrem PC deaktiviert haben, sollten Sie ihn wieder aktivieren und prüfen, ob Updates zur Installation verfügbar sind. Einige Benutzer gaben an, dass die Installation der neuesten verfügbaren Updates ihr Problem zu lösen scheint. Sie können weitere Anleitungen zum manuellen Ausführen von Windows Update erhalten.
Lösung 3: Diagnose des Problems mithilfe des Zuverlässigkeitsmonitors
Wenn die obigen Methoden nicht zur Lösung des Problems beitragen, können wir auf erweiterte Möglichkeiten zurückgreifen, um zu überprüfen, woher das Problem stammt. Wir werden eine integrierte Microsoft-Anwendung namens Zuverlässigkeitsmonitor verwenden. Es dokumentiert alle Systemereignisse zusammen mit Systemupdates und allen Abstürzen der Anwendung / des Systems (falls vorhanden). Wenn Sie das Problem diagnostizieren, können Sie Ihren Fehlerbehebungsprozess optimieren und mit der Fehlerbehebung fortfahren.
- Drücken Sie Windows + S, geben Sie Sicherheit und Wartung ein und öffnen Sie die Anwendung, die bei der Suche zurückkehrt.
- Erweitern Sie die Kategorie Wartung und klicken Sie unter der Überschrift Berichtsprobleme auf Zuverlässigkeitsverlauf anzeigen .
- Windows wird eine Weile brauchen, um alle Ereignisse zu berechnen, die in den letzten Tagen aufgetreten sind. Nach ein paar Sekunden wird eine Grafik wie diese angezeigt. Blaue Ausrufezeichen bedeuten, dass ein Update auf Ihrem Computer installiert wurde (einschließlich Sicherheitsupdates und Virendefinitionen usw.). Rote Kreuze bedeuten, dass es ein Absturzereignis gab. Sie können darauf klicken, um alle zugehörigen Informationen anzuzeigen.
Anhand dieser Details können Sie Fehler und Aktualisierungen, die nach oder vor dem Beginn des Problems aufgetreten sind, überprüfen und sich darauf beziehen. Von hier aus erhältst du eine bessere Vorstellung davon, wie es weitergehen soll.
Lösung 4: CrashHandler.vbs löschen
Eine andere Problemumgehung, die für viele Leute funktionierte, war das Löschen der Datei CrashHandler.vbs. Dies ist eine Datei, die bei jeder Benutzerkonfiguration vorhanden ist und für jeden anderen Benutzer auf dem System eindeutig ist. Sie können die Datei an einen anderen Speicherort kopieren, damit Sie die Datei immer wiederherstellen können, wenn etwas schief geht. Benennen Sie die Datei um und kopieren Sie sie an einen anderen Speicherort. Löschen Sie dann die Dateien und starten Sie Ihren Computer neu und prüfen Sie, ob das Problem behoben ist. Die Datei kann sich in diesem Dateipfad befinden. Beachten Sie, dass einige dieser Ordner ausgeblendet sind. Stellen Sie daher sicher, dass im Datei-Explorer die Option Versteckte Ordner anzeigen aktiviert ist.
C: \ Benutzer \ AppData \ Roaming \ Microsoft \ Windows \ Startmenü \ Programme \ Startup \ CrashHandler.vbs.
Lösung 5: Ausführen von SFC und DISM
System File Checker (SFC) ist ein in Microsoft Windows vorhandenes Dienstprogramm, mit dem Benutzer ihre Computer nach beschädigten Dateien in ihrem Betriebssystem durchsuchen können. Es ist ein sehr nützliches Werkzeug, um das Problem zu diagnostizieren und zu überprüfen, ob ein Problem auf beschädigte Dateien in Windows zurückzuführen ist.
Wir können versuchen, SFC auszuführen und zu sehen, ob unser Problem gelöst wird. Sie erhalten eine der drei Antworten beim Ausführen von SFC.
PRO TIPP: Wenn das Problem bei Ihrem Computer oder Laptop / Notebook auftritt, sollten Sie versuchen, die Reimage Plus Software zu verwenden, die die Repositories durchsuchen und beschädigte und fehlende Dateien ersetzen kann. Dies funktioniert in den meisten Fällen, in denen das Problem aufgrund einer Systembeschädigung auftritt. Sie können Reimage Plus herunterladen, indem Sie hier klicken- Windows hat keine Integritätsverletzungen gefunden
- Der Windows-Ressourcenschutz hat beschädigte Dateien gefunden und repariert
- Windows Resource Protection hat beschädigte Dateien gefunden, konnte jedoch einige (oder alle) nicht reparieren
- Drücken Sie Windows + R, um die Anwendung Ausführen zu starten. Geben Sie taskmgr in das Dialogfeld ein und drücken Sie die Eingabetaste, um den Task-Manager Ihres Computers zu starten.
- Klicken Sie nun auf Dateioption oben links im Fenster und wählen Sie Neue Aufgabe aus der Liste der verfügbaren Optionen.
- Geben Sie nun powershell in das Dialogfeld ein und aktivieren Sie die Option, unter der die Option Diese Aufgabe mit Administratorrechten erstellen angezeigt wird .
- Geben Sie in Windows Powershell sfc / scannow ein und drücken Sie die Eingabetaste . Dieser Vorgang kann einige Zeit dauern, da Ihre gesamten Windows-Dateien vom Computer gescannt und auf beschädigte Phasen überprüft werden.
- Wenn ein Fehler auftritt, bei dem Windows angibt, dass ein Fehler gefunden wurde, dieser jedoch nicht behoben werden konnte, geben Sie in der Powershell DISM / Online / Cleanup-Image / RestoreHealth ein. Dadurch werden die beschädigten Dateien von den Windows-Update-Servern heruntergeladen und die beschädigten ersetzt. Beachten Sie, dass dieser Vorgang je nach Internetverbindung auch etwas Zeit in Anspruch nehmen kann. Brechen Sie nicht ab und lassen Sie es laufen.
Wenn ein Fehler festgestellt wurde und mit den oben genannten Methoden behoben wurde, starten Sie Ihren Computer neu und überprüfen Sie, ob die Taskleiste normal funktioniert.
Lösung 6: Computer im Clean-Boot-Modus starten
Wenn alle oben genannten Lösungen nicht funktionieren, können wir Clean Booting versuchen. Dieser Start ermöglicht es Ihrem PC, mit einer minimalen Anzahl von Treibern und Programmen zu starten. Nur die wesentlichen sind aktiviert, während alle anderen Dienste deaktiviert sind. Wenn der Fehler in diesem Modus nicht auftritt, sollten Sie die Prozesse nur mit kleinen Abschnitten aktivieren und überprüfen, ob der Fehler zurückgegeben wird. Wenn dies nicht der Fall ist, können Sie einen weiteren Chunk aktivieren und prüfen. Auf diese Weise können Sie feststellen, welcher Prozess das Problem verursacht.
- Drücken Sie Windows + R, um die Anwendung Ausführen zu starten. Geben Sie msconfig in das Dialogfeld ein und drücken Sie die Eingabetaste.
- Navigieren Sie zum Tab "Dienste" am oberen Bildschirmrand. Überprüfen Sie die Zeile mit dem Hinweis Alle Microsoft-Dienste ausblenden . Sobald Sie auf diese Schaltfläche klicken, werden alle Microsoft-bezogenen Dienste deaktiviert, wobei alle Dienste von Drittanbietern zurückgelassen werden (Sie können auch alle Microsoft-Prozesse deaktivieren und ausführlicher prüfen, wenn keine Drittanbieterdienste das Problem verursachen).
- Klicken Sie nun auf die Schaltfläche Alle deaktivieren auf der linken Seite des Fensters. Alle Dienste von Drittanbietern werden jetzt deaktiviert.
- Klicken Sie auf Übernehmen, um die Änderungen zu speichern und zu beenden.
- Navigieren Sie nun zur Registerkarte Start und klicken Sie auf die Option Task-Manager öffnen . Sie werden zum Aufgabenmanager weitergeleitet, wo alle Anwendungen / Dienste aufgelistet werden, die beim Start Ihres Computers ausgeführt werden.
- Wählen Sie jeden Dienst einzeln aus und klicken Sie unten rechts im Fenster auf Deaktivieren .
- Starten Sie Ihren Computer neu und prüfen Sie, ob das Problem erneut auftritt. Wenn dies nicht der Fall ist, aktivieren Sie einen kleinen Chunk (am Anfang erklärt) und überprüfen Sie es erneut. Wenn Sie einen bestimmten Dienst diagnostizieren, können Sie versuchen, ihn über das Dienstfenster neu zu starten oder zu deaktivieren.
Lösung 7: Wiederherstellung vom letzten Wiederherstellungspunkt / Durchführen einer sauberen Installation
Wenn alle oben genannten Methoden nicht funktionieren, bleibt uns nichts anderes übrig, als Windows bis zum letzten Wiederherstellungspunkt wiederherzustellen. Wenn Sie keinen letzten Wiederherstellungspunkt haben, können Sie eine saubere Version von Windows installieren. Sie können das Dienstprogramm Belarc verwenden, um alle Ihre Lizenzen zu sichern, Ihre Daten mit externem Speicher sichern und anschließend eine Neuinstallation durchführen.
Hier ist die Methode zum Wiederherstellen von Windows vom letzten Wiederherstellungspunkt.
- Drücken Sie Windows + S, um die Suchleiste des Startmenüs zu starten. Geben Sie in der Dialogbox Wiederherstellen ein und wählen Sie das erste Programm aus, das im Ergebnis enthalten ist.
- Drücken Sie in den Wiederherstellungseinstellungen die Systemwiederherstellung, die am Anfang des Fensters unter der Registerkarte System Protection angezeigt wird.
- Jetzt öffnet sich ein Assistent, der Sie durch alle Schritte führt, um Ihr System wiederherzustellen. Drücken Sie Weiter und fahren Sie mit allen weiteren Anweisungen fort.
- Wählen Sie nun den Wiederherstellungspunkt aus der Liste der verfügbaren Optionen. Wenn Sie mehr als einen Systemwiederherstellungspunkt haben, werden sie hier aufgelistet.
- Jetzt werden Windows Ihre Aktionen zum letzten Mal bestätigen, bevor es den Systemwiederherstellungsprozess startet. Speichern Sie alle Ihre Arbeit und sichern Sie wichtige Dateien nur für den Fall und fahren Sie mit dem Prozess fort.
Sie können mehr über Systemwiederherstellung erfahren, um mehr darüber zu erfahren, was es tut und welche Prozesse beteiligt sind.
- Sobald Sie erfolgreich wiederhergestellt haben, melden Sie sich am System an und prüfen Sie, ob der Fehler behoben wurde.
Wenn Sie keine Wiederherstellungspunkte haben, können Sie eine Neuinstallation von Windows mit bootfähigen Medien durchführen. In unserem Artikel erfahren Sie, wie Sie ein bootfähiges Medium erstellen. Es gibt zwei Möglichkeiten: Mit dem Media Creation Tool von Microsoft und mit Rufus.
PRO TIPP: Wenn das Problem bei Ihrem Computer oder Laptop / Notebook auftritt, sollten Sie versuchen, die Reimage Plus Software zu verwenden, die die Repositories durchsuchen und beschädigte und fehlende Dateien ersetzen kann. Dies funktioniert in den meisten Fällen, in denen das Problem aufgrund einer Systembeschädigung auftritt. Sie können Reimage Plus herunterladen, indem Sie hier klicken