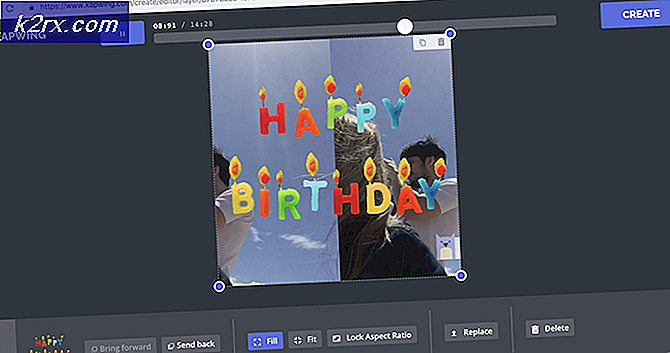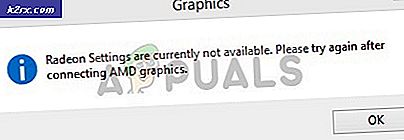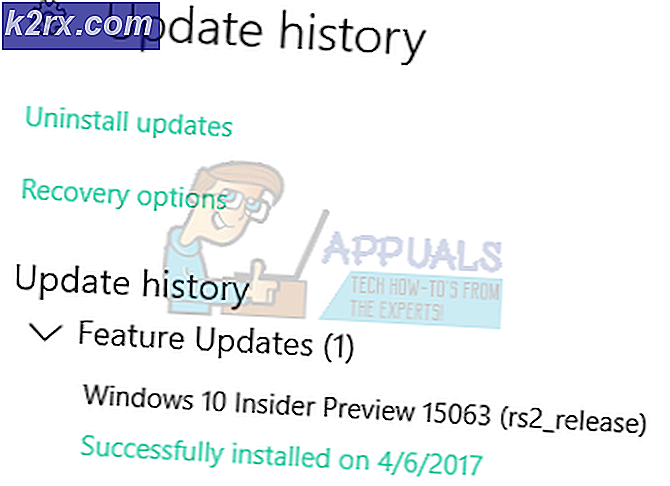Wie sichern Sie Ihren Server mit Solarwinds Backup?
Daten sind in dieser digitalen Welt von unschätzbarem Wert. Vorbei sind die Zeiten, in denen Netzwerk- und Systemadministratoren die Daten ohne Automatisierung manuell speichern mussten. Ein Server ohne Daten ist ein leeres Gefäß, und was kann ein leeres Gefäß nützen, wenn Sie alle Ihre Daten verloren haben? Sicher, es kann verwendet werden, um alle Daten wieder zu speichern, aber was ist mit den Daten, die durch ein Unglück verloren gegangen sind? Ein Backup-System sollte etwas Alltägliches sein, wenn man bedenkt, wie fortschrittlich und etabliert das Internet geworden ist. Das Gegenteil ist der Fall. Backups werden oft übersehen, obwohl wir uns der Möglichkeiten und Risiken sowie der Daten, um die es geht, bewusst sind. Wir hoffen jedoch einfach, dass die Tortur nicht auf uns fällt.
Wenn Ihre Server aufgrund eines Hardwarefehlers oder eines anderen Problems ausfallen und Sie am Ende alle Ihre Daten verlieren, wäre es ein Albtraum, die Datenbank von Grund auf neu zu erstellen. Ganz zu schweigen von dem Faktor, dass die Ausfallzeit größer ist und der Verlust größer ist. Ein paar einfache Aktionen können Sie vor diesem Unglück bewahren, d. H. Um eine aktualisierte Sicherung Ihrer Server zu führen. Wenn Sie Ihre Server gesichert haben, verschwindet die Angst vor dem Verlust Ihrer Daten endgültig. Solarwinds, ein amerikanisches Unternehmen, das sich durch die Entwicklung von Netzwerk- und Systemmanagement-Tools auszeichnet, bietet ein Produkt, mit dem Sie Ihre Daten lokal speichern können, sowie eine Cloud-Backup-Funktion namens Backup. In diesem Artikel zeigen wir Ihnen, wie Sie das Tool zum Speichern einer Sicherung Ihres Servers verwenden können.
Holen Sie sich das Solarwinds Backup Tool
Bevor Sie Ihren Server sichern können, müssen Sie das Backup-Tool von der SolarWinds-Website herunterladen. Gehe zu dieser Link und geben Sie die erforderlichen Informationen an, um Ihre kostenlose Testversion zur Bewertung zu starten. Sie erhalten eine E-Mail mit einem Link, über den Sie auf das Solarwinds Backup-Dashboard zugreifen können. Öffnen Sie den Link und erstellen Sie ein Konto. Sobald Sie ein Konto erstellt haben, werden Sie zum SolarWinds Backup-Dashboard weitergeleitet, mit dem Sie Ihre Daten sichern können.
Hinzufügen eines Geräts
Nachdem Sie Zugriff auf das Backup-Dashboard haben, müssen Sie mithilfe des Assistenten zum Hinzufügen ein Gerät hinzufügen. Sobald Sie dies getan haben, können Sie Ihre Daten sichern. So geht's:
- Auf der Backup-Dashboard, klicke auf Gerät hinzufügen.
- Klicke auf Server oder Workstations.
- Wähle aus Kunde Konto und wählen Sie dann die Art der Installation für Ihr Betriebssystem. Für den Artikel werden wir wählen Regulär.
- Geben Sie einen Gerätenamen ein, wählen Sie Ihr Betriebssystem aus und klicken Sie dann auf Nächster.
- Wenn Sie nun eine E-Mail mit den Anweisungen (einschließlich Ihres Gerätenamens und Passworts) senden möchten, klicken Sie auf E-Mail-Anweisungen. Ansonsten können Sie es einfach aufschreiben und loslegen.
- Laden Sie den Backup Manager über den angegebenen Link herunter.
Sichern Sie Ihre Daten
Nachdem Sie den Sicherungs-Manager auf das System heruntergeladen haben, das Sie sichern möchten, ist es Zeit, ihn einzurichten und mit dem Sichern Ihrer Daten zu beginnen. So geht's:
- Führen Sie den Backup Manager aus, sobald der Download abgeschlossen ist.
- Sie werden zu einem Webbrowser aufgefordert, in dem Sie Sicherungen planen können.
- Wählen Sie Ihre Sprache und klicken Sie auf Nächster.
- Geben Sie nun den Gerätenamen und das Passwort ein, die Sie erhalten haben, und klicken Sie auf Nächster.
- Geben Sie danach a Sicherheitscode Welches wird Ihr Verschlüsselungsschlüssel sein. Wenn Sie diesen Code verlieren, können Sie nicht auf Ihre Daten zugreifen.
- Wählen Sie eine Zeit nach Ihren Wünschen für die tägliche Sicherung.
- Klicken Nächster.
- Geben Sie eine E-Mail an, in der Sie Benachrichtigungen über die Sicherungen erhalten, und klicken Sie auf Nächster.
- Warten Sie, bis der Sicherungsdienst initialisiert wurde.
- Sobald der Dienst gestartet wurde, werden Sie zu einer Sicherungsregisterkarte aufgefordert. Hier können Sie alle Dateien und Ordner auswählen, die Sie sichern möchten.
- Nachdem Sie alle Ihre Daten ausgewählt haben, klicken Sie auf Führen Sie Backup aus. Warten Sie, bis der Sicherungsvorgang abgeschlossen ist.
Planen einer Sicherung
Wenn Sie möchten, können Sie eine Sicherung planen, sodass der Manager die Dateien und Ordner automatisch sichert, ohne dass Sie die Sicherung jedes Mal manuell ausführen müssen. Befolgen Sie dazu die folgenden Anweisungen:
- Wechseln Sie im Backup Manager zu Einstellungen Tab.
- Wechseln Sie zu Zeitplan Feld. Hier können Sie einen Zeitplan für automatische Sicherungen speichern.
- Geben Sie dem Zeitplan einen Namen, wählen Sie einen Zeitpunkt aus, zu dem die Sicherung ausgeführt werden soll, und geben Sie die Tage an, an denen die Sicherung ausgeführt werden soll.
- Entfernen Sie die Datenquelle, die Sie nicht sichern möchten.
- Die Dateien und Ordner, die Sie in der Sicherung für den jeweiligen Datenquellentyp ausgewählt haben, werden automatisch gesichert.
- Klicken speichern.
- Wenn Sie einen weiteren Zeitplan hinzufügen möchten, klicken Sie einfach auf Zeitplan hinzufügen.
Daten wiederherstellen
Nachdem Sie regelmäßige Sicherungen auf Ihrem Server eingerichtet haben, können Sie die Daten jederzeit wiederherstellen. Wenn Sie die Daten auf einem anderen Gerät wiederherstellen möchten, installieren Sie einfach den Backup Manager auf diesem Gerät und befolgen Sie die nachstehenden Anweisungen:
- Wechseln Sie im Backup Manager zu Wiederherstellen Tab.
- Wählen Sie Datum und Uhrzeit der Sicherung aus. Wählen Sie außerdem die Dateien und Ordner aus, die Sie wiederherstellen möchten.
- Klicken Sie danach auf "An neuem Speicherort wiederherstellen’. Wählen Sie einen Speicherort aus, an dem Sie die Daten wiederherstellen möchten, indem Sie auf Durchsuchen klicken.
- Wenn Sie fertig sind, klicken Sie auf Wiederherstellen.
- Der Wiederherstellungsprozess wird gestartet. Warten Sie, bis der Vorgang abgeschlossen ist, und Sie haben alle Ihre Daten.