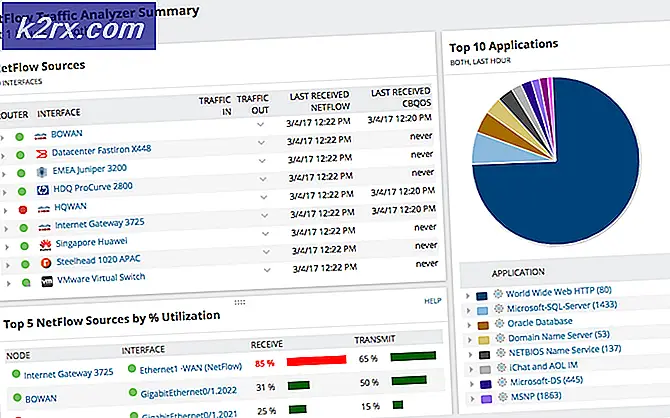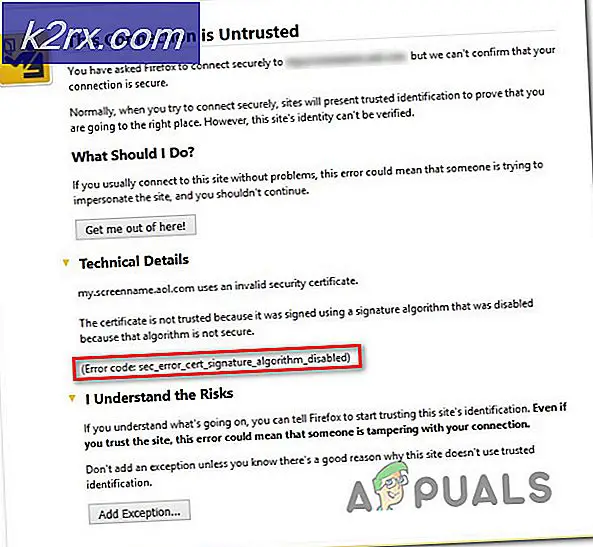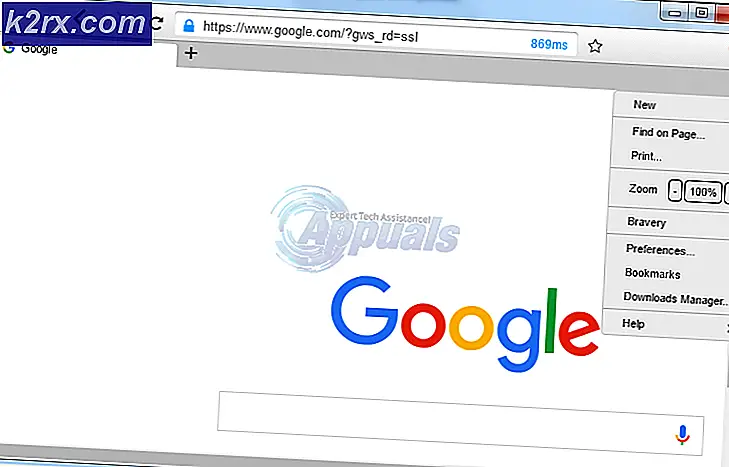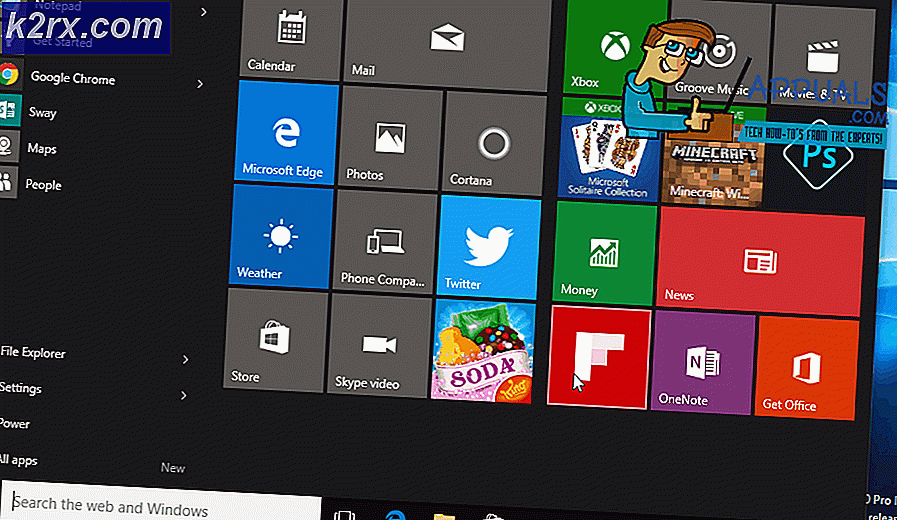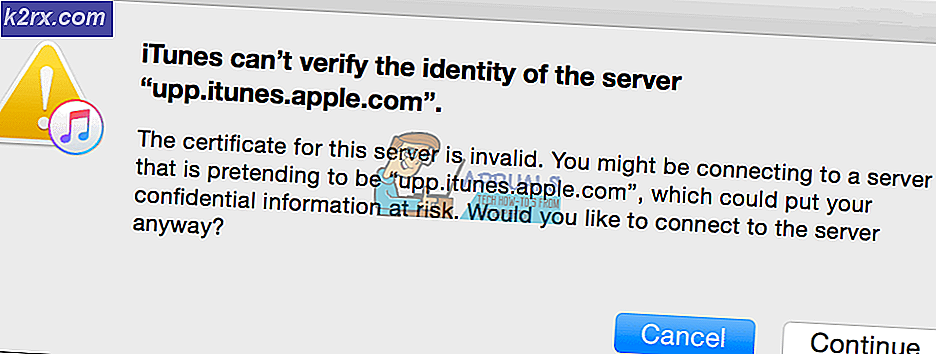So beheben Sie den CMD-Fehler "DNS-Server für Zone nicht autorisierend"
Das "DNS-Server für Zone nicht autorisierend" Ein Fehler tritt normalerweise auf, wenn Windows-Benutzer versuchen, bestimmte CMD- oder Phyton-Befehle über das Terminal zu verwenden. In der Regel verhindert dieses Problem effektiv, dass betroffene Benutzer Befehle ausführen, die keine integrierten Dienstprogramme aufrufen.
Was verursacht den Fehler "DNS-Server nicht autorisierend für Zone" und wie kann er behoben werden?
1. Ausführen von SFC- und DISM-Scans
Wie sich herausstellt, sind die meisten Fälle der ‘DNS-Server für Zone nicht autorisierend’ Fehler werden tatsächlich durch eine beschädigte Systemdatei oder eine Registrierungsinkonsistenz verursacht.
Viele betroffene Benutzer, bei denen dieses Problem aufgetreten ist, haben berichtet, dass das Problem vollständig behoben wurde, nachdem sie einige integrierte Dienstprogramme verwendet haben, mit denen die Beschädigung von Systemdateien behoben werden kann. SFC (System File Checker) und DISM (Deployment Image Servicing and Management).
Beachten Sie, dass SFC und DISM unterschiedliche Ansätze haben, um die Beschädigung von Systemdateien zu beheben. Deshalb ist es ideal, beide zusammen zu verwenden.
SFC kann logische Fehler besser beheben und verwendet einen lokal gespeicherten Cache, um beschädigte Dateien durch fehlerfreie zu ersetzen. DISM verwendet die WU-Komponente (Windows Update), um beschädigte Dateien durch Herunterladen über das Internet zu ersetzen.
Um sicherzustellen, dass Sie Ihre Erfolgschancen maximieren, empfehlen wir, beide schnell hintereinander auszuführen. Hier ist wie:
- Drücken Sie Windows-Taste + R. um ein Dialogfeld "Ausführen" zu öffnen. Geben Sie als Nächstes ein "Cmd" in das Textfeld und drücken Sie Strg + Umschalt + Eingabetaste um eine erhöhte CMD-Eingabeaufforderung zu öffnen. Wenn Sie von der aufgefordert werden UAC (Benutzerkontensteuerung), klicken Ja Administratorrechte zu gewähren.
- Wenn Sie sich in der Eingabeaufforderung mit erhöhten Rechten befinden, geben Sie den folgenden Befehl ein und drücken Sie die Eingabetaste, um einen SFC-Scan zu öffnen:
sfc / scannow
Hinweis: Stellen Sie vor dem Starten dieses Vorgangs sicher, dass Sie genügend Zeit haben, um den Vorgang abzuschließen. Beachten Sie, dass das Unterbrechen des SFC-Scans vor Abschluss des Vorgangs zu zusätzlichen logischen Fehlern führen kann. Und selbst wenn im Abschlussbericht nichts angegeben ist, was behoben wurde, machen Sie sich keine Sorgen. SFC ist bekannt dafür, dass es Daten, die verschoben wurden, nicht meldet.
- Sobald der erste Scan abgeschlossen ist, starten Sie Ihren Computer neu und prüfen Sie, ob das Problem beim nächsten Systemstart behoben ist. Folgen Sie nach der nächsten Bootsequenz Schritt 1 wieder um eine weitere Eingabeaufforderung mit erhöhten Rechten zu öffnen.
- Nachdem Sie zur gleichen CMD-Eingabeaufforderung zurückgekehrt sind, geben Sie den folgenden Befehl erneut ein und drücken Sie die Eingabetaste, um einen DISM-Scan zu starten:
DISM / Online / Cleanup-Image / RestoreHealth
Hinweis: DISM ist stark auf Windows Update angewiesen, wenn es darum geht, fehlerhafte Daten zu identifizieren und zu ersetzen. Aus diesem Grund müssen Sie sicherstellen, dass Ihre Internetverbindung stabil ist, bevor Sie diese Art von Scan starten.
- Starten Sie Ihren Computer nach Abschluss des Vorgangs neu und prüfen Sie, ob das Problem beim nächsten Systemstart behoben ist, indem Sie versuchen, das Problem zu replizieren.
Im Falle des gleichen ‘DNS-Server für Zone nicht autorisierend’ Es tritt immer noch ein Fehler auf. Fahren Sie mit dem nächsten möglichen Fix fort.
2. CHKDSK-Scan ausführen
Eine weitere mögliche Ursache, die dieses Problem verursachen kann, ist ein Festplattenfehler, der sich möglicherweise auf die Fähigkeit Ihres Betriebssystems auswirkt, bestimmte Terminalfunktionen zu verwenden. Wenn dieses Szenario zutrifft, können Sie das Problem beheben, indem Sie einen CHKDSK-Scan ausführen.
Durch dieses Verfahren wird die Integrität des Dateisystems und der Systemmetadaten nach logischen Dateisystemfehlern durchsucht, die dieses Problem auslösen könnten. Falls es sie findet, verwendet das CHKDSK-Dienstprogramm gesunde Sektoren, um schlechte zu ersetzen.
Die Masterdateitabelle eines beschädigten Volumes, fehlerhafte Sicherheitsbeschreibungen oder ein falsch ausgerichteter Zeitstempel können alle zum Auftreten des ‘DNS-Server für Zone nicht autorisierend’Error.
Hier ist eine Kurzanleitung zum Ausführen des CHKDSK-Scans auf dem betroffenen Computer, um das Problem zu beheben:
- Drücken Sie Windows-Taste + R. zu öffnen a Lauf Dialogbox. Geben Sie als Nächstes ein "Cmd" im Textfeld, dann drücken Sie Strg + Umschalt + Eingabetaste ein Erhöhte Eingabeaufforderung. Wenn Sie von der aufgefordert werden UAC (Benutzerkontensteuerung), klicken Ja Administratorrechte zu gewähren.
- Wenn Sie sich im CMD-Terminal befinden, geben Sie den folgenden Befehl ein und drücken Sie Eingeben einleiten CHKDSK Scan:
chkdsk / f
- Warten Sie, bis der Vorgang abgeschlossen ist, und starten Sie dann Ihren Computer neu. Überprüfen Sie, ob das Problem bei der nächsten Startsequenz behoben ist.
- Wiederholen Sie beim nächsten Start die Aktion, die das auslöst ‘DNS-Server für Zone nicht autorisierend’Fehler und prüfen Sie, ob das Problem behoben ist.
Falls immer noch dieselbe Fehlermeldung angezeigt wird, fahren Sie mit dem nächsten möglichen Fix fort.
3. Durchführen einer Reparaturinstallation / Neuinstallation
Wenn Sie mit keiner der oben genannten Methoden das Problem beheben konnten, haben Sie es wahrscheinlich mit einer Zeit der Systembeschädigung zu tun, die auf herkömmliche Weise nicht behoben werden kann. In diesem Fall besteht Ihre einzige Hoffnung zur Behebung des Problems darin, jede Windows-Komponente zurückzusetzen.
Dies kann mit verschiedenen Ansätzen erreicht werden:
- Sauber installieren - Dies ist einfacher, da Sie es ohne Installationsmedium direkt über die Windows-Menüs starten können. Der größte Nachteil ist jedoch, dass Sie alle Ihre Daten verlieren, einschließlich persönlicher Medien, Dokumente, Anwendungen und Spiele, wenn Sie Ihre Daten nicht im Voraus sichern.
- Reparatur installieren (Reparatur vor Ort) - Dieser Weg ist langwieriger und Sie müssen ein Installationsmedium verwenden. Der Hauptvorteil ist jedoch, dass Sie alle persönlichen Daten, einschließlich Spiele, Anwendungen und persönliche Medien, speichern können.
Hinweis: Hier erfahren Sie, wie Sie ein USB-Installationsmedium für Windows 10 erstellen, falls Sie noch keines bereit haben.