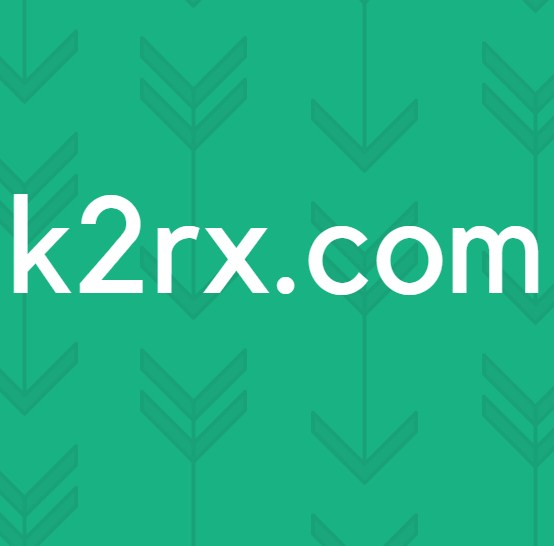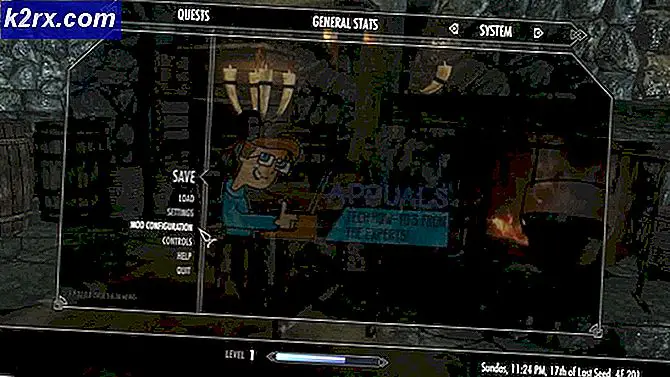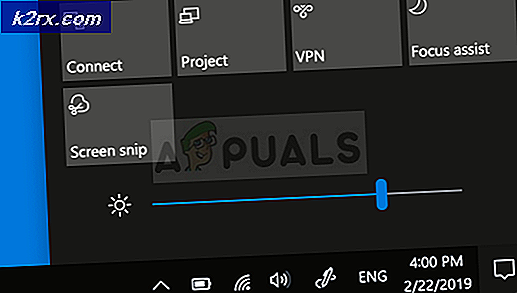So erstellen Sie einen Airplay-Server auf Raspberry Pi
Raspberry Pi ist ein wirtschaftliches Gerät im Kartenformat, das an einen Fernseher oder Computermonitor angeschlossen werden kann. Die neuesten Raspberry Pi-Modelle verfügen normalerweise über drei bis vier USB-Anschlüsse (Universal Serial Bus), einen Ethernet-Anschluss und eine HDMI-Schnittstelle (High Definition Multimedia Interface). Es kann alles tun, was Sie von einem Arbeitsplatz erwarten, z. B. das Abspielen eines Videos von höchster Qualität, das Erstellen von Tabellenkalkulationen, UKW-Radiosendern und Spielen usw. Nachdem Apple seine AirPort-Router-Reihe, einschließlich des AirPlay-fähigen AirPort, offiziell eingestellt hat Express, ein Raspberry Pi zu verwenden, um die Lücke zu füllen, hat sich zu einer erheblich zusätzlichen Alternative entwickelt.
Heutzutage haben die Leute zahlreiche Probleme beim Einrichten von Raspberry Pi, und insbesondere das Erstellen eines Servers auf Pi ist eine sehr hektische Aufgabe. Daher haben wir einen Einrichtungsprozess für Raspberry entwickelt, insbesondere für Anfänger.
Wie richte ich Raspberry Pi ein und konfiguriere Airplay Server darauf?
Gehen wir nun dazu über, Pi einzurichten und die unten beschriebenen Vorgänge auszuführen, um einen Airplay-Server darauf zu entwerfen.
Schritt 1: Auswahl des Raspberry Pi-Modells
Auf dem Markt sind verschiedene Modelle von Himbeer-Pi erhältlich. Mit Ausnahme von Himbeer-Pi-Null kann jedes Modell bevorzugt werden. Dies liegt daran, dass das Einrichten eines Netzwerks auf Pi Null eine sehr anstrengende Aufgabe ist. Die neuesten Modelle wie 3A +, 3B + oder 4 können erworben werden. Der neue Raspberry Pi 3 ist das schnellste und dominanteste Gerät, das die Raspberry Pi Foundation bisher veröffentlicht hat. Es wird mit einem 1,2-GHz-Quad-Center-ARM Cortex-A53 und 1 GB LPDDR2-RAM geliefert.
Schritt 2: Auswählen eines Betriebssystems:
Erstens benötigen wir eine SD-Karte mit einem geeigneten Betriebssystem. Bei der Auswahl des Betriebssystems gibt es heutzutage verschiedene Alternativen, von „konventionellem“ Raspbian über dedizierte Medienarbeits-Frameworks bis hin zu Windows 10 IoT. Es sind nicht viele Anwendungen erforderlich, daher sollten wir die Zentraleinheit (CPU) und den Arbeitsspeicher (RAM) so weit wie möglich für die Medien-Streaming-Anwendung belassen. Ein Problem ist, dass Arch Linux für Leute empfohlen wird, die ziemlich viel Linux-Kenntnisse haben. Sie stehen an vorderster Front, und wir werden bei der Einführung von Anwendungen und Bibliotheken von Drittanbietern immer wieder auf Probleme stoßen. Wenn dies Ihre erste Einrichtung eines Airplay-Gadgets ist, empfehlen wir die Auswahl Raspbian Lite. Es wird über die Befehlszeile gesteuert und kann ohne großen Aufwand so konzipiert werden, dass es im "kopflosen" Modus weiterläuft, d. H. Vollständig remote über das System, ohne dass eine Konsole oder ein Bildschirm erforderlich ist.
Schritt 3: Raspbian Lite installieren und Secure Shell (SSH) aktivieren:
Nach der Installation von Raspbian Lite und der Aktivierung von SSH werden wir mit der Konfiguration des Airplay-Servers fortfahren.
Sie können Raspbian hier herunterladen
1). Abhängigkeiten installieren: Vor allem müssen wir einige Bedingungen einführen, damit wir die Airplay-Serveranwendung zusammenstellen können. Führen Sie Folgendes aus:
sudo apt-get update sudo apt-get install autoconf automake avahi-daemon build-essentielles git libasound2-dev libavahi-client-dev libconfig-dev libdaemon-dev libpopt-dev libssl-dev libtool xmltoman
2). Erstellen und installieren (shairport-sync): shairport-sync verwandelt Ihren Linux-Computer in einen Apple Airplay-Server. Das vielleicht Beste daran ist, dass es vollständig über die Befehlszeile ausgeführt wird. Wenn man bedenkt, dass es eine Million Arrangement-Alternativen gibt, ist es schockierend einfach, sofort mit der Arbeit zu beginnen. Laden Sie zunächst die Bibliothek wie folgt von Github herunter:
Git-Klon https://github.com/mikebrady/shairport-sync.git
Jetzt erkunden Sie die Shairport-Sync Verzeichnis und konfigurieren Sie den Build: -
cd shairport-sync autoreconf -i -f ./configure --with-alsa --with-avahi --with-ssl = openssl --with-systemd --with-metadata
Erstellen und installieren Sie abschließend die Anwendung:
make sudo make install
Nachdem Sie alle oben genannten Schritte ausgeführt haben, sollten wir eine funktionierende Installation von shairport-sync haben.
Schritt 4: Konfigurieren des Audioausgangs
Wir sind jetzt bereit, das Airplay Audio zu testen. Dafür sind einige Hardwarekomponenten erforderlich. Nachfolgend sind die benötigten Hardwarekomponenten aufgeführt:
(Kopfhörer, Aktivlautsprecher von einem Desktop-PC, HiFi-Verstärker mit einem Kabel, das die 3,5-mm-Buchse in ein Paar Cinch-Phono-Stecker umwandelt).
Jetzt müssen wir den Audiopfad auf Himbeer-Pi konfigurieren. Es ist normalerweise auf "Auto" eingestellt, Sie müssen es jedoch fahren, um zur 3,5-mm-Buchse zu gelangen. Laufraspi-config:-
sudo raspi-config
Wählen Sie „7. Erweiterte Optionen “, dann„ A4. Audio “, und wählen Sie dann Option 1„ 3,5-mm-Buchse („Kopfhörer“) erzwingen “. Dadurch wird der Klang der 3,5-mm-Kopfhörerbuchse eingeschränkt.
Schritt 5: Stellen Sie die Lautstärke ein
Die Lautstärke ist im Allgemeinen extrem niedrig. Transformieren Sie sie daher mit dem folgenden Befehl auf max:
Amixer sset PCM, 0 100%
Die Lautstärkeeinstellung ist etwas schwierig zu verwenden, da sie in dB (Dezibel) angegeben ist. Falls Sie kein Spezialist sind, sind sie äußerst unintuitiv. Das Verringern der Lautstärke mit dem Befehl amixer und dem gewünschten Prozentsatz wird nicht empfohlen, da das Verringern des Prozentsatzes für den Hörer kaum hörbar wird.
Schritt 6: Testen Sie Airplay auf dem Raspberry Pi
Starte jetztShairport-Sync mit folgendem Befehl:
sudo service shairport-sync start
Jetzt müssen wir mit der Luftwiedergabe beginnen, also schnappen Sie sich ein iPhone, das Airplay unterstützt, und stellen Sie sicher, dass sich Raspberry Pi und das iPhone im selben Netzwerk befinden. Beginnen Sie mit der Musikwiedergabe und wählen Sie im Airplay-Symbol "Himbeer-Pi" und danach "Fertig".
Schritt 7: Konfigurieren Shairport-Sync automatisch starten
Das Starten von Media Player-Diensten ist zweifellos eine sehr anstrengende Aufgabe, daher möchten wir, dass die Shairport-Synchronisierung ausgeführt wird, sobald Pi gestartet wird. Damit der Dienst automatisch gestartet werden kann, verwenden wir den folgenden Befehl:
sudo systemctl aktiviert die Shairport-Synchronisierung
Nach dem Schreiben des Befehls zum Aktivieren der Shairport-Synchronisierung sollte die Ausgabe wie folgt lauten:
Erstellt symlink /etc/systemd/system/multi-user.target.wants/shairport-sync.service → /lib/systemd/system/shairport-sync.service.
Nachdem wir einen Airplay-Server erstellt haben, müssen wir Pi nur noch mit dem Befehl neu starten "Sudo Neustart" und wir haben die Möglichkeit, jedes Mal, wenn wir es starten, mit dem Himbeer-Pi zu spielen.
Schritt 8: Verhindern Sie WLAN-Aussetzer
In den meisten Fällen wechselt Raspberry in den Energiesparmodus, der bei Verwendung von Airplay zu ernsthaften Audiostörungen führen kann. Um dieses Problem zu vermeiden, fügen wir der Eingabeaufforderung den folgenden Befehl hinzu:
sudo nano / etc / network / interfaces
Scrollen Sie danach zum Ende der Datei und fügen Sie die folgenden Zeilen hinzu:
# Deaktivieren Sie die WLAN-Energieverwaltung für das drahtlose Ausschalten
Nach dem Deaktivieren der WLAN-Energieverwaltung starten Sie den Raspberry Pi mit dem oben genannten Befehl neu und genießen Sie die neuesten Titel!