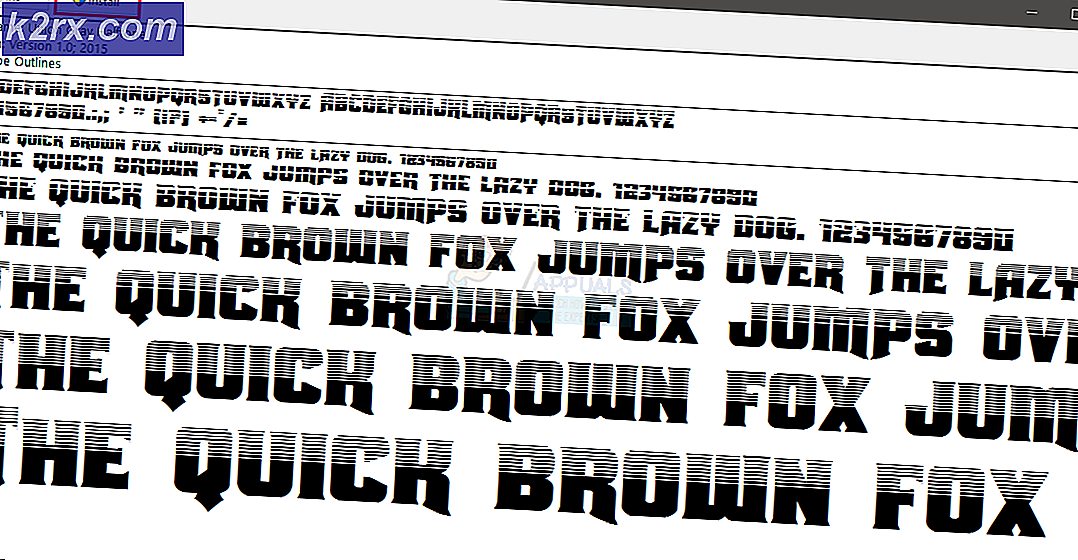Fix: Skyrim Crash zum Desktop
Skyrim kam vor langer Zeit heraus, aber das Spiel hat immer noch eine massive Spielerbasis aufgrund seiner schieren Größe und der Anzahl der verschiedenen Nebenquests. Benutzer, die entweder zu vielen Mods oder einfach zu normalen Benutzern installiert haben, begegnen diesem seltsamen Fehler, wenn sie Skyrim regelmäßig spielen.
Skyrim wird manchmal einfach nicht richtig funktionieren und das Spiel stürzt von selbst auf den Desktop ab, ohne einen Fehlercode irgendeiner Art zu erzeugen, der auf die Lösung hinweisen würde. Die Korrekturen für dieses Problem variieren in der Komplexität und sie unterscheiden sich auch ziemlich voneinander. Wir empfehlen Ihnen jedoch, jeden einzelnen auszuprobieren, bevor einer von Ihnen tatsächlich funktioniert.
Lösung 1: Verwenden Sie eine manuelle Speicherung
Beim Spielen von Skyrim wird das Spiel oft automatisch während des Spiels gespeichert, was verhindert, dass du deinen Fortschritt oft verlierst. Außerdem gibt es eine Option, um Ihr Spiel ohne viel Aufwand schnell zu speichern. Sie sollten jedoch versuchen, zu einem manuellen Speichern zu wechseln, das Sie für Ihren Charakter erstellt haben, und den Rest löschen, da der Fehler möglicherweise aufgrund eines fehlerhaften Quicksave oder automatischen Speicherns auftritt.
- Öffne das Spiel, das du benutzt, und fange an zu spielen. Klicken Sie auf die Esc-Taste, um das Pausenmenü aufzurufen. Wählen Sie die Registerkarte Speichern.
- Speichern Sie Ihren Fortschritt in dem neuen Slot, den Sie erstellen sollten, und stellen Sie sicher, dass Sie diese gespeicherte Datei ständig verwenden.
- Lerne, immer die manuelle Speicheroption zu verwenden und nicht die automatische Speicherung, um deine Spiele zu laden, da diese Funktionalität bekanntermaßen fehlerhaft wird, nachdem verschiedene Mods involviert sind.
- Navigieren Sie zum folgenden Ordner, in dem sich Ihre gespeicherten Dateien befinden sollen:
C: \ Benutzer \ [Benutzername] \ Dokumente \ Eigene Spiele \ Skyrim \ Saves
- Löschen Sie die gespeicherten Dateien, die Sie nicht verwenden, insbesondere die automatisch gespeicherten oder die schnell gespeicherten Dateien.
Hinweis : Wenn Sie einige der unten aufgeführten Ordner nicht sehen können, müssen Sie die Option Versteckte Dateien und Ordner anzeigen innerhalb des Ordners aktivieren.
- Klicken Sie im Menü des Datei-Explorers auf die Registerkarte Ansicht, und aktivieren Sie das Kontrollkästchen Ausgeblendete Elemente im Bereich Ein- / Ausblenden. Der Datei-Explorer zeigt die versteckten Dateien an und speichert diese Option, bis Sie sie erneut ändern.
Lösung 2: Installieren Sie das Spiel neu
Das erneute Installieren von Skyrim auf einem PC kann einfach sein und es kann sich auch als eine der einfachsten Möglichkeiten erweisen, mit der Sie den Absturz auf Desktop-Fehler beheben können. Beim erneuten Installieren des Spiels sollten die Einstellungen zurückgesetzt werden, die schief gelaufen sind und dazu geführt haben, dass der Fehler aufgetreten ist. Daher sollten Sie diese Lösung besser überprüfen.
Deinstallieren des Spiels:
- Stellen Sie zunächst sicher, dass Sie mit einem Administratorkonto angemeldet sind, da Sie keine Programme mit einem anderen Konto löschen können.
- Sichern Sie die gespeicherten Dateien vom Speicherort in der Lösung 1, indem Sie sie in einen anderen Ordner kopieren, da durch die Deinstallation von Skyrim diese entfernt werden.
- Klicken Sie auf das Startmenü und öffnen Sie die Systemsteuerung, indem Sie danach suchen. Alternativ können Sie auf das Zahnradsymbol klicken, um Einstellungen zu öffnen, wenn Sie Windows 10 verwenden.
- Wählen Sie in der Systemsteuerung oben rechts die Option Anzeigen als: Kategorie aus, und klicken Sie im Abschnitt Programme auf Programm deinstallieren.
- Wenn Sie die App "Einstellungen" verwenden, sollten Sie durch Klicken auf "Apps" sofort eine Liste aller installierten Programme auf Ihrem PC öffnen.
- Suchen Sie Skyrim in der Systemsteuerung oder Einstellungen und klicken Sie auf Deinstallieren.
- Der Deinstallationsassistent von Skyrim sollte öffnen oder, wenn Sie das Spiel mit Steam gekauft haben, sollte der Client öffnen und Sie mit einer Auswahl auffordern.
- Sie werden gefragt, ob Sie Skyrim vollständig aus Windows entfernen möchten. Wählen Sie Ja.
- Klicken Sie auf Fertig stellen, wenn der Deinstallationsvorgang abgeschlossen ist.
Um Skyrim neu zu installieren, müssen Sie entweder die mit Skyrim gekaufte Disc einlegen und den Anweisungen folgen, die auf dem Bildschirm erscheinen, oder Sie müssen sie erneut von Steam herunterladen. Das Spiel befindet sich immer noch in deiner Bibliothek, also klicke einfach mit der rechten Maustaste darauf und wähle die Option Installieren. Prüfe, ob das Spiel immer noch abstürzt.
Lösung 3: Optimiere deine Schatteneinstellungen
Die meisten Benutzer behaupten, dass der zufällige Absturz auf den Desktop während der Wiedergabe von Skyrim auf Ihre Schatteneinstellungen zurückzuführen ist. Egal, wie gut Ihr PC ist, dieses Problem kann Sie betreffen und Sie können versuchen, es mit der einfachsten aller Optimierungen zu lösen: die Qualität der Schatten zu reduzieren oder sie komplett auszuschalten.
- Klicken Sie auf das Skyrim-Symbol auf Ihrem Desktop an einem Ort, an dem Sie das Installationsprogramm installiert haben, um den Skyrim Launcher zu öffnen.
- Klicken Sie auf Optionen und dann auf die Option Erweitert im Bereich Detail.
- Auf der Registerkarte "Detail" sollten Sie die Option "Schattendetail" sehen können. Klicken Sie auf die Pfeilschaltfläche daneben und wählen Sie Niedrig.
- Öffnen Sie Skyrim und überprüfen Sie, ob der Fehler weiterhin auftritt.
Lösung 4: Schalten Sie ffdshow Audio- und Video-Decoder aus
Benutzer haben vorgeschlagen, diese Audio- und Videodekoder auszuschalten, wenn Sie sie auf Ihrem Computer installiert haben, was einfach durch die Einstellung dieser Programme als Ausnahmen im Spiel selbst erledigt werden kann. Wenn Sie diese Programme nicht auf Ihrem Computer finden können, bedeutet dies, dass Sie sie nicht installiert haben, und Sie können diese Lösung einfach überspringen.
- Klicken Sie entweder auf das Startmenü oder auf die Schaltfläche Suchen, die sich daneben befindet, und geben Sie in der Suchleiste ffdshow ein.
- Klicken Sie entweder auf den Audio- oder den Video-Decoder (Sie müssen den gleichen Vorgang für beide wiederholen) und warten Sie, bis sie sich öffnen.
- Auf der rechten Seite sehen Sie ein Menü, das aus mehreren Optionen besteht. Navigieren Sie zum DirectShow-Steuerelementabschnitt.
- Aktivieren Sie das Kontrollkästchen neben der Option Nicht ffdshow verwenden in: und klicken Sie auf Bearbeiten.
- Suchen Sie Skyrim.exe entweder aus der Liste, die geöffnet wird, oder klicken Sie auf die Schaltfläche Hinzufügen und suchen Sie die ausführbare Datei von Skyrim auf Ihrem Computer.
- Wiederholen Sie den Vorgang für den anderen Decoder, den Sie nicht geöffnet haben, und prüfen Sie, ob der Fehler erneut auftritt.
Lösung 5: Überprüfen Sie die Integrität des Spielcaches
Die Überprüfung der Integrität des Spielcaches ist eine Option, die nur Steam-Benutzern zur Verfügung steht, die das Spiel von dort heruntergeladen haben. Dies ist ein guter Fix, da diese Option Ihre Skyrim-Dateien auf der Suche nach einem kaputten suchen wird und auch fehlende oder beschädigte Dateien automatisch herunterlädt. Befolgen Sie die folgenden Schritte, um dies zu erreichen.
- Öffnen Sie Ihren Steam-Client und navigieren Sie zur Registerkarte Bibliothek.
- Klicken Sie mit der rechten Maustaste auf das Spiel, das diese Probleme verursacht, und wählen Sie Eigenschaften.
- Navigieren Sie zum Tab "Lokale Dateien" und klicken Sie auf die Option "Integrität des Spiel-Cache überprüfen"
- Versuchen Sie, das Spiel auszuführen, und prüfen Sie, ob das Problem weiterhin besteht.
Lösung 6: Passen Sie Windows Sound-Einstellungen an
Das Ändern der Soundeinstellungen in der Systemsteuerung auf Ihrem PC ist eigentlich eine offizielle Korrektur von Bethesda, die vielen Leuten geholfen hat, mit zufälligen Abstürzen auf den Desktop umzugehen. Dies wird jedoch den Sound auf Ihrem PC ändern, aber die Änderung wird wahrscheinlich unbemerkt bleiben und der Fehler wird für immer verschwinden.
- Klicken Sie mit der rechten Maustaste auf das Lautstärkesymbol unten rechts auf dem Bildschirm und wählen Sie die Option Wiedergabegeräte.
- Bleiben Sie in der Registerkarte Wiedergabe des gerade geöffneten Sound-Fensters und wählen Sie Ihr Standard-Wiedergabegerät (Lautsprecher).
- Klicken Sie mit der rechten Maustaste auf das Gerät und wählen Sie die Option Eigenschaften. Wenn das Eigenschaftenfenster geöffnet wird, navigieren Sie zur Registerkarte Erweitert.
- Klicken Sie im Abschnitt Standardformat auf die Pfeilschaltfläche neben dem Qualitätsmodus und wählen Sie diese Option aus: 24bit 44100 Hz. Klicken Sie auf OK, um die Änderungen zu übernehmen und Skyrim zu öffnen, um zu sehen, ob die Abstürze weiterhin auftreten.
Lösung 7: Verwenden Sie diese .ini-Dateien
Die Erweiterung .ini wird für Skyrim-Einstellungsdateien verwendet, die sich in dem Ordner befinden, in dem Sie das Spiel installiert haben, und enthält alle Einstellungen, die in Skyrim geändert werden können. Sie sollten immer vorsichtig sein, wenn Sie mit diesen Arten von Dateien umgehen, da ein falsches Ändern oder Löschen von Dateien zu schwerwiegenden Konsequenzen führen kann.
HINWEIS : Diese Lösungen funktionieren nur für 32 Betriebssysteme. Bitte überprüfen Sie dies nur, wenn Ihr Windows 32bit ist.
- Besuche diesen Link, um den Mod für Skyrim zu finden, der aus modifizierten .ini-Dateien besteht, die du brauchst, um Skyrim ein für allemal zu reparieren.
- Navigieren Sie zum Tab Dateien und klicken Sie auf Skyrim INI Files >> Manual Download.
- Der Download sollte sofort beginnen. Klicken Sie nach dem Herunterladen auf die .zip-Datei und extrahieren Sie die Dateien irgendwo in einem Ordner namens Skyrim INI auf Ihrem Desktop.
- Navigieren Sie zum folgenden Ordner, klicken Sie mit der rechten Maustaste auf die Datei SkyrimPrefs.ini, und klicken Sie auf Kopieren. Fügen Sie die Datei in einem anderen Ordner namens Skyrim Backup auf Ihrem Desktop ein.
C: \ Programme \ Steam \ SteamApps \ Common \ Skyrim \ Skyrim oder
C: \ Programme (x86) \ The Elder Scrolls V Skyrim \ Skyrim
- Öffnen Sie den Skyrim INI-Ordner auf Ihrem Desktop, auf dem sich die heruntergeladenen Dateien befinden sollen, und kopieren Sie die SkyrimPrefs.ini-Datei in den obigen Ordner.
- Navigieren Sie zum folgenden Ordner, klicken Sie mit der rechten Maustaste auf die Datei Skyrim.ini und klicken Sie auf Kopieren. Fügen Sie die Datei in denselben Skyrim-Sicherungsordner auf Ihrem Desktop ein.
C: \ Benutzer \ Dokumente \ Eigene Spiele \ Skyrim \ Skyrim.ini
- Suchen Sie im Ordner Skyrim INI die Datei Skyrim.ini, und fügen Sie sie in den obigen Ordner ein. Auf diese Weise haben wir die Änderungen in den Dateien übernommen, die dazu führen sollten, dass der Fehlercode von Ihrem PC verschwindet, aber wir haben auch alle Ihre Einstellungen gesichert, nur für den Fall, dass etwas schief geht.
Lösung 8: Deaktivieren Sie den Touch-Tastatur-Dienst
Dies wurde von einem Benutzer auf Steam entdeckt und er war in der Lage, das Problem zu lösen, indem er den Dienst deaktivierte. Beachten Sie, dass diese Lösung für Windows 8 oder 10 Benutzer gilt. Die meisten anderen Benutzer haben diese Methode ausprobiert und die Ergebnisse sind absolut hervorragend. Auch wenn die Methode vielleicht dunkel erscheint und Sie vielleicht von dieser Touch-Tastatur gehört haben, geben Sie das eine Chance und Sie werden überrascht sein.
- Öffnen Sie das Dialogfeld Ausführen, indem Sie die Tastenkombination Windows-Taste + R verwenden.
- Geben Sie services.msc ohne die Anführungszeichen in dem Dialogfeld Ausführen ein, und klicken Sie auf OK.
- Suchen Sie den Touch-Tastatur- und den Handschriftbedienfeld-Dienst, klicken Sie mit der rechten Maustaste darauf und wählen Sie Eigenschaften.
- Stellen Sie sicher, dass die Option unter Starttyp in den Eigenschaften von Touch-Tastatur und Handschriftbereich-Service auf Deaktiviert gesetzt ist.
- Wenn der Dienst ausgeführt wird (Sie können dies direkt neben der Service-Statusmeldung überprüfen), können Sie ihn sofort stoppen, indem Sie auf die Schaltfläche Stop klicken.
Hinweis : Wenn Sie auf Start klicken, wird möglicherweise die folgende Fehlermeldung angezeigt:
Windows konnte den Touch-Tastatur- und den Handschriftbedienfeld-Dienst auf dem lokalen Computer nicht stoppen. Fehler 1079: Das für diesen Dienst angegebene Konto unterscheidet sich von dem Konto, das für andere Dienste angegeben wird, die in demselben Prozess ausgeführt werden.
Wenn dies der Fall ist, befolgen Sie die nachstehenden Anweisungen, um das Problem zu beheben.
- Folgen Sie den Schritten 1 bis 3 aus den obigen Anweisungen, um Touch Keyboard und Handschrift Panel Service Eigenschaften zu öffnen.
- Navigieren Sie zur Registerkarte Anmelden und klicken Sie auf die Schaltfläche Browser.
- Geben Sie im Feld Geben Sie den zu verwendenden Objektnamen ein den Namen Ihres Computers ein und klicken Sie auf Namen überprüfen und warten Sie, bis der Name authentifiziert wurde.
- Klicken Sie auf OK, wenn Sie fertig sind, und geben Sie das Administratorkennwort in das Feld Kennwort ein, wenn Sie dazu aufgefordert werden.
- Klicken Sie auf OK und schließen Sie dieses Fenster.
- Navigieren Sie zurück zu Touch Keyboard und Handschrift Panel Service und klicken Sie auf Start.
PRO TIPP: Wenn das Problem bei Ihrem Computer oder Laptop / Notebook auftritt, sollten Sie versuchen, die Reimage Plus Software zu verwenden, die die Repositories durchsuchen und beschädigte und fehlende Dateien ersetzen kann. Dies funktioniert in den meisten Fällen, in denen das Problem aufgrund einer Systembeschädigung auftritt. Sie können Reimage Plus herunterladen, indem Sie hier klicken