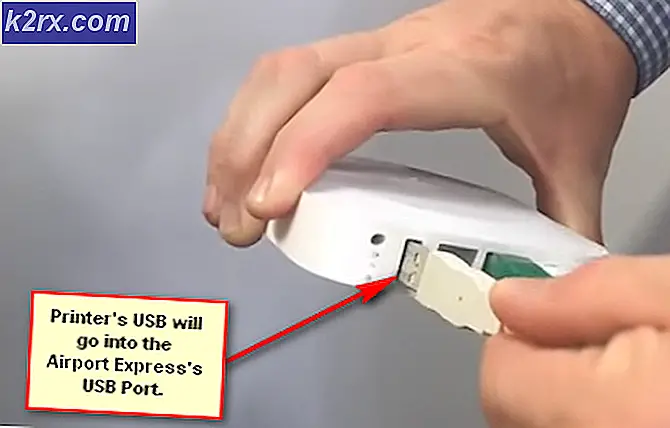Wie behebt man den fehlenden Helligkeitsregler unter Windows 10?
Die Helligkeit Ihres Bildschirms nicht über die Taskleiste oder das Benachrichtigungscenter ändern zu können, ist für Windows 10-Benutzer eine große Unannehmlichkeit, da sie alternativ jedes Mal, wenn sie die Helligkeit des Bildschirms ändern müssen, tief in der Einstellungs-App nach Helligkeitseinstellungen suchen müssen Bildschirm.
Wenn Sie die Option zum Ändern der Helligkeit nirgendwo in Ihrer Taskleiste oder im Benachrichtigungscenter finden können, sind Sie hier richtig, da wir mehrere großartige Methoden zusammengestellt haben, um sicherzustellen, dass Sie dieses Problem so schnell wie möglich beheben! Der Schieberegler wurde offenbar im Feature Update 1903 eingeführt.
Was führt dazu, dass der Helligkeitsregler unter Windows 10 fehlt?
Neue Windows 10-Updates bringen oft Designänderungen an der Taskleiste und der Mitteilungszentrale, aber der Helligkeitsregler sollte noch irgendwo in diesem Bereich verfügbar sein. Es gibt einige Dinge, die dazu führen können, dass sie verloren gehen, und wir haben uns entschlossen, die wichtigsten Ursachen für Sie unten aufzulisten:
Lösung 1: Aktivieren Sie ein Gerät im Geräte-Manager
Diese einfache Methode wurde von einem Benutzer in einem Forum vorgeschlagen und viele andere Benutzer konnten von dieser Methode profitieren, obwohl sie völlig unabhängig von dem Problem zu sein scheint. Der Schlüssel besteht darin, das Gerät zu aktivieren, das Sie im Abschnitt Monitore im Geräte-Manager haben. Das Aktivieren dieses Geräts sollte das Problem beheben und den Helligkeitsregler wieder dorthin zurückbringen, wo er hingehört!
- Klicken Sie auf die Schaltfläche Startmenü, geben Sie „Gerätemanager“ auf Ihrer Tastatur und wählen Sie das Werkzeug aus der Liste der verfügbaren Ergebnisse aus, indem Sie auf den ersten Eintrag in der Liste klicken. Sie können auch auf das . tippen Windows-Taste + R-Tastenkombination um die Run-Box aufzurufen. Eintippen "devmgmt.msc“ in das Feld und klicken Sie auf OK, um es auszuführen.
- Um diese Methode richtig auszuführen, erweitern Sie die Monitore Klicken Sie im Geräte-Manager auf den Pfeil daneben, klicken Sie mit der rechten Maustaste auf das einzige Gerät, das Sie dort finden, und wählen Sie das Gerät aktivieren Option falls vorhanden.
- Wenn es bereits aktiviert ist, wählen Sie das Eigenschaften Wählen Sie stattdessen aus dem Kontextmenü aus und navigieren Sie zum Treiber Prüfen Sie, ob die Treiberanbieter ist irgendjemand außer Microsoft (z.B. TeamViewer). Wenn dies der Fall ist, klicken Sie auf Deinstallieren Klicken Sie auf dieselbe Registerkarte und bestätigen Sie Ihre Auswahl im nächsten Dialogfeld.
- Sie können jetzt zurück zu Gerätemanager und klicke Aktion aus dem oberen Menü. Drücke den Scannen nach Hardwareänderungen Option und es wird nach Geräten ohne Treiber suchen und diese automatisch neu installieren.
- Bestätigen Sie alle Dialoge oder Eingabeaufforderungen, die Sie möglicherweise auffordern, Ihre Auswahl zu bestätigen, und prüfen Sie, ob der Helligkeitsregler unter Windows 10 noch fehlt!
Lösung 2: Aktualisieren Sie Ihren Grafikkartentreiber
Dies ist eine recht einfache Möglichkeit, das Problem zu lösen, und Sie sollten es auf jeden Fall sofort versuchen. Die Neuinstallation des Treibers schadet Ihnen nicht und es wird empfohlen, dass Sie immer die neuesten Treiber installiert haben. Führen Sie die folgenden Schritte aus, um eine Neuinstallation des neuesten NVIDIA-Treibers durchzuführen.
- Tippen Sie auf die Schaltfläche Startmenü, geben Sie „Gerätemanager“ und wählen Sie es aus der Liste der verfügbaren Suchergebnisse aus, indem Sie einfach auf das erste klicken. Sie können auch die Windows-Taste + R-Tastenkombination um die Lauf. Eintippen "devmgmt.msc“ im Dialogfeld und klicken Sie auf OK, um es auszuführen.
- Um den Grafikkartentreiber zu installieren, den Sie auf Ihrem Computer aktualisieren möchten, erweitern Sie die Display-Adapter Klicken Sie mit der rechten Maustaste auf Ihre Grafikkarte und wählen Sie die Gerät deinstallieren
- Bestätigen Sie alle Popup-Dialoge oder Eingabeaufforderungen, in denen Sie möglicherweise aufgefordert werden, die Deinstallation des aktuellen Grafikgerätetreibers zu bestätigen, und warten Sie, bis der Vorgang abgeschlossen ist.
- Suchen Sie auf NVIDIAs oder AMDs Eingaben nach Ihrem Grafikkartentreiber. Geben Sie die erforderlichen Informationen über die Karte und Ihr Betriebssystem ein und klicken Sie auf Suche oder Einreichen.
- Es sollte eine Liste aller verfügbaren Treiber angezeigt werden. Scrollen Sie nach unten, bis Sie den gewünschten Eintrag erreichen, klicken Sie auf seinen Namen und das Herunterladen Taste danach. Speichern Sie es auf Ihrem Computer, öffnen Sie es und Folgen Sie den Anweisungen auf dem Bildschirm.
- Wenn Sie die erreichen Installationsoptionen Bildschirm, wählen Sie die Benutzerdefiniert (Erweitert) Option vor dem Klicken Nächster. Sie erhalten eine Liste der Komponenten, die installiert werden. Aktivieren Sie das Kontrollkästchen neben dem Führen Sie eine saubere Installation durch klicken Sie auf Weiter und installieren Sie den Treiber.
- Überprüfen Sie, ob das Problem behoben wurde und ob der Helligkeitsregler wieder angezeigt wird!
Lösung 3: Zurücksetzen der Helligkeitseinstellung auf Schnellaktionen
Es ist auch möglich, dass jemand oder etwas die Helligkeitsverwaltungsoption aus dem Schnellaktionsmenü in der Mitteilungszentrale entfernt hat. Es ist sehr einfach, die Helligkeitsoptionen einfach mit der Windows 10-Einstellungs-App wiederherzustellen.
- Suchen nach die Einstellungen in dem Startmenü und klicken Sie auf das erste angezeigte Ergebnis. Sie können auch direkt auf die Zahnradknopf im unteren linken Teil des Startmenüs oder verwenden Sie die Tastenkombination Windows-Taste + I.
- Suchen Sie die System Abschnitt im unteren Teil des Einstellungsfensters und klicken Sie darauf. Navigieren Sie zum Benachrichtigungen & Aktionen Registerkarte und überprüfen Sie unter dem Schnelle Aktionen
- Suchen Sie die Schnellaktionen hinzufügen oder entfernen Schaltfläche unten und klicken Sie darauf, um die Liste aller Schnellaktionen zu öffnen. Scrollen Sie nach unten, bis Sie die Helligkeit gefunden haben, und stellen Sie den Schieberegler daneben auf Auf.
- Überprüfen Sie, ob das Problem behoben wurde und ob der Helligkeitsregler wieder da ist, wo er hingehört!
Lösung 4: Aktualisieren Sie Windows auf die neueste Version
Die neuesten Versionen von Windows 10 scheinen dieses Problem endgültig gelöst zu haben, solange es nicht durch Programme von Drittanbietern verursacht wurde. Das Aktualisieren Ihres Betriebssystems auf die neueste Version ist immer hilfreich, wenn es um ähnliche Fehler geht, und Benutzer haben berichtet, dass die neuesten Windows 10-Versionen dieses Problem tatsächlich speziell behandeln.
- Verwenden Sie die Windows-Taste + I-Tastenkombination um zu öffnen die Einstellungen auf Ihrem Windows-PC. Alternativ können Sie nach „die Einstellungen“, indem Sie die Suchleiste in der Taskleiste verwenden.
- Suchen und öffnen Sie die „Update & Sicherheit” Abschnitt in der die Einstellungen Bleiben Sie in der Windows Update Registerkarte und klicken Sie auf die Auf Updates prüfen Knopf unter dem Update Status um zu prüfen, ob eine neue Windows-Version verfügbar ist.
- Falls vorhanden, sollte Windows das Update sofort installieren und Sie werden danach aufgefordert, Ihren Computer neu zu starten.
Hinweis:Wenn dieses Problem nach der Aktualisierung Ihres Bios oder nach Änderungen am Bios auftritt, wird empfohlen, Ihr Bios auf die Werkseinstellungen zurückzusetzen.