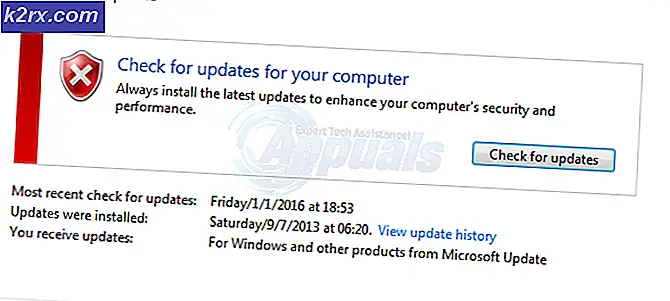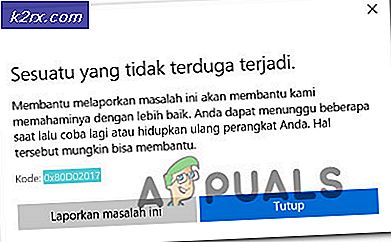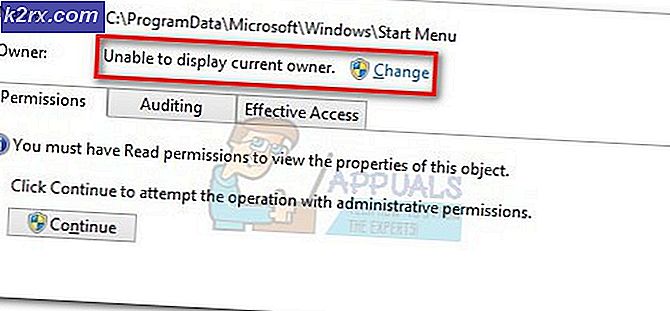So konfigurieren Sie Sicherheitsregeln in der Amazon EC2-Instanz
Das Konfigurieren eingehender und ausgehender Regeln in Ihrem Amazon ist aus Sicherheitsgründen und um den Zweck unserer persönlichen oder geschäftlichen Anforderungen zu erfüllen, äußerst wichtig. Wenn Sie beispielsweise planen, eine Web-App auf Ihrer Amazon EC2-Instanz zu hosten, müssen Sie die eingehende HTTPS-Kommunikation aktivieren, damit die Außenwelt die gehostete Web-App erreichen kann.
Wenn Ihre Amazon EC2-Instanz E-Mail-Server erreichen muss, die irgendwo im Internet gehostet werden, müssen Sie die ausgehende IMAP-, POP3- und SMTP-Kommunikation aktivieren.
Teil I: Konfigurieren Sie eingehende Regeln, indem Sie HTTPS aktivieren
Im ersten Teil zeigen wir Ihnen, wie Sie eingehende Regeln konfigurieren, indem Sie das HTTPS-Protokoll aktivieren. HTTPS (Hypertext Transfer Protocol Secure) wird für die sichere Kommunikation zwischen einem Webbrowser und der Website (Webserver) verwendet.
- Melden Sie sich an AWS Management Console
- Klicke auf Instanzen ausführen
- Wählen die Instanz
- Klick auf das Beschreibung Registerkarte und navigieren zum Sicherheitsgruppen auf der rechten Seite des Fensters, wie im folgenden Screenshot gezeigt.
Unter Sicherheitsgruppen finden Sie drei Gruppen, darunter:
- Start-Assistent-3 - der Name der Sicherheitsgruppe. Es wird verwendet, um eingehende und ausgehende Regeln für die EC2-Instanz zu konfigurieren. In unserem Fall ist der Name Start-Assistent-3.
- eingehende Regeln - Erstellen Sie eingehende Regeln, mit denen die eingehende Kommunikation mit Ihrer Amazon EC2-Instanz definiert wird. Durch Klicken auf Ansicht können Sie vorhandene eingehende Regeln anzeigen.
- ausgehende Regeln - Erstellen Sie ausgehende Regeln, mit denen die ausgehende Kommunikation mit Ihrer Amazon EC2-Instanz definiert wird. Durch Klicken auf Ansicht können Sie vorhandene ausgehende Regeln anzeigen.
- Klicke auf Startassistent-3 Sicherheitsregeln konfigurieren
- Unter Sicherheitsgruppe Klicken Sie auf die Sicherheitsgruppe, die unserer Instanz zugeordnet ist. In unserem Fall wird die Sicherheitsgruppen-ID aufgerufen sg-002fe10b00db3a1e0.
- Klicke auf Eingehende Regeln und dann auf klicken Eingehende Regeln bearbeiten
- Unter Eingehende Regeln klicke auf Regel hinzufügen
- Konfigurieren Sie die Regel wie folgt:
- Art - Wählen Sie aus der Liste HTTPS. Sie können ein allgemeines Protokoll auswählen, z. B. SSH (für eine Linux-Instanz), RDP (für eine Windows-Instanz) oder andere. Sie können einen benutzerdefinierten Port oder Portbereiche auch manuell eingeben. Es können mehr als 30 Protokolle konfiguriert werden. Wenn Sie DNS-, IMAP-, SMTP- oder andere Protokolle aktivieren möchten, können Sie dies wie beim Konfigurieren des HTTPS-Protokolls tun.
- Protokoll - Standardmäßig wird das TCP-Protokoll verwendet. Der Protokolltyp, z. B. TCP oder UDP. Es bietet eine zusätzliche Auswahl für ICMP.
- Portbereich - Sobald Sie HTTPS als Regeltyp ausgewählt haben, wird 443 automatisch als Standardport zugewiesen. Für benutzerdefinierte Regeln und Protokolle können Sie eine Portnummer oder einen Portbereich manuell eingeben.
- Quelle - Geben Sie eine einzelne IP-Adresse oder einen IP-Adressbereich in CIDR-Notation an (z. B. 203.0.113.5/32), die unsere EC2-Instanz erreichen soll. In unserem Fall werden wir wählen Irgendwo. Dadurch werden automatisch IPv4- und IPv6-Bereiche hinzugefügt 0.0.0/0 und ::/0 Dies bedeutet, dass jeder Host von jeder Netzwerk-ID unsere EC2-Instanz erreichen kann. Wenn Sie eine Verbindung hinter einer Firewall herstellen, benötigen Sie den IP-Adressbereich, der von den Clientcomputern verwendet wird. Sie können den Namen oder die ID einer anderen Sicherheitsgruppe in derselben Region angeben. Um eine Sicherheitsgruppe in einem anderen AWS-Konto anzugeben (nur EC2-Classic), stellen Sie ihr die Konto-ID und einen Schrägstrich voran, z. B. 111122223333 / OtherSecurityGroup.
- Beschreibung (optional - Eine Beschreibung für eine Sicherheitsgruppenregel.
- Klicke auf Regeln speichern. Sie haben die Eingangsregel erfolgreich erstellt. Sie können Ihre auf der Amazon EC2-Instanz gehostete Web-App erfolgreich erreichen.
Teil II: Konfigurieren des ausgehenden Datenverkehrs durch Aktivieren von IMAP, POP3 und SMTP:
Im zweiten Teil zeigen wir Ihnen, wie Sie ausgehende Regeln konfigurieren, indem Sie die Protokolle IMAP, POP3 und SMTP aktivieren. IMAP (Internet Message Access Protocol) und POP3 (Post Office Protocol 3) sind Protokolle zum Empfangen von E-Mails und SMTP (Simple Mail Transfer Protocol) ist ein Protokoll zum Senden einer E-Mail.
- Öffnen Sie Ihre Sicherheitsgruppe
- Klicke auf Ausgehende Regeln. Wie Sie im folgenden Screenshot sehen können, wird eine ausgehende Regel für die Amazon EC2-Instanz erstellt. Die Regel heißt Der gesamte Verkehr, und es wird verwendet, um jede ausgehende Kommunikation von der Amazon EC2-Instanz nach außen zu ermöglichen.
- Klicke auf Ausgehende Regeln bearbeiten und löschen Der gesamte Verkehr Regel durch Klicken auf Löschen
- Klicke auf Regel hinzufügen um eine neue Regel zu erstellen
- Konfigurieren Sie die Regel wie folgt:
- Art - Wählen Sie aus der Liste IMAPS.
- Protokoll - Standardmäßig wird das TCP-Protokoll verwendet. Der Protokolltyp, z. B. TCP oder UDP. Es bietet eine zusätzliche Auswahl für ICMP.
- Portbereich - Sobald Sie IMAPS als Regeltyp ausgewählt haben, wird 993 automatisch als Standardport zugewiesen.
- Quelle - Geben Sie eine einzelne IP-Adresse oder einen IP-Adressbereich in CIDR-Notation an (z. B. 203.0.113.5/32), die unsere EC2-Instanz erreichen soll. In unserem Fall erlauben wir nur den Zugriff auf eine bestimmte öffentliche IP-Adresse.
- Beschreibung (optional - Eine Beschreibung für eine Sicherheitsgruppenregel.6. Klicke auf Regel hinzufügen und erstellen Sie eine Regel für POP3S und SMTPS
7. Klicken Sie auf Regeln speichern. Sie haben drei ausgehende Regeln erfolgreich erstellt.
8. Melden Sie sich bei der Amazon EC2-Instanz an und überprüfen Sie, ob die Regeln erfolgreich angewendet wurden.