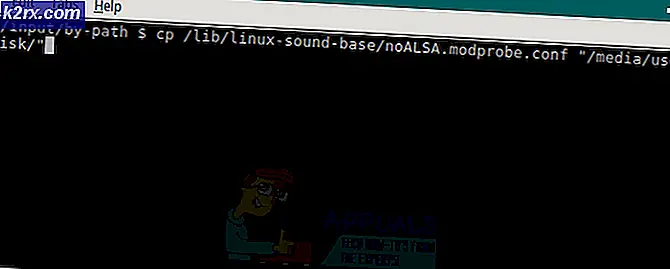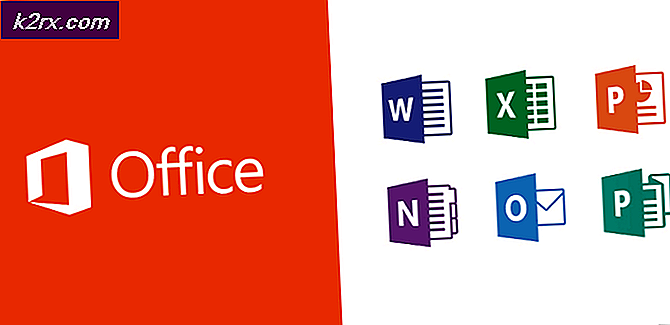So beheben Sie den Windows Store App-Fehlercode 0x80d02017
Mehrere Windows 10-Benutzer stoßen auf die 0x80d02017 Fehlercode Wenn Sie versuchen, eine App über den Windows Store zu installieren. Die meisten betroffenen Benutzer berichten, dass sie sowohl bei Spielen als auch bei Anwendungen auf das Problem stoßen. Während einige Benutzer sagen, dass das Problem nur bei neuen Titeln auftritt, die zuvor noch nicht installiert wurden, berichten andere Benutzer, dass sich das Problem bei Spielen oder Anwendungen manifestiert, die früher funktionierten. In den meisten Fällen vermuten betroffene Benutzer, dass das Problem nach der Installation eines Windows-Updates aufgetreten ist.
Was verursacht den 0x80d02017-Fehlercode im Windows Store?
Wir haben dieses spezielle Problem untersucht, indem wir uns verschiedene Benutzerberichte und die Reparaturstrategien angesehen haben, die üblicherweise zur Behebung dieses Problems auf Windows 10-Computern verwendet werden. Wie sich herausstellt, gibt es verschiedene potenzielle Schuldige, die für die Manifestation dieses Fehlercodes verantwortlich sein können:
Wenn Sie derzeit Probleme haben, dieselbe Fehlermeldung zu beheben, wenn Sie versuchen, über den Windows Store auf eine Anwendung zuzugreifen, finden Sie in diesem Artikel verschiedene Schritte zur Fehlerbehebung, mit denen das Problem behoben werden soll. Unten finden Sie mehrere verschiedene potenzielle Fixes, die andere Benutzer in einer ähnlichen Situation erfolgreich verwendet haben, um das Problem zu lösen 0x80d02017 Fehlercode.
Wenn Sie so effizient wie möglich bleiben möchten, empfehlen wir Ihnen, die Methoden in der angegebenen Reihenfolge zu befolgen, da wir sie nach Effizienz und Schweregrad sortiert haben. Unabhängig von dem Schuldigen, der für das Problem verantwortlich ist, sollten Sie eventuell auf eine Methode stoßen, die Ihnen hilft, das Problem zu umgehen und die Anwendung normal zu verwenden.
Lass uns anfangen!
Methode 1: Ausführen der Windows Apps-Fehlerbehebung
Bevor Sie andere zeitaufwändige Korrekturen versuchen, prüfen Sie, ob Ihre Windows-Version das Problem nicht automatisch beheben kann. Alle neueren Windows-Versionen sind mit neuen und verbesserten Versionen der klassischen Fehlerbehebung ausgestattet, die verschiedene Windows-Komponenten automatisch auf Inkonsistenzen scannen und automatisch die entsprechende Reparaturstrategie anwenden.
Wenn der Täter hinter dem 0x80d02017 Fehlercode Wird eine der Reparaturstrategien für die Fehlerbehebung behandelt, können Sie das Problem automatisch beheben, indem Sie einfach die Windows Apps-Fehlerbehebung ausführen.
Hier finden Sie eine Kurzanleitung zum Ausführen der Windows Apps-Problembehandlung, um das Problem zu beheben 0x80d02017 Fehlercode:
- Drücken Sie Windows-Taste + R. um ein Ausführungsdialogfeld zu öffnen. Geben Sie dann „control.exe / name Microsoft.Fehlerbehebung" und drücke Eingeben das öffnen Fehlerbehebung Registerkarte der die Einstellungen Tab.
Hinweis: Unter Windows 10 können Sie auch die verwenden ms-settings: Fehlerbehebung Befehl statt.
- Wenn Sie dort angekommen sind, gehen Sie zum Andere Probleme finden und behebenKlicken Sie dann auf Windows Store-Apps und wählen Sie Führen Sie die Fehlerbehebung aus.
- Warten Sie nach dem Starten des Dienstprogramms zur Fehlerbehebung, bis der erste Scan abgeschlossen ist, und befolgen Sie dann die Anweisungen auf dem Bildschirm, um die empfohlene Reparaturstrategie anzuwenden, die auf der Art des erkannten Problems basiert.
- Starten Sie Ihren Computer nach dem Fix neu und prüfen Sie, ob das Problem behoben wurde, sobald die nächste Startsequenz abgeschlossen ist.
Wenn das gleiche 0x80d02017 Fehlercodetritt immer noch auf, fahren Sie mit der nächsten Methode fort.
Methode 2: Verwenden von Powershell zum Zurücksetzen der Windows Store-App
Wenn Ihr spezielles Problem durch eine Beschädigung der Windows Store-Dateien verursacht wird, sollten Sie das Problem recht effektiv beheben können, indem Sie einen Powershell-Befehl ausführen, mit dem das gesamte Windows Store-Paket zurückgesetzt werden kann.
Dies kann dazu führen, dass Sie einige Benutzereinstellungen verlieren. Dies ist jedoch eine der schnellsten und effektivsten Korrekturen, die Sie mithilfe eines Powershell-Terminals implementieren können. Mehrere betroffene Benutzer haben gemeldet, dass das Problem nicht mehr aufgetreten ist, nachdem sie die folgenden Schritte ausgeführt und ihren Computer neu gestartet haben.
Hier ist eine Kurzanleitung zum Zurücksetzen der Windows Store-App mithilfe einer Powershell-Eingabeaufforderung:
- Drücken Sie Windows-Taste + R. um ein Dialogfeld "Ausführen" zu öffnen. Geben Sie dann ein 'Power Shell' und drücke Strg + Umschalt + Eingabetaste um eine erhöhte Powershell-Eingabeaufforderung zu öffnen. Wenn Sie von der Benutzerkontensteuerung (User Account Control) dazu aufgefordert werden, klicken Sie auf Ja um dem Powershell-Fenster Administratorrechte zu erteilen.
- Wenn Sie sich in der administrativen Powershell-Eingabeaufforderung befinden, geben Sie den folgenden Befehl ein oder fügen Sie ihn ein, um die Windows Store-App zurückzusetzen:
Get-AppXPackage * WindowsStore * -AllUsers | Foreach {Add-AppxPackage -DisableDevelopmentMode -Register "$ ($ _. InstallLocation) \ AppXManifest.xml"} - Sobald der Vorgang abgeschlossen ist, starten Sie Ihren Computer neu und prüfen Sie, ob das Problem beim nächsten Systemstart behoben ist.
Wenn das gleiche Problem weiterhin auftritt, wenn Sie versuchen, eine App über den Windows Store herunterzuladen oder zu starten, fahren Sie mit der folgenden Methode fort.
Methode 3: Deinstallation der Firewall oder des VPN eines Drittanbieters
Wie sich herausstellt, können VPN- oder Firewall-Clients von Drittanbietern die Fähigkeit von Windows Store, neue Anwendungen herunterzuladen und zu starten, beeinträchtigen. Dies liegt daran, dass Ihre private Verbindung vom Windows-Installationsagenten nicht als vertrauenswürdig eingestuft wird und der Prozess daher tatsächlich von einer Sicherheitsfunktion gestoppt wird.
Wenn dieses Szenario auf Ihre aktuelle Situation zutrifft, können Sie das Problem beheben, indem Sie den von Ihnen verwendeten Proxyserver, die Firewall eines Drittanbieters oder den VPN-Client deinstallieren. Dadurch vertraut der Installationsagent Ihren Verbindungen und sollte die Anwendung problemlos öffnen können.
Hier ist eine Kurzanleitung zum Deinstallieren der Firewall oder des VPN eines Drittanbieters:
- Drücken Sie Windows-Taste + R. zu öffnen a Lauf Dialogbox. Geben Sie dann ein "Appwiz.cpl" und drücke Eingeben das öffnen Programme und Funktionen Fenster.
- Sobald Sie in der Programme und Funktionen Scrollen Sie auf dem Bildschirm durch die Liste der installierten Anwendungen und suchen Sie die Firewall oder den VPN-Client eines Drittanbieters. Sobald Sie es sehen, klicken Sie mit der rechten Maustaste darauf und wählen Sie Deinstallieren aus dem neu erscheinenden Kontextmenü.
- Befolgen Sie die Anweisungen auf dem Bildschirm des nächsten Bildschirms, um die Deinstallation des VPN / Firewall-Tools abzuschließen. Starten Sie nach der Deinstallation der Software Ihren Computer neu und prüfen Sie, ob das Problem beim nächsten Systemstart behoben ist.
Wenn das gleiche 0x80d02017 Fehlercodetritt immer noch auf oder diese Methode war nicht anwendbar. Fahren Sie mit der nächsten Methode fort.
Methode 4: Deaktivieren der IPV6-Unterstützung
Diese Methode kann zu zusätzlichen Inkompatibilitäten mit Ihrem Computer führen (mit anderen Anwendungen, die IPV6 verwenden), ist jedoch immer noch eine der effizientesten Methoden zur Lösung des Problems 0x80d02017 Fehler.
Obwohl es keine offizielle Erklärung dafür gibt, warum das Deaktivieren der IPV6-Unterstützung das Problem für viele Benutzer gelöst hat, spekulieren Benutzer, dass dies wahrscheinlich darauf zurückzuführen ist, dass Windows Store bei Verwendung einer dynamischen IP-Konfiguration möglicherweise Störungen aufweist.
Dieses Verfahren kann die Download- und Upload-Geschwindigkeit etwas verringern, die Arbeitslast sollte jedoch an das IPV4-Protokoll übergeben werden. Hier ist eine Kurzanleitung zum Deaktivieren der IPV6-Unterstützung:
- Drücken Sie Windows-Taste + R. zu öffnen a Lauf Dialogbox. Geben Sie dann „ncpa.cpl”In das Textfeld und drücken Sie Eingeben das öffnen Netzwerkverbindungen Tab.
- Wenn Sie sich auf der Registerkarte "Netzwerkverbindungen" befinden, klicken Sie mit der rechten Maustaste auf die derzeit aktive Netzwerkverbindung und wählen Sie Eigenschaften aus dem neu erscheinenden Kontextmenü.
- Wenn Sie sich in der Eigenschaften Stellen Sie auf dem Bildschirm des Netzwerks, mit dem Sie verbunden sind, sicher, dass die Vernetzung Registerkarte ist ausgewählt.
- Scrollen Sie als Nächstes durch die Liste der Verbindungselemente und suchen Sie Internetprotokoll Version 6 (TCP / IPV6).Wenn Sie es sehen, deaktivieren Sie das zugehörige Kontrollkästchen und klicken Sie dann auf OK um die Änderungen zu speichern.
- Sobald IPV6 deaktiviert ist, starten Sie unseren Computer neu und wiederholen Sie die Aktion, die zuvor das ausgelöst hat 0x80d02017 FehlercodeSobald die nächste Startsequenz abgeschlossen ist.
Wenn das gleiche Problem weiterhin auftritt oder Sie nach einer Methode suchen, bei der ein Internetprotokoll nicht deaktiviert wird, fahren Sie mit der folgenden Methode fort.
Methode 5: Zurücksetzen des Softwareverteilungsordners
Wie sich herausstellt, kann dieses spezielle Problem auch auftreten, wenn Sie tatsächlich mit einem beschädigten Softwareverteilungsordner zu tun haben. Mehrere Benutzer in einer ähnlichen Situation haben berichtet, dass das Problem behoben wurde, nachdem sie den Softwareverteilungsordner zurückgesetzt hatten.
Beachten Sie jedoch, dass Sie vor dem Ausführen der folgenden Schritte sicherstellen müssen, dass Sie Ihren Computer vom Internet trennen - schalten Sie Ihr WLAN aus oder trennen Sie die Kabelverbindung physisch. Wenn Sie dies nicht tun, signalisiert Windows 10, dass einige Dateien nicht geändert werden können und der Befehl nicht erfolgreich ist.
Wenn Sie sichergestellt haben, dass die Internetverbindung deaktiviert ist, befolgen Sie die nachstehenden Anweisungen, um den Softwareverteilungsordner zurückzusetzen:
- Drücken Sie Windows-Taste + R. zu öffnen a Lauf Dialogbox. Geben Sie dann ein "Cmd" und drücke Strg + Umschalt + Eingabetaste um eine Eingabeaufforderung mit erhöhten Rechten zu öffnen. Wenn Sie von der aufgefordert werden UAC (Benutzerkontensteuerung), klicken JaAdministratorrechte zu gewähren.
- Wenn Sie sich in der Eingabeaufforderung mit erhöhten Rechten befinden, geben Sie die folgenden Befehle der Reihe nach ein und drücken Sie nach jedem Befehl die Eingabetaste:
net stop cryptSvc net stop bits net stop msiserver ren C: \ Windows \ SoftwareDistribution SoftwareDistribution.old rmdir C: \ Windows \ SoftwareDistribution \ DataStore rmdir C: \ Windows \ SoftwareDistribution \ Download net start cryptSvc net startbits net start msiserver
- Wenn jeder Befehl erfolgreich verarbeitet wurde, schließen Sie die Eingabeaufforderung mit erhöhten Rechten und prüfen Sie, ob das Problem behoben wurde, indem Sie die Aktion wiederholen, die zuvor den Befehl ausgelöst hat 0x80d02017 Fehler.