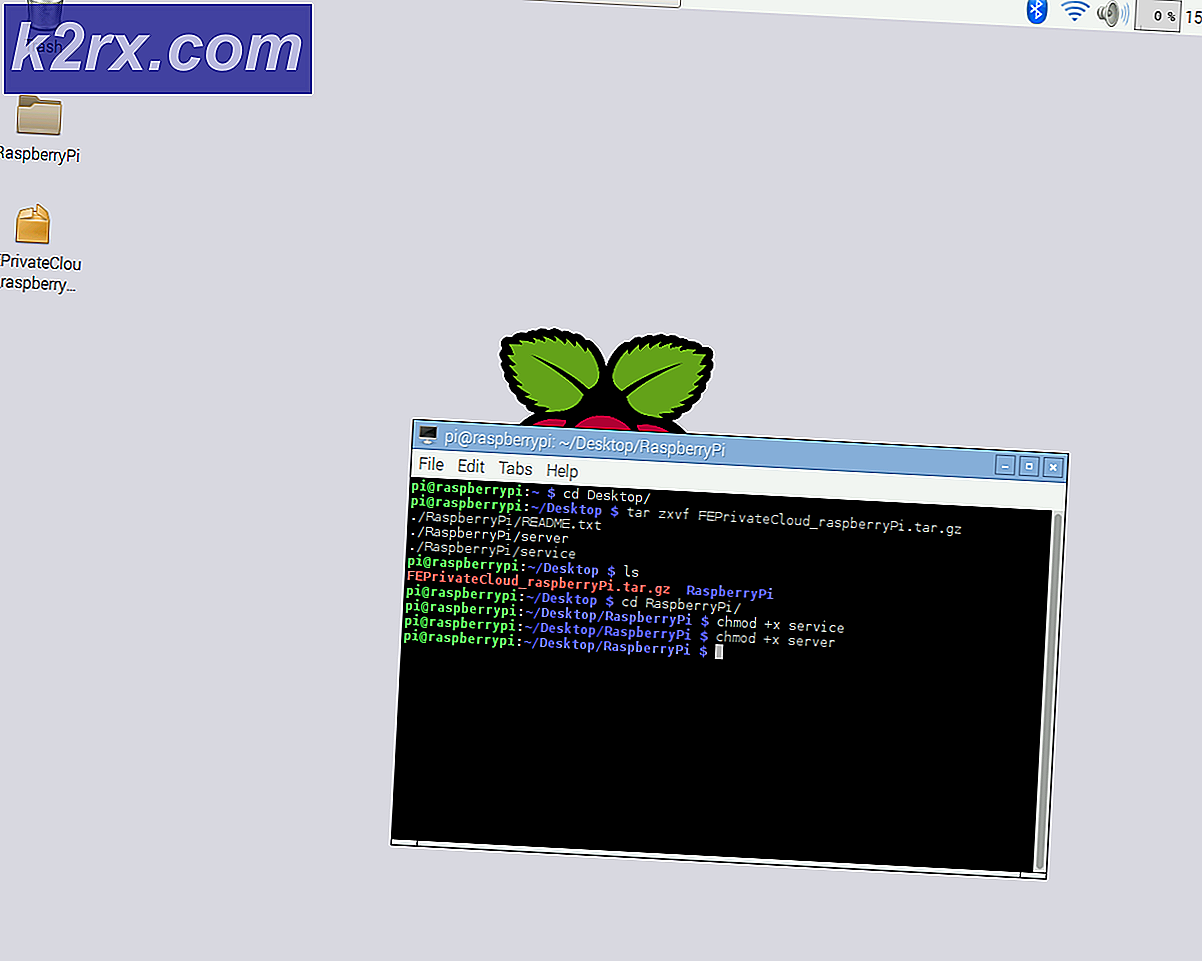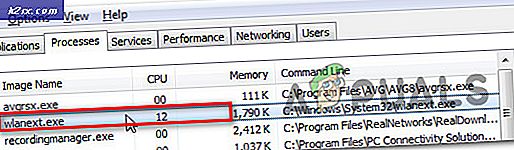Fix: Datei Explorer wird unter Windows 10 nicht geöffnet
Windows 10 hat, wie alle anderen Versionen des Windows-Betriebssystems, seinen gerechten Anteil an verschiedenen Fehlern und Problemen, von denen einige den Benutzer mehr betreffen als andere. Ein spezieller Windows 10-Fehler, der es geschafft hat, die Windows-10-Benutzer, die den Unmut gehabt haben, damit konfrontiert zu werden, ist ein Fehler, der dazu führt, dass der Datei-Explorer in Windows 10 einfach das Öffnen unabhängig von der verwendeten Methode verweigert um es zu versuchen und zu öffnen. Wenn der Benutzer in diesem Fall auf einen Ordner auf seinem Desktop doppelklickt oder versucht, den Datei-Explorer durch direktes Öffnen zu starten, wird der Datei-Explorer nicht gestartet.
In einigen - aber nicht allen - Fällen, wenn der Benutzer den Datei-Explorer öffnete, wurde sein Bildschirm für ungefähr eine Sekunde schwarz, kehrte dann jedoch in den ursprünglichen Zustand zurück, ohne dass andere Änderungen beobachtet wurden und der Datei-Explorer immer noch nicht geöffnet wurde. Benutzer, die an diesem Problem litten, berichteten, dass es ihnen nicht gelungen war, das Problem zu beheben, indem sie einfach ihre Computer neu starteten. Ein wenig Nachforschung über dieses Problem durch die Hände von Windows 10 Benutzern hat die Tatsache aufgedeckt, dass dieses Problem tatsächlich durch die Größe von Text, Apps und anderen Elementen verursacht wird, die auf einen Wert gesetzt werden, den Windows 10 File Explorer nicht verarbeiten kann dazu weigern, sich sogar erfolgreich zu öffnen. Es kann andere Gründe für dieses Problem geben, daher sollten Sie alle Schritte in der folgenden Reihenfolge befolgen.
Tipps
Wenn Sie ein HDMI-Kabel angeschlossen haben, ziehen Sie das Kabel ab und prüfen Sie, ob das Problem behoben ist.
Zum Glück ist die Lösung für dieses Problem genauso einfach wie seine Ursache - alles, was eine Person tun muss, ist, den Wert für die Größe von Text, Apps und anderen Elementen in den Anzeigeeinstellungen ihres Computers auf einen kleineren Wert zurückzusetzen, einen Wert im Datei Explorer kann leicht verarbeiten und damit umgehen. Um dies zu tun, müssen Sie:
- Klicken Sie mit der rechten Maustaste auf einen leeren Bereich auf Ihrem Desktop .
- Klicken Sie im Kontextmenü auf Einstellungen anzeigen .
- Stellen Sie sicher, dass Sie sich im linken Bereich des Ergebnisfensters auf der Registerkarte " Anzeige" befinden.
- Verwenden Sie den Schieberegler, ändern Sie die Größe von Text, Apps und anderen Elementen auf 125% und testen Sie, und wenn das nicht funktioniert, dann 150% und testen Sie.
- Klicken Sie auf Übernehmen .
Starten Sie entweder den Computer neu oder melden Sie sich ab und wieder an Ihrem Computer an. Sobald Sie dies tun, sollte der Datei-Explorer erfolgreich und in der gewünschten Weise gestartet werden.
Methode 1: Ändern Sie die Anzeigeeinstellungen
Manchmal kann das Problem durch inkompatible Anzeigeeinstellungen verursacht werden. Wenn Sie die Einstellungen ändern oder auf die Standardeinstellungen zurücksetzen, wird das Problem möglicherweise gelöst.
- Drücken Sie die Windows-Taste einmal
- Wählen Sie Einstellungen im Startmenü
- Klicken Sie auf System
- Wählen Sie im Systemfenster im linken Bereich die Registerkarte Anzeige (falls nicht bereits vorhanden).
- Ändern Sie auf der Registerkarte "Anzeige" die Größe Ihres Texts mithilfe der Leiste im rechten Fensterbereich. Dies sollte die Leiste unter Ändern der Größe von Text, Apps und anderen Elementen sein: 100% (empfohlen) Sie können einen beliebigen Prozentsatz auswählen, mit Ausnahme der 175%. Es ist bekannt, dass das Festlegen des Balkens auf 175% das Problem verursacht.
Nachdem Sie die Schriftgröße ausgewählt haben, klicken Sie auf OK und prüfen Sie, ob der Fehler weiterhin besteht.
Methode 2: Schließen Sie Programme wie Anti-Viren
Wenn Sie AVG Anti-Virus verwenden, kann dies die Ursache für diesen Fehler sein. In diesem Fall müssen Sie nur Ihren Task-Manager verwenden, um das Programm zu schließen. Sobald der Datei-Explorer geschlossen ist, wird er ordnungsgemäß funktionieren. Gehen Sie folgendermaßen vor, um Ihr AVG-Anti-Virus zu schließen:
- Drücken Sie gleichzeitig STRG, UMSCHALT und ESC ( STRG + UMSCHALT + ESC ).
- Dies sollte den Task-Manager öffnen.
- Klicken Sie im Task-Manager auf Prozesse
- Die Registerkarte " Prozesse" enthält eine Reihe von Spalten. Sehen Sie sich die Spalte " Beschreibung" an und finden Sie den Prozess, der mit dem AVG-Anti-Virus zu tun hat. Es sollte einen Namen AVG oder etwas in Bezug auf AVG haben.
- Wählen Sie den Antiviren-Prozess in der Liste aus und klicken Sie auf Prozess beenden (rechts unten).
- Klicken Sie auf Ja, wenn Sie zur Bestätigung aufgefordert werden.
Danach überprüfen Sie, ob das Problem gelöst ist oder nicht. Wenn das Problem weiterhin besteht, stellen Sie sicher, dass keine anderen sicherheitsrelevanten Programme im Hintergrund ausgeführt werden. Möglicherweise gibt es andere Programme als die Sicherheitsprogramme, die dieses Problem verursachen könnten. Versuchen Sie, so viele Anwendungen wie möglich zu deaktivieren, um festzustellen, ob das Problem behoben wurde.
Methode 3: Starten Sie den Datei-Explorer neu
Einige der technischen Probleme können durch einen einfachen Neustart gelöst werden, warum also nicht für den Datei-Explorer dasselbe tun? Es neigt dazu, das Problem von Zeit zu Zeit zu lösen; folge diesen Schritten:
- Drücken Sie gleichzeitig STRG, UMSCHALT und ESC ( STRG + UMSCHALT + ESC ).
- Dies sollte den Task-Manager öffnen.
- Klicken Sie im Task-Manager auf Prozesse
- Suchen und wählen Sie den Windows Explorer .
- Klicken Sie auf den Neustart unten in der rechten unteren Ecke.
Dies startet den Datei-Explorer neu und das ist das Ende des Problems.
Methode 4: Ändern Sie Datei Explorer-Optionen
Das Ändern der Datei Explorer-Option zum Öffnen des Datei-Explorers in: hat dazu beigetragen, das Problem für viele Benutzer zu lösen. Das Problem scheint zu erscheinen, wenn diese Option nicht auf diese PC-Option eingestellt ist. Befolgen Sie die nachstehenden Schritte, um diese Einstellung zu ändern.
- Halten Sie die Windows-Taste gedrückt und drücken Sie die R- Taste
- Geben Sie die Systemsteuerung ein und drücken Sie die Eingabetaste oder klicken Sie auf OK
- Geben Sie in der Suchleiste Optionen für den Datei-Explorer ein
- Wählen Sie Datei-Explorer-Optionen
- Dies öffnet die Ordneroptionen
- Wählen Sie die Registerkarte " Allgemein", falls dies noch nicht geschehen ist
- Wählen Sie diesen PC aus dem Dropdown-Menü im Datei-Explorer öffnen an:
Wenn Sie fertig sind, klicken Sie auf Ok und das Problem sollte gelöst werden.
Methode 5: löschen Sie den Cache und erstellen Sie einen neuen Pfad
Das Löschen des Cache oder des Verlaufs des Windows Explorers und das Erstellen eines neuen Pfads haben das Problem für viele Benutzer behoben. So, hier sind die Schritte zum Löschen des Cache und Erstellen eines neuen Pfades.
- Klicken Sie in der Symbolleiste mit der rechten Maustaste auf das Symbol Datei-Explorer, und wählen Sie die Option Aus der Symbolleiste entfernen .
- Halten Sie die Windows-Taste gedrückt und drücken Sie die R- Taste
- Geben Sie die Systemsteuerung ein und drücken Sie die Eingabetaste oder klicken Sie auf OK
- Geben Sie in der Suchleiste Optionen für den Datei-Explorer ein
- Wählen Sie Datei-Explorer-Optionen
- Dies öffnet die Ordneroptionen
- Wählen Sie die Registerkarte " Allgemein", falls dies noch nicht geschehen ist
- Klicken Sie auf der Registerkarte Allgemein im Abschnitt Datenschutz auf die Schaltfläche Löschen.
- Schließen Sie jetzt den Windows Explorer, indem Sie auf das X in der oberen rechten Ecke des Fensters klicken
- Klicken Sie mit der rechten Maustaste auf den Desktop in einem leeren Bereich.
- Klicken Sie auf Neu und dann auf Verknüpfung .
- Dies öffnet die Neue Verknüpfung erstellen
- Geben Sie in dem Dialogfeld C: \ Windows \ explorer.exe ein, und klicken Sie auf Weiter.
- Benennen Sie diese Datei in Datei Explorer um und klicken Sie auf Fertig stellen.
- Die Verknüpfung wird auf dem Desktop erstellt.
- Klicken Sie mit der rechten Maustaste auf diese Verknüpfung und wählen Sie An Taskleiste anheften.
Abschließend wird Ihr Cache-Verlauf gelöscht und ein neuer Pfad eingerichtet. Dies sollte das Problem für Sie beheben.
Methode 6: Deaktivieren Sie die Windows-Suche
Es ist auch bekannt, dass Windows Search die Ursache für dieses Problem ist. Die Deaktivierung der Windows-Suche hat für viele Benutzer funktioniert, daher werden wir es hier versuchen.
- Drücken Sie die Windows-Taste einmal
- Geben Sie die Eingabeaufforderung in das Feld Suche starten ein
- Klicken Sie mit der rechten Maustaste auf die Eingabeaufforderung in den Suchergebnissen und wählen Sie Als Administrator ausführen aus .
- Wenn Sie zur Bestätigung aufgefordert werden, klicken Sie auf Ja.
- Geben Sie exe ein, beenden Sie die Windows-Suche in der Eingabeaufforderung und drücken Sie die Eingabetaste. Stellen Sie sicher, dass es genau wie erwähnt geschrieben ist, mit den Leerzeichen, Großbuchstaben und den Zitaten.
Sie können die Windows-Suche auch dauerhaft anhalten. Um es zu stoppen, machen Sie Folgendes:
- Öffnen Sie das Dialogfeld Ausführen, indem Sie Windows + R drücken
- Geben Sie services.msc ein und drücken Sie die Eingabetaste oder klicken Sie auf OK.
- Suchen Sie im Dienstfenster den Windows Search-Dienst im rechten Fensterbereich.
- Doppelklicken Sie auf den Windows Search- Dienst, um seine Eigenschaftenfenster zu öffnen.
- Ändern Sie im Fenster Eigenschaften von Windows-Suche den Starttyp im Dropdown-Menü in Deaktiviert .
- Klicken Sie dann unten auf OK.
Überprüfen Sie, ob der Windows Explorer wieder funktioniert oder nicht.
Methode 7: Löschen Sie die Ordner BagMRU und Bags
Das Löschen der BagMRU- und der Bags-Ordner aus dem Registrierungseditor hat das Problem für eine Tonne Benutzer behoben. Hier ist, wie es geht.
Hinweis: Das Ändern oder Löschen der falschen Registrierungsschlüssel kann schwerwiegende Probleme für Ihren Computer verursachen. Es wird daher empfohlen, die Schlüssel zu sichern, bevor Sie Änderungen vornehmen.
Hier sind die Schritte zum Sichern der Registrierungsschlüssel.
- Öffnen Sie das Dialogfeld Ausführen, indem Sie Windows + R drücken
- Geben Sie regedit in das Feld ein und drücken Sie die Eingabetaste oder klicken Sie auf OK .
- Navigieren Sie nun zu dieser Adresse HKEY_CURRENT_USER \ SOFTWARE \ Classes \ Lokale Einstellungen \ Software \ Microsoft \ Windows \ Shell. Wenn Sie nicht wissen, wie Sie zu diesem Pfad navigieren sollen, folgen Sie den unten angegebenen Schritten
- Suchen Sie und doppelklicken Sie auf HKEY_CURRENT_USER im linken Bereich
- Suchen Sie und doppelklicken Sie auf SOFTWARE im linken Bereich
- Suchen Sie und doppelklicken Sie auf Klassen im linken Bereich
- Suchen Sie und doppelklicken Sie im linken Bereich auf Lokale Einstellungen
- Suchen Sie im linken Bereich nach Software und doppelklicken Sie auf Software
- Suchen Sie und doppelklicken Sie auf Microsoft in dem linken Bereich
- Suchen Sie und doppelklicken Sie auf Windows in dem linken Bereich
- Suchen Sie und klicken Sie im linken Bereich einfach auf Shell
- Klicken Sie oben auf Datei .
- Klicken Sie dann auf Exportieren und wählen Sie den Speicherort auf Ihrem System, auf dem Sie diese Registrierungsdatei sichern möchten.
- Weisen Sie der Sicherung einen identifizierbaren Namen zu und klicken Sie auf Speichern, um die Sicherung zu erstellen.
Wenn Sie einen Fehler gemacht haben und eine vorhandene Sicherung wiederherstellen möchten, können Sie dies leicht tun:
- Öffnen Sie das Dialogfeld Ausführen, indem Sie Windows + R drücken
- Geben Sie regedit.exe in das Feld ein und drücken Sie die Eingabetaste oder klicken Sie auf OK .
- Klicken Sie im Registrierungs-Editor in der Symbolleiste auf Datei und dann auf
- Wechseln Sie zu dem Speicherort, an dem Sie die Sicherungsdatei gespeichert haben, klicken Sie mit der linken Maustaste auf die Datei, und klicken Sie dann auf Öffnen, oder doppelklicken Sie einfach auf die Datei.
Hier sind nun die Schritte zum Löschen der Ordner BagMRU und Bags
- Öffnen Sie das Dialogfeld Ausführen, indem Sie Windows + R drücken
- Geben Sie regedit.exe in das Feld ein und drücken Sie die Eingabetaste oder klicken Sie auf OK .
- Navigieren Sie nun zu dieser Adresse HKEY_CURRENT_USER \ SOFTWARE \ Classes \ Lokale Einstellungen \ Software \ Microsoft \ Windows \ Shell. Wenn Sie nicht wissen, wie Sie zu diesem Pfad navigieren sollen, folgen Sie den unten angegebenen Schritten
- Suchen Sie und doppelklicken Sie auf HKEY_CURRENT_USER im linken Bereich
- Suchen Sie und doppelklicken Sie auf SOFTWARE im linken Bereich
- Suchen Sie und doppelklicken Sie auf Klassen im linken Bereich
- Suchen Sie und doppelklicken Sie im linken Bereich auf Lokale Einstellungen
- Suchen Sie im linken Bereich nach Software und doppelklicken Sie auf Software
- Suchen Sie und doppelklicken Sie auf Microsoft in dem linken Bereich
- Suchen Sie und doppelklicken Sie auf Windows in dem linken Bereich
- Suchen Sie und doppelklicken Sie im linken Bereich auf Shell
- Klicken Sie mit der rechten Maustaste auf den BagMRU- Ordner (im linken Bereich unter Shell) und wählen Sie Löschen . Bestätigen Sie weitere Eingabeaufforderungen
- Klicken Sie mit der rechten Maustaste auf den Ordner Taschen (im linken Bereich unter Shell) und wählen Sie Löschen . Bestätigen Sie weitere Eingabeaufforderungen
Schließen Sie den Registrierungseditor und versuchen Sie, den Windows Explorer zu öffnen. Es sollte jetzt gut funktionieren.
Methode 8: Ändern Sie die Anzeigeeinstellungen auf einen einzelnen Bildschirm
Wenn das Problem nach dem Windows Update / Upgrade auftritt, könnte diese Methode für Sie funktionieren. Für viele Benutzer hat Windows die Anzeigeeinstellungen automatisch auf mehrere Anzeigen geändert. Für diese Benutzer war der Datei-Explorer geöffnet, aber auf dem zweiten imaginären Bildschirm, der nirgendwo zu finden war. Wenn Sie also die Einstellungen auf ein einzelnes Display zurücksetzen, wird das Problem gelöst.
Befolgen Sie die nachstehenden Schritte, um diese Einstellungen zu ändern
- Drücken Sie die Windows-Taste einmal
- Wählen Sie Einstellungen
- Wählen Sie System
- Stellen Sie sicher, dass die Registerkarte Anzeige im linken Bereich ausgewählt ist
- Wählen Sie im Dropdown-Menü im Bereich Mehrere Anzeigen die Option Nur auf 1 anzeigen aus
Das ist es. Jetzt sollte Ihr Windows Explorer gut funktionieren.
PRO TIPP: Wenn das Problem bei Ihrem Computer oder Laptop / Notebook auftritt, sollten Sie versuchen, die Reimage Plus Software zu verwenden, die die Repositories durchsuchen und beschädigte und fehlende Dateien ersetzen kann. Dies funktioniert in den meisten Fällen, in denen das Problem aufgrund einer Systembeschädigung auftritt. Sie können Reimage Plus herunterladen, indem Sie hier klicken