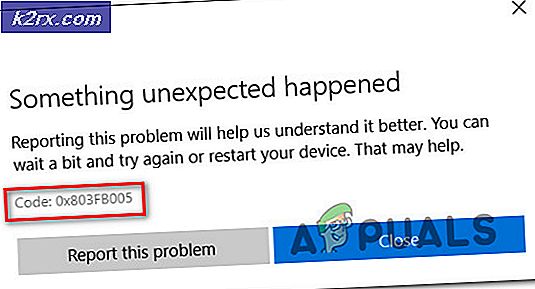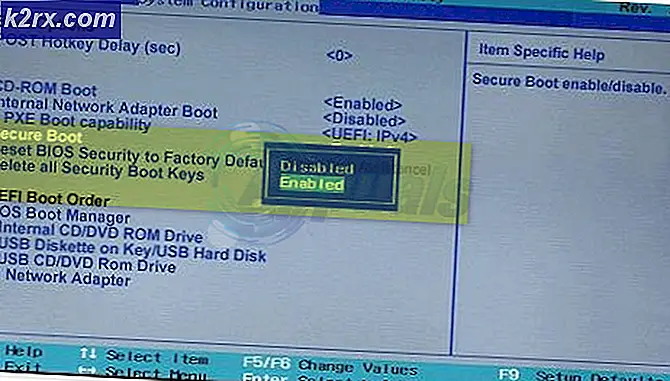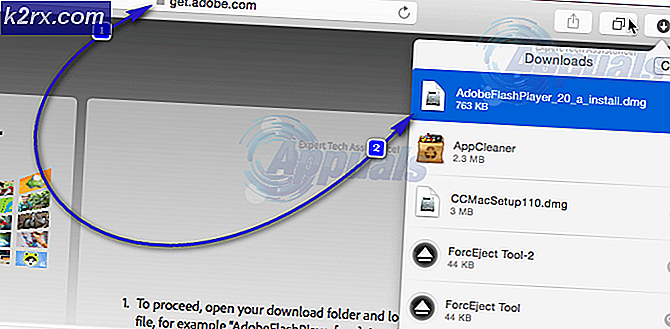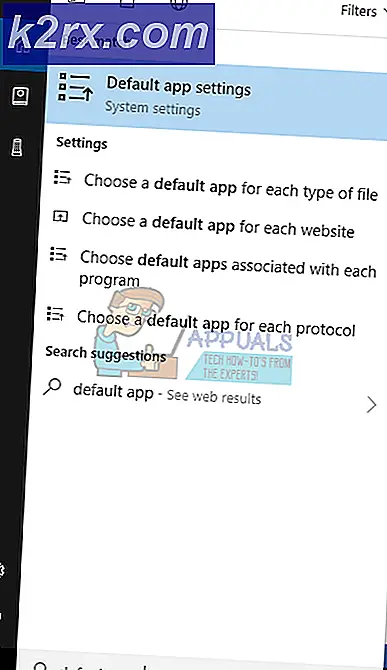Wie kann ich den Bluetooth-Funkstatus in Windows überprüfen?
Sie können die begegnen Bluetooth Überprüfen Sie den Funkstatus Problem, wenn der Bluetooth-Treiber Ihres Systems beschädigt oder veraltet ist. Darüber hinaus kann das BIOS oder Windows des veralteten Systems das Problem verursachen. Der Benutzer stößt auf das Problem, wenn das Bluetooth seines Systems (hauptsächlich intern) nicht mehr funktioniert oder sich nicht einschalten lässt, da der Bluetooth-Kippschalter nicht funktioniert (in einigen Fällen war der Schalter nicht einmal vorhanden) und wenn der Benutzer die Bluetooth-Fehlerbehebung startet erhält er folgende Nachricht:
"Bluetooth-Funkstatus prüfen" Nicht behoben
Überprüfen Sie, ob Sie mit den Lösungen zur Reparatur des Bluetooth-Radios fortfahren zurück rollen das Bluetooth-Treiber sortiert das Problem. Stellen Sie außerdem sicher, dass die Flugzeug-Modus Ihres Systems ist deaktiviert (wenn Sie eine Wi-Fi-Verbindung verwenden). Wenn Sie während der Fehlerbehebung ein Bluetooth-Gerät erfolgreich mit Ihrem System verbinden, klicken Sie im Geräte und Drucker Fenster, Rechtsklick auf der Bluetooth Gerät und wählen Eigenschaften. Dann in der Dienstleistungen Registerkarte, stellen Sie sicher, dass alle Dienstleistungen sind aktiviert.
Lösung 1: Fügen Sie das Bluetooth-Gerät über Geräte und Drucker hinzu
Das Bluetooth-Gerät zeigt möglicherweise das vorliegende Problem an, wenn Sie versuchen, das Gerät über das Bluetooth-Symbol in der Taskleiste hinzuzufügen (und ein Betriebssystemfehler die Ausführung des Vorgangs stoppt). Der Fehler kann behoben werden, wenn das Bluetooth-Gerät über die Systemsteuerung hinzugefügt wird.
- In der Taskleiste des Systems Rechtsklick auf der Netzwerk (oder Wi-Fi) Symbol und wählen Sie Öffnen Sie die Netzwerk- und Interneteinstellungen.
- Öffnen Sie dann unter Erweiterte Netzwerkeinstellungen Adapteroptionen ändern.
- Jetzt offen Bluetooth-Netzwerkverbindung und auswählen Anzeigen von Bluetooth-Netzwerkgeräten.
- Wählen Sie dann im Fenster Geräte und Drucker die Option aus Gerät hinzufügen und überprüfen Sie, ob Bluetooth einwandfrei funktioniert.
Lösung 2: Aktualisieren Sie Windows und Treiber Ihres Systems auf die neuesten Versionen
Das Bluetooth-Problem kann auf eine veraltete Version von Windows und den Gerätetreibern des Systems zurückzuführen sein (da dies zu einer Inkompatibilität zwischen den wesentlichen Betriebssystemmodulen führen kann). In diesem Fall kann das Problem durch Aktualisieren des Betriebssystems und der Systemtreiber (insbesondere des Bluetooth-Treibers) behoben werden.
- Führen Sie das Windows-Update Ihres Systems manuell durch und stellen Sie sicher, dass kein optionales Update ansteht.
- Wenn das Problem weiterhin besteht, aktualisieren Sie die Treiber des Systems auf die neuesten Versionen. Sie können ein Update-Dienstprogramm verwenden (z. B. Dell Support Assistant).
- Überprüfen Sie nach der Aktualisierung der Treiber, ob das Bluetooth-Problem behoben ist.
- Wenn nicht, starten Sie das Hauptbenutzermenü, indem Sie gleichzeitig die Taste drücken Windows und X. Schlüssel. Dann wähle Gerätemanager.
- Erweitern Sie jetzt Bluetooth und Rechtsklick auf Ihrem Bluetooth Gerät.
- Dann wähle Treiber aktualisieren und wähle Automatisch nach Treibern suchen.
- Sobald der Treiber aktualisiert ist, Neustart Ihren PC und überprüfen Sie, ob das Bluetooth einwandfrei funktioniert.
- Wenn nicht, dann wiederholen Schritte 4 bis 6 aber bei Schritt 6, wählen Durchsuchen Sie den Computer nach Treibern.
- Wählen Sie nun Lassen Sie mich aus einer Liste der verfügbaren Treiber auf meinem Computer auswählen und wählen Sie einen der Treiber aus.
- Klicken Sie nun auf Nächster und sobald die Installation abgeschlossen ist, Neustart Ihren PC und überprüfen Sie, ob das System das Bluetooth-Problem beseitigt hat.
- Wenn nicht, dann können Sie wiederholen Schritte 8 bis 10 aber bei Schritt 9, versuchen Sie es mit einem anderen Treiber. Sie können die Option deaktivieren Kompatible Hardware anzeigen um alle Treiber aufzulisten.
- Sie können jeden dort vorhandenen Treiber ausprobieren und prüfen, ob einer der anderen Treiber das Bluetooth-Problem behebt.
Lösung 3: Installieren Sie den Bluetooth-Treiber neu
Möglicherweise tritt das Problem "Funkstatus überprüfen" auf, wenn der Bluetooth-Treiber Ihres Systems beschädigt ist. In diesem Zusammenhang kann das Problem durch eine Neuinstallation des Bluetooth-Treibers behoben werden.
- Starten Sie zunächst a Webbrowser und herunterladen der neueste Bluetooth-Treiber von der OEM-Website (z. B. der Dell-Website).
- Stellen Sie nun sicher, dass Sie alle anderen Anwendungen schließen und dann Rechtsklick auf der Windows Taste.
- Wählen Sie nun die Gerätemanager und erweitern Bluetooth.
- Dann Rechtsklick auf der Bluetooth Gerät (z. B. Intel Wireless Bluetooth) und wählen Sie Deinstallieren.
- Jetzt, Häkchen die Option von Löschen Sie die Treibersoftware für dieses Gerät und klicken Sie auf die Deinstallieren Taste.
- Sobald der Treiber deinstalliert ist, ausschalten Ihren PC (nicht neu starten) und warten für 3 Sekunden.
- Dann ein die Maschine und lassen Sie die Windows Installieren Sie den generischen Bluetooth-Treiber (wenn ja).
- Überprüfen Sie nun, ob Bluetooth einwandfrei funktioniert. Wenn nicht, dann Installieren Sie den neuesten Treiber (in Schritt 1 heruntergeladen) mit den Administratorrechten.
- Dann Neustart Ihren PC und überprüfen Sie, ob das Bluetooth des Systems einwandfrei funktioniert.
Wenn das Problem weiterhin besteht, überprüfen Sie, ob das Programm deinstalliert wurde Bluetooth und Wi-Fi-Treiber (Einige Wi-Fi-Chips unterstützen sowohl Wi-Fi als auch Bluetooth-Vorgänge, wie z. B. einige Qualcomm-Adapter, die den Betrieb der anderen Bluetooth-Module behindern und das Problem verursachen können.) Jetzt Neustart Ihr System und installieren Sie dann einfach die Bluetooth Treiber (falls das generische Laufwerk nicht funktioniert hat), um zu überprüfen, ob das Problem dadurch behoben wird. Wenn ja, installieren Sie die aktualisierte Version des Wi-Fi-Treibers.
Lösung 4: Löschen Sie die Phantom-USB-Einträge im Geräte-Manager und schalten Sie Ihr System aus / ein
Das Problem kann auftreten, wenn ein Phantom-Bluetooth-Geräteeintrag im Geräte-Manager den Betrieb der Kommunikationsmodule Ihres Systems behindert. In diesem Szenario kann das Problem möglicherweise behoben werden, indem Sie die Phantom-USB-Einträge aus dem Geräte-Manager löschen und Ihr System aus- / einschalten.
- Öffne das Gerätemanager (wie oben beschrieben) und erweitern Bluetooth.
- Erweitern Sie jetzt Aussicht und wählen Sie im Dropdown-Menü Versteckte Geräte anzeigen.
- Dann Rechtsklick auf einem der Phantom-Bluetooth-Geräte und wähle Deinstallieren. Wenn Sie dazu aufgefordert werden, stellen Sie sicher, dass Häkchen die Option von Löschen Sie die Treibersoftware dieses Geräts und klicken Sie auf die Deinstallieren Taste.
- Jetzt wiederholen das gleiche für alle anderen Bluetooth Gerät (entweder normal, Phantom oder ein Gerät mit dem gelben Ausrufezeichen) und schließen Sie den Geräte-Manager. Stellen Sie auch sicher, dass Entfernen Sie alle anderen Zubehörteile im Geräte-Manager (wie ein Headset), der Bluetooth verwendet.
- Stellen Sie jetzt sicher, dass Entfernen Sie alle unbekannten Geräte unter Universelle serielle Bussteuerungen. Entfernen Sie auch alle Wi-Fi-Verbindungen auch (stellen Sie sicher, dass der Wi-Fi-Treiber verfügbar ist).
- Dann ausschalten Ihr PC und Ziehen Sie den Stecker aus der Steckdose das Stromkabel Ihres Systems.
- Jetzt Warten Sie 5 Minuten und zurückstecken das Stromkabel.
- Dann ein Ihr System und überprüfen Sie, ob das Bluetooth (möglicherweise müssen Sie den Bluetooth-Treiber neu installieren, wenn Windows den generischen Treiber nicht installiert hat) Ihres Systems einwandfrei funktioniert.
Lösung 5: Deaktivieren / Aktivieren Sie das Bluetooth-Gerät und seine Dienste
Das Problem mit dem Bluetooth Check Radio Status kann durch einen Fehler zwischen dem Bluetooth-Gerät und wichtigen Betriebssystemmodulen verursacht werden. In diesem Zusammenhang kann das Problem durch Deaktivieren / Aktivieren des Bluetooth-Geräts und Starten seiner Dienste behoben werden. Die Anweisungen unterscheiden sich für einige Benutzer je nach OEM geringfügig.
Aktivieren Sie die Bluetooth-Dienste
- Starten Sie das Quick User-Menü, indem Sie gleichzeitig die Taste drücken Windows und X. Schlüssel. Dann öffnen Sie die Gerätemanager.
- Erweitern Sie jetzt Bluetooth und Rechtsklick auf der Bluetooth Gerät.
- Dann wählen Sie Deaktivieren und schließen Sie die Gerätemanager.
- Drücken Sie nun die Windows Schlüssel und Suche nach: Dienstleistungen. Dann in der Ergebnisliste, Rechtsklick auf Dienstleistungen und wähle Als Administrator ausführen.
- Dann Rechtsklick auf einen Bluetooth Bedienung (wie Bluetooth Support Service) und wählen Sie Start oder Neu starten.
- Jetzt wiederholen das gleiche für alle das Bluetooth-Dienste und dann aktivieren das Bluetooth Gerät in der Gerätemanager (Wiederholen Sie die Schritte 1 bis 3, aber aktivieren Sie diesmal das Bluetooth-Gerät.)
- Überprüfen Sie dann, ob Bluetooth einwandfrei funktioniert. Wenn nicht, prüfen Sie, ob Neustart Das System behebt das Bluetooth-Problem.
Bluetooth im BIOS deaktivieren / aktivieren
- Drücken Sie gleichzeitig Windows und X. Tasten und wählen Sie im angezeigten Menü Apps & Funktionen.
- Jetzt erweitern irgendein Anwendung das ist verwandt mit Bluetooth (z. B. Broadcom) und deinstallieren es. Wenn keine Bluetooth-Software vorhanden ist, ignorieren Sie diesen Schritt.
- Jetzt neu starten Ihr PC und booten es in die BIOS.
- Dann im linken Bereich, erweitern die Option von Kabellos und wählen Sie die Drahtloser Switch.
- Nun, im rechten Bereich, Deaktivieren Sie das Kontrollkästchen die Option von Bluetooth und anwenden Ihre Änderungen.
- Dann booten Ihr System in Windows und Anmelden.
- Jetzt neu starten Ihr PC und booten es in die BIOS.
- Dann aktivieren das Bluetooth in dem Drahtloser Switch Registerkarte und anwenden Ihre Änderungen.
- Jetzt booten Ihr System in Windows und überprüfen Sie, ob Bluetooth einwandfrei funktioniert.
Lösung 6: Aktualisieren Sie das BIOS Ihres Systems auf den neuesten Stand und setzen Sie es auf die Werkseinstellungen zurück
Die Meldung Bluetooth Check Radio Statue wird möglicherweise von der Fehlerbehebung angezeigt, wenn das BIOS Ihres Betriebssystems nicht auf den neuesten Stand aktualisiert wurde, was zu Inkompatibilitäten zwischen den Betriebssystemmodulen führen kann. In diesem Fall kann das Problem möglicherweise durch Aktualisieren des BIOS Ihres Systems auf die neueste vom OEM veröffentlichte Version behoben werden.
Warnung: Fahren Sie mit äußerster Vorsicht und auf eigenes Risiko fort, da das Aktualisieren des System-BIOS eine effiziente Aufgabe ist. Wenn Sie etwas falsch machen, können Sie Ihr System blockieren und Ihre Daten dauerhaft beschädigen.
- Aktualisieren das BIOS Ihres Systems gemäß OEM wie unten beschrieben:
- Dell
- HP
- MSI
- Tor
- Lenovo
- Nach dem Aktualisieren des BIOS booten Ihr System in Windows und stellen Sie sicher, dass alle Bluetooth-Dienste (z. B. Bluetooth User Support Service) gestartet sind (wenn nicht, starten Sie den Dienst).
- Jetzt neu installieren den generischen Bluetooth-Treiber (d. h. den von Windows vorgeschlagenen Treiber) und prüfen Sie, ob Bluetooth einwandfrei funktioniert.
- Wenn nicht, prüfen Sie, ob Installation das neueste Bluetooth Treiber durch den OEM löst das Problem.
- Wenn das Problem weiterhin besteht, überprüfen Sie, ob Zurücksetzen das BIOS auf Werkseinstellungen behebt das Bluetooth-Problem.
Wenn das Problem weiterhin besteht, überprüfen Sie, ob Erstellen eines neuen lokalen Administratorkontos Wenn Sie Bluetooth über dieses Konto verwenden, wird das Problem behoben. Wenn das nicht den Trick getan hat, dann können Sie Starte deinen PC neu auf die Werkseinstellungen zurücksetzen (wählen Sie die Option Apps und Dateien behalten).