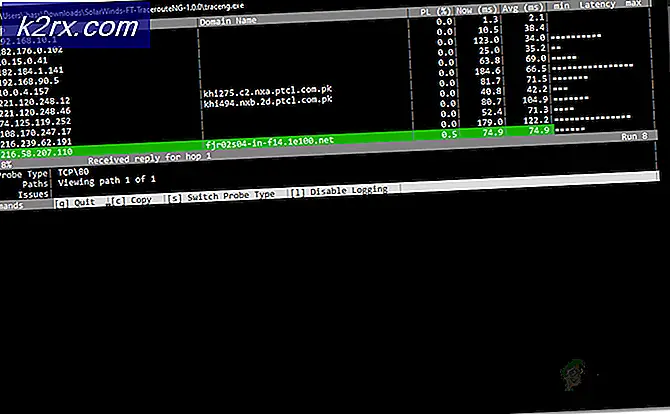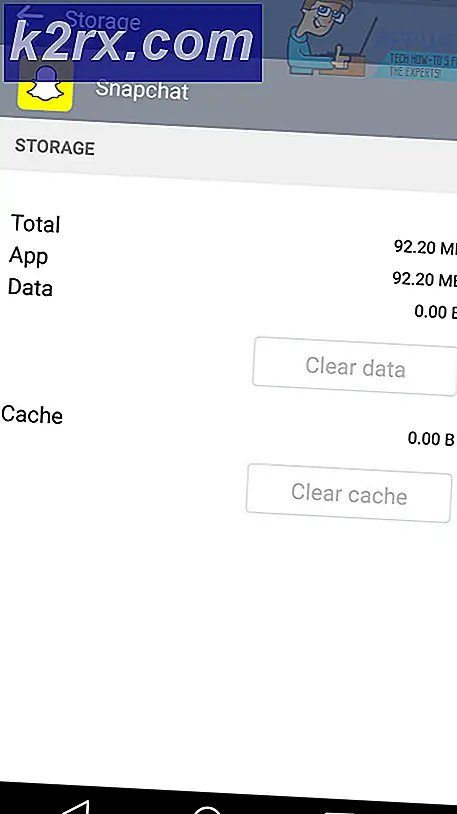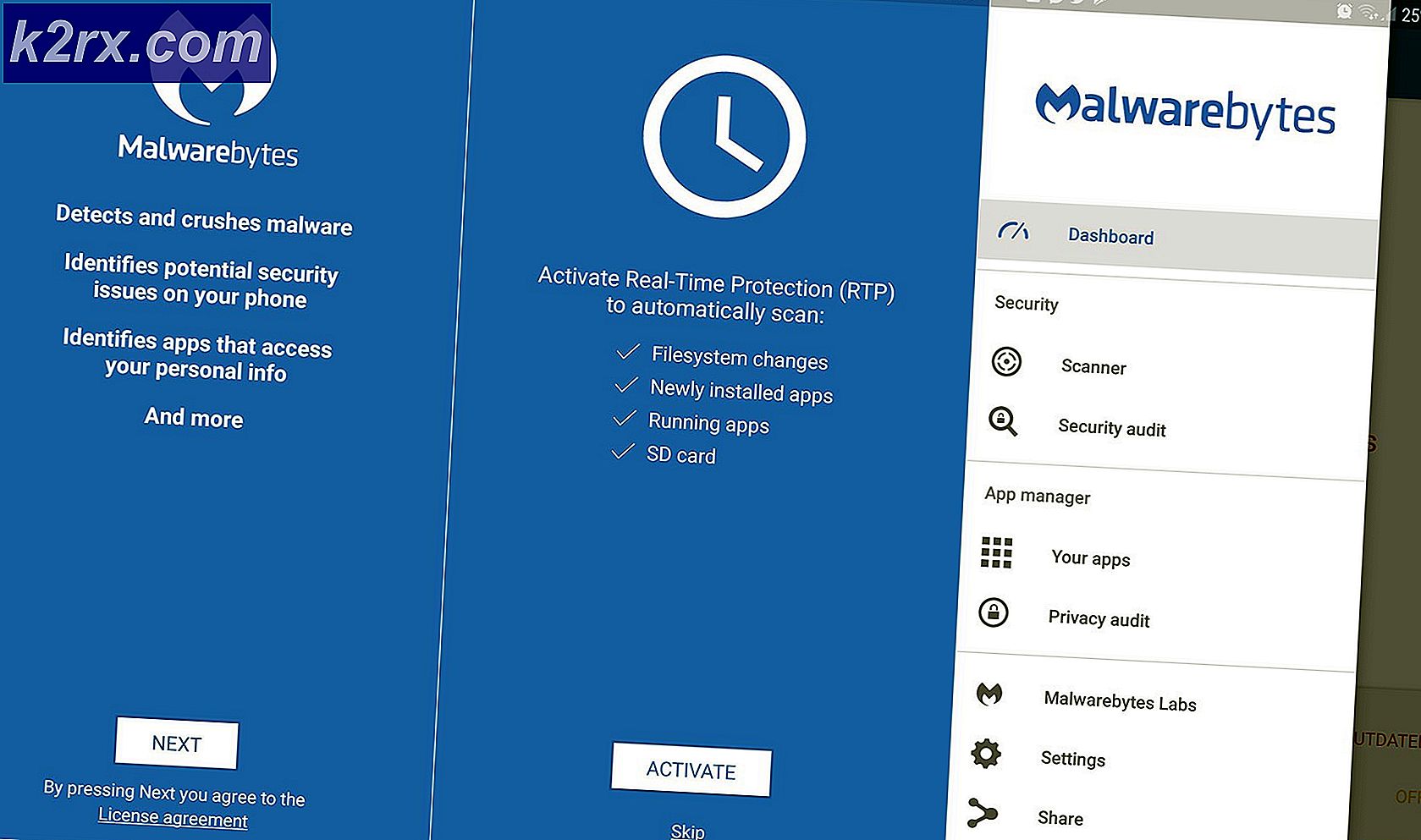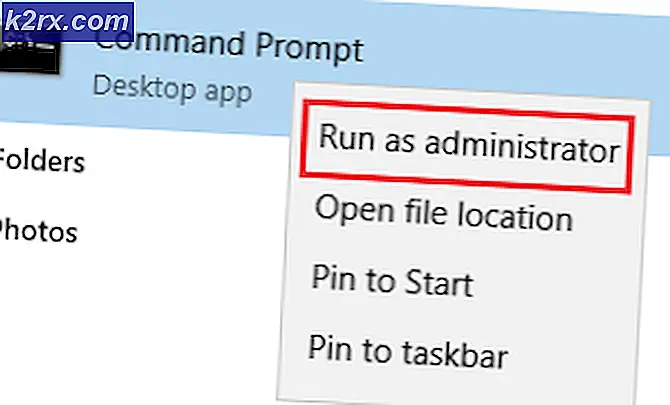Fix: Fehlercode 0x80240024 in Windows 10 Store
Windows 10 verwendet den Store, der es Benutzern ermöglicht, Spiele und Apps mithilfe ihres Microsoft-Kontos herunterzuladen. Dies ist ähnlich wie bei Smartphones wie Google Play Store für Android und App Store für iOS. Dies ist eigentlich eine nette Funktion, da Sie den ganzen Aufwand in Bezug auf den Installationsprozess überspringen können, da Apps einfach mit einem Klick auf die Schaltfläche heruntergeladen und installiert werden können.
Aber auch dieser einfache Prozess wird manchmal schwieriger, wenn Benutzer verschiedene Probleme mit ihrem Windows Store feststellen. Es gibt viele Fehlercodes, die auftauchen können, wenn Benutzer versuchen, den Store zu öffnen oder eine App oder ein Spiel herunterzuladen. Mal sehen, wie man das löst.
Fehlercode 0x80240024 im Windows Store
Es scheint, dass dieser spezielle Fehler erst auftritt, nachdem das Spiel oder die App den Download beendet hat. Wenn der Installationsprozess gestartet wird, wird Benutzern diese Fehlermeldung angezeigt und die App kann nicht installiert werden.
Neue Fehler und Bugs werden mit jedem neuen Windows-Update veröffentlicht, während die alten entfernt werden, aber Benutzer können es sich auf keinen Fall leisten, so lange auf dieses Problem zu warten. Zum Glück gibt es ein paar Lösungen, die nur funktionieren könnten, also lasst uns sie überprüfen.
Lösung 1: Starten Sie Ihren Computer neu und melden Sie sich ab und wieder an
Dies mag wie eine vereinfachte Vereinfachung erscheinen, aber es kann sich als erfolgreich erweisen, besonders nach einem großen Windows-Update. Es ist auch ziemlich einfach auszuführen, was bedeutet, dass es nur ein paar Minuten dauert, um es auszuprobieren und zur nächsten Lösung weiterzugehen.
- Öffnen Sie die Suchleiste im Startmenü und geben Sie Store ein. Klicken Sie auf das erste Ergebnis.
- Wenn der Store geöffnet wird, klicken Sie auf das Kontosymbol neben der Suchleiste des Shops und klicken Sie auf Abmelden.
- Starten Sie Ihren Computer neu und öffnen Sie Store erneut.
- Das Konto wird durch ein ähnliches ersetzt, nur mit einem kleinen Pluszeichen in der rechten unteren Ecke.
- Klicken Sie darauf und wählen Sie die Option Anmelden.
- Überprüfen Sie, ob Ihre Updates jetzt funktionieren.
Lösung 2: Setzen Sie den Windows Store Cache zurück
Wenn der Cache des Speichers einige Probleme aufweist, stellen Sie sicher, dass Sie ihn mit diesem einfachen Befehl zurücksetzen. Das Zurücksetzen des Cache löst normalerweise ähnliche Probleme, da sie verursacht werden, wenn der Speicher übermäßig verwendet wird und sein Cache größer als empfohlen wird.
- Klicken Sie auf Ihr Startmenü und geben Sie den Befehl wsreset ein. Sobald Sie dies eingeben, sollte das erste Ergebnis an der Spitze sein wsreset - Run-Befehl.
- Klicken Sie darauf, um den Cache des Stores zurückzusetzen.
- Starten Sie Ihren Computer neu, um diese Änderungen zu übernehmen, und öffnen Sie Store, um zu sehen, ob Ihre Downloads wieder funktionieren.
Lösung 3: Überprüfen Sie Ihren Windows Store-Dienst doppelt
Die Prozesse und Programme, die Sie täglich ausführen, wie Windows Update, werden von Diensten ausgeführt. Lange Rede, kurzer Sinn: Wenn der Dienst für einen bestimmten Prozess oder ein bestimmtes Programm gestoppt wird, kann das Programm nicht ausgeführt werden oder es werden ernsthafte Schwierigkeiten auftreten. vor allem, wenn es ein Systemprogramm ist. Sehen wir uns die Windows Store-Dienste an, um festzustellen, ob das Problem dadurch verursacht wird.
- Öffnen Sie das Dialogfeld Ausführen, indem Sie die Tastenkombination Windows-Taste + R verwenden.
- Geben Sie services.msc ohne die Anführungszeichen in dem Dialogfeld Ausführen ein, und klicken Sie auf OK.
- Suchen Sie die Windows Store-Dienste, klicken Sie mit der rechten Maustaste darauf und wählen Sie Eigenschaften.
- Stellen Sie sicher, dass die Option unter Starttyp in Windows Store-Dienste-Eigenschaften auf Automatisch festgelegt ist.
- Wenn der Dienst nicht ausgeführt wird (Sie können dies direkt neben der Service-Statusmeldung überprüfen), können Sie ihn sofort starten, indem Sie auf die Schaltfläche Start klicken.
Hinweis : Wenn Sie auf Start klicken, wird möglicherweise die folgende Fehlermeldung angezeigt:
Windows konnte die Windows Store-Dienste auf dem lokalen Computer nicht starten . Fehler 1079: Das für diesen Dienst angegebene Konto unterscheidet sich von dem Konto, das für andere Dienste angegeben wird, die in demselben Prozess ausgeführt werden.
Wenn dies der Fall ist, befolgen Sie die nachstehenden Anweisungen, um das Problem zu beheben.
- Folgen Sie den Schritten 1-3 aus den obigen Anweisungen, um Windows Store Services-Eigenschaften zu öffnen.
- Navigieren Sie zur Registerkarte Anmelden und klicken Sie auf die Schaltfläche Browser.
- Geben Sie im Feld Geben Sie den zu verwendenden Objektnamen ein den Namen Ihres Computers ein und klicken Sie auf Namen überprüfen und warten Sie, bis der Name authentifiziert wurde.
- Klicken Sie auf OK, wenn Sie fertig sind, und geben Sie das Administratorkennwort in das Feld Kennwort ein, wenn Sie dazu aufgefordert werden.
- Klicken Sie auf OK und schließen Sie dieses Fenster.
- Navigieren Sie zurück zu den Eigenschaften der Windows Store-Dienste und klicken Sie auf Start.
- Überprüfen Sie, ob Sie Apps herunterladen und installieren können.
Lösung 4: Fehlerbehebung für Windows 10-Apps
Windows ist auf jeden Fall vorbereitet, wenn es um die Fehlerbehebung geht, da die App "Einstellungen" einen Platz für viele Problembehandlungen für verschiedene Dinge bietet, die auf Ihrem Gerät schiefgehen können. Die Fehlerbehebung bei Windows 10-Apps kann sehr nützlich sein, da sie Ihnen zeigen kann, wo sich das Problem gerade befindet, oder das Problem automatisch für Sie beheben kann.
PRO TIPP: Wenn das Problem bei Ihrem Computer oder Laptop / Notebook auftritt, sollten Sie versuchen, die Reimage Plus Software zu verwenden, die die Repositories durchsuchen und beschädigte und fehlende Dateien ersetzen kann. Dies funktioniert in den meisten Fällen, in denen das Problem aufgrund einer Systembeschädigung auftritt. Sie können Reimage Plus herunterladen, indem Sie hier klicken- Suchen Sie im Startmenü nach Einstellungen und klicken Sie auf das erste Ergebnis.
- Suchen Sie den Abschnitt Update & Sicherheit und öffnen Sie ihn.
- Navigieren Sie zur Registerkarte Fehlerbehebung und überprüfen Sie unter Sonstige Probleme suchen und beheben.
- Die Problembehandlung für Windows Store-Apps sollte sich unten befinden. Vergewissern Sie sich, dass Sie darauf klicken und folgen Sie den Anweisungen auf dem Bildschirm.
- Darüber hinaus können Sie Ihr Microsoft-Konto auch beheben, indem Sie dieses Tool von der offiziellen Microsoft-Website herunterladen.
Lösung 5: Sideload Apps deaktivieren
Sideload-Apps sind eine nützliche Option für Benutzer, die nicht verschiedene Apps aus verschiedenen Quellen testen möchten, aber diese Funktion ist aus Sicherheitsgründen für gelegentliche Benutzer etwas fortgeschritten. Wenn Sie eine App aus dem Store herunterladen, wissen Sie, dass die App bestimmte Tests und Steuerelemente besteht, sodass Sie sie sicher verwenden können.
Wenn Sie jedoch Apps herunterladen, wissen Sie nie, ob Sie infiziert werden. Benutzer haben darüber berichtet, dass das Deaktivieren dieser Option ihr Problem bei der sofortigen Installation der App behoben hat.
- Öffnen Sie die App "Einstellungen", indem Sie im Startmenü danach suchen.
- Suchen Sie den Abschnitt Update & Sicherheit und öffnen Sie ihn.
- Navigieren Sie zum Untermenü Für Entwickler und klicken Sie auf die Option Windows Store-Apps.
- Starten Sie Ihren Computer neu und überprüfen Sie, ob das Problem behoben wurde.
Lösung 6: Deaktivieren Sie die Option Updates verzögern
Benutzer haben gemeldet, dass das Deaktivieren der Option Updates aufheben in Bezug auf Windows Update das Problem vollständig behoben hat. Sie sollten auch wissen, dass Windows Update- und Windows Store-Funktionen eng miteinander verknüpft sind und Probleme mit einer Funktion die andere sehr leicht beeinträchtigen können.
- Verwenden Sie die Windows-Taste + R-Tastenkombination, um das Dialogfeld Ausführen zu öffnen.
- Geben Sie gpedit.msc in dem Dialogfeld Ausführen ein, und klicken Sie auf OK.
- Wenn der Gruppenrichtlinien-Editor geöffnet wird, navigieren Sie mithilfe des linken Bereichs zum folgenden Speicherort.
Computerkonfiguration> Administrative Vorlagen> Windows-Komponenten> Windows Update
- Sehen Sie sich den rechten Bereich in der Spalte "Einstellungen" an und suchen Sie die Einstellungen für Upgrades und Updates aufschieben. Doppelklicken Sie darauf, um es zu bearbeiten.
- Stellen Sie sicher, dass das Optionsfeld neben Deaktiviert im linken oberen Teil des Fensters ausgewählt ist.
- Übernehmen Sie diese Änderungen und schließen Sie den Gruppenrichtlinien-Editor.
- Starten Sie Ihren PC neu und überprüfen Sie, ob Ihr Problem behoben ist.
Lösung 7: Scannen Sie Ihre Systemdateien auf Fehler
Fehlende oder beschädigte Systemdateien im Zusammenhang mit Windows Store oder Windows Update führen bekanntermaßen zu diesen Fehlern, und ihre Behebung ist möglicherweise etwas kompliziert. Zum Glück existiert SFC-Tool.
System File Checker (SFC.exe) ist ein Tool, mit dem Sie Ihren Speicher nach fehlenden oder beschädigten Systemdateien durchsuchen können. Das Tool ersetzt oder repariert auch automatisch Ihre Systemdateien, um Ihren Computer vor Fehlern wie diesem zu schützen.
- Sehen Sie sich unseren Artikel zum Ausführen von SFC unter Windows an, indem Sie hier klicken.
- Starten Sie Ihren Computer neu und überprüfen Sie, ob Sie Ihre Apps installieren können.
Lösung 8: Stellen Sie sicher, dass Ihre Zeit-, Datums- und Regionseinstellungen korrekt konfiguriert sind
Sie können keine Updates von Microsoft herunterladen, wenn die Einstellungen Ihres Computers falsch konfiguriert sind, da alle Informationen von Ihrem Computer mit den Informationen in Microsoft übereinstimmen müssen, um Ihre App herunterzuladen.
- Klicken Sie mit der rechten Maustaste auf die Uhrzeit und das Datum im rechten Teil der Taskleiste.
- Wählen Sie die Option Datum / Uhrzeit anpassen, um die App Einstellungen zu öffnen.
- Stellen Sie sicher, dass die Optionen Zeit automatisch einstellen und Zeitzone automatisch einstellen aktiviert sind.
- Wechseln Sie im Bereich "Datum & Uhrzeit" der App "Einstellungen" zum Untermenü "Region & Sprache".
- Wählen Sie unter Land oder Region Ihr Heimatland aus.
Lösung 9: Warten Sie das Problem ab
Dieser bestimmte Fehlercode wird auch angezeigt, wenn Ihr Computer aufgrund eines Problems an ihrem Ende nicht mit den Servern von Microsoft kommunizieren kann. Manchmal kommt es auf ihren Servern zu starkem Datenverkehr, und Benutzer können nichts in Bezug auf dieses Problem tun, außer sie abzuwarten.
Wenn Probleme mit Microsoft-Servern die eigentliche Ursache für dieses Problem sind, sollten Sie 24 Stunden warten, da das Problem wahrscheinlich bis dahin gelöst wird.
PRO TIPP: Wenn das Problem bei Ihrem Computer oder Laptop / Notebook auftritt, sollten Sie versuchen, die Reimage Plus Software zu verwenden, die die Repositories durchsuchen und beschädigte und fehlende Dateien ersetzen kann. Dies funktioniert in den meisten Fällen, in denen das Problem aufgrund einer Systembeschädigung auftritt. Sie können Reimage Plus herunterladen, indem Sie hier klicken