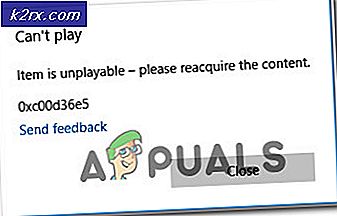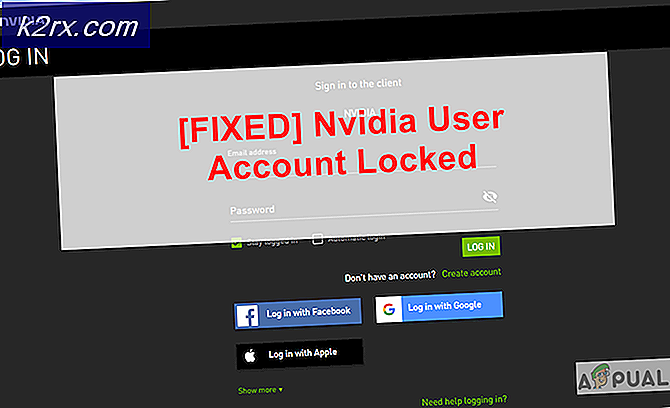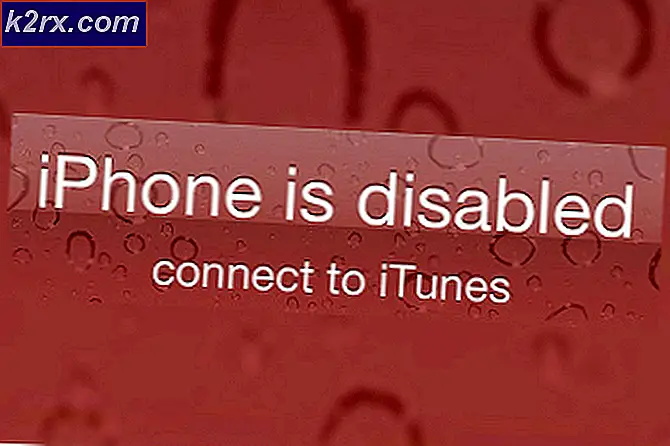So steuern Sie die Lüftergeschwindigkeit Ihres neu gebauten Gaming-PCs
Sie können in die leistungsstärksten und leistungsstärksten Komponenten investieren. Sie können die Spannungs- und Taktparameter Ihres Prozessors, RAM, CPU und GPU übertakten und optimieren, um deren Leistung auf das beworbene Niveau zu bringen, für das Sie bezahlen. Sie können sie noch weiter übertakten, um die maximale Produktionskapazität zu erreichen. Darüber hinaus können Sie noch größere und bessere Komponenten eintauschen, aber wenn Ihr System überhitzt, wird keine Ihrer Komponenten die erhoffte Leistung liefern und Sie riskieren, sie zu beschädigen auch.
Diagnose des Problems
Bevor Sie sich mit Hardware-Erweiterungen oder Systemmanipulationen befassen, sollten Sie zunächst prüfen, ob solche Systemänderungen erforderlich sind. Wir gehen davon aus, dass Sie dies hier lesen, weil Sie bereits festgestellt haben, dass Ihr System überhitzt und Sie die Lüfterdrehzahlen anpassen möchten, damit es gekühlt werden kann. Unabhängig davon schadet es nicht (und ist im Gegenteil sogar ratsam), einige empirische Daten zu Ihrer Situation zu sammeln. (P.S. Wenn Sie ein Gefühl dafür bekommen, erhalten Sie auch einen guten Vergleichswert, um zu sehen, wie weit Ihre Manipulationen geholfen haben).
Bevor Sie also in die automatisierte Lüftersteuerung einsteigen, sollten Sie bei einem überhitzten PC auf Staubbildung, Platzierung (und Belüftung) und Computernutzung achten. Beginnen Sie damit, eine Dose Druckluft zu nehmen und durch die seitlichen Lüftungsschlitze Ihres PCs einzublasen. Sie können das Gehäuse Ihres PCs ein wenig öffnen, um die Komponenten gründlich zu reinigen, aber seien Sie vorsichtig, um keine der Verbindungen zu beschädigen oder mehr Staub und Schmutz in das Innere zu gelangen.
Überprüfen Sie als Nächstes, wo Sie Ihr PC-Setup platziert haben. Wenn es auf einem isolierenden Material mit begrenztem Luftstrom gehalten wird (insbesondere um den Einströmventilator, den Auslass oder die seitlichen Lüftungsöffnungen), wird dies Ihr Hauptschuldiger sein. Es nützt nichts, in modernste Kühltechnologie zu investieren oder die Lüftergeschwindigkeiten Ihres Systems zu optimieren, wenn Sie den Luftstrom blockieren und Ihren Lüftern nichts zum Arbeiten geben. Stellen Sie sicher, dass Ihr PC von Teppichen oder tuchähnlichen Materialien ferngehalten wird und stattdessen auf Holz, Fliesen oder Glas steht, und zwar mit einem Zentimeter Abstand zum Grundmaterial, damit Luft darunter strömen kann und keinen direkten Materialkontakt hat.
Öffnen Sie schließlich den Task-Manager Ihres Computers und werfen Sie einen Blick auf die Prozesse, die sowohl im Vordergrund als auch im Hintergrund ausgeführt werden. Wenn etwas ausgeführt wird, insbesondere im Hintergrund, das unnötig ist oder einen großen Einfluss auf Ihre CPU oder Ihren Arbeitsspeicher hat, ist es am besten, diesen Prozess zu deaktivieren oder die Anwendung zu schließen. Seien Sie auch bei den Startvorgängen auf Ihrem Computer vorsichtig, die sich beim Hochfahren Ihres PCs einschalten und kontinuierlich im Hintergrund ausgeführt werden. Schalten Sie diese aus.
Nachdem Sie einige grundlegende Probleme, die zu einer Überhitzung des Systems führen, überprüft und behoben haben, schalten Sie Ihren Computer aus. Lassen Sie es eine Weile ruhen und abkühlen. Dann booten Sie es erneut. Beobachten Sie Ihre Starttemperatur und überprüfen Sie sie nach etwa vierzig Minuten regelmäßiger Nutzung (die Art der Nutzung, für die Ihr System kühl genug bleiben soll, egal ob es sich um Spiele oder einfache Verarbeitung handelt).
Laden Sie die Freeware CPU-Z herunter, die Sie inzwischen durch alle Optimierungsleitfäden, die wir erstellt haben, als unglaublich nützliche Überwachungssoftware erahnen sollten, wenn es um jede Art von Geräteübertaktung oder Hardwareoptimierung geht. Verwenden Sie dies, um die Temperatur Ihres Systems sowohl unmittelbar nach dem Hochfahren als auch vierzig Minuten oder eine Stunde nach Beginn Ihrer Aktivität zu überprüfen. Die empfohlenen Temperaturbereiche und Schwellenwerte für verschiedene Prozessoren variieren, aber als allgemeine Regel sollte die CPU-Temperatur 80 °C (170 °F) nicht überschreiten und liegt bei Gaming-PCs normalerweise im Bereich von 75 °C bis 80 °C (167 °F bis 176 °F). Wenn Sie die Schwelle erreichen oder diese überschreiten, sollten Sie sich einige automatisierte Optimierungen der Lüftergeschwindigkeit ansehen.
Der Grund dafür, dass Sie alle diese Schritte zuerst ausführen, besteht darin, Ihr Überhitzungsproblem gründlich zu diagnostizieren und nicht direkt in etwas zu springen, das möglicherweise unnötig ist und das Problem möglicherweise löst oder nicht. Wenn es um Hardware-Manipulationen geht, stellen Sie immer sicher, dass sie notwendig und praktikabel sind, bevor Sie sie durchführen.
Software-Lüftersteuerung: BIOS
Bevor Sie sich mit Systemmanipulationen befassen, müssen Sie noch einmal verstehen, welche Parameter Sie mit Ihrem Gerät ändern können und wie Sie diese zum Abkühlen verwenden können. Das erste, was Sie aus Hardware-Sicht verstehen müssen, ist, dass die mit Ihrem Motherboard verbundenen Lüfter entweder 3-Pin- oder 4-Pin-Adapter haben und die Sockel auf Ihrem Motherboard entweder 3-Pin oder 4-Pin sein können. Eine 4-polige Buchse ermöglicht die Steuerung der Pulsweitenmodulation (PWM), ein Signal, das Ihr System den Lüftern liefert, das direkt mit ihrer Drehzahl (RPM) korreliert. 3-Pin-Lüfter können manchmal an 4-Pin-Buchsen angeschlossen werden, aber wenn nicht alle 4 Pins der Buchse belegt sind, können Sie Ihre PWM nicht einstellen.
Daher ist die Frage, die Sie befolgen müssen, wenn Sie versuchen, herauszufinden, was Sie genau manipulieren können: (Beachten Sie, dass Sie Ihren PC öffnen müssen, um dies zu beobachten)
Szenario 1
Haben Sie 4-polige Buchsen auf dem Motherboard?
Sind 4-Pin-Lüfteradapter daran angeschlossen?
In diesem Fall können Sie Ihre Lüfter-PWMs anpassen, um ihre Geschwindigkeit anzupassen.
Szenario 2
Hast du 3-Pin-Lüfteradapter an deinem Mainboard angeschlossen?
Erlaubt Ihr Motherboard, die Spannung zu manipulieren? (Überprüfen Sie die Anleitungen des Herstellers)
In diesem Fall können Sie die Lüfterdrehzahl über die von Ihnen gelieferte Spannung einstellen.
Szenario 3
Wenn die Szenarien 1 und 2 für Sie nicht erfolgreich waren, bedeutet dies, dass Ihre Lüftergeschwindigkeit nicht durch Softwaremanipulationen angepasst werden kann und Sie kein Glück haben. Sie müssen sich stattdessen mit manuellen Hardwareanpassungen befassen.
Wenn Sie zu dem Schluss gekommen sind, dass entweder Szenario 1 oder 2 zutrifft, können Sie entweder die vorinstallierte Anwendung Ihres Herstellers auf Ihrem Computer finden (z. B. HP CoolSense), mit der Sie möglicherweise Anpassungen zur Optimierung Ihres Computers vornehmen können, oder Sie können in das System Ihres Systems einsteigen BIOS, indem Sie Ihren Computer neu starten und beim Hochfahren die entsprechende Taste drücken (normalerweise F2, wird aber trotzdem auf dem Startbildschirm angegeben).
Falls Sie sich dafür entschieden haben, das BIOS aufzurufen (nachdem Sie Ihr System bereits durch die bereitgestellte Anwendung optimiert haben), finden Sie nach dem Aufrufen des Hauptbildschirms eine Navigation mit der Aufschrift „Status“ oder „Monitor“ oder etwas entlang dieser Zeile, das von Herstellung zum Hersteller. Es sollte eine Option oder eine Reihe von Optionen zum Anpassen der Lüftergeschwindigkeit und der Zielsystemtemperatur unter dieser Navigation geben. Möglicherweise können Sie die Lüftergeschwindigkeit über einen bestimmten RPM- oder Prozentwert anpassen. Beachten Sie, dass intelligente Lüfter die Geschwindigkeit erhöhen, je nachdem, wie heiß Ihr System über die Zieltemperatur hinaus ist. Wenn es heißer ist, dreht sich Ihr Lüfter schneller, um ihn schneller abzukühlen. Unter dieser Navigation wird möglicherweise auch der Status Ihres PCs angezeigt, um die Auswirkungen der aktuellen Einstellungen anzuzeigen.
Die Einschränkung, auf die Sie bei der Anpassung Ihrer Lüftergeschwindigkeiten über die Anwendung oder Ihr BIOS stoßen, besteht darin, dass sie sich an Ihre CPU-Temperatur anpassen und Ihre Lüfteraktivität entsprechend anpassen. Da Sie wissen, dass Sie eine bestimmte Komponente in Ihrem System haben, die sich stärker erwärmt als der Rest oder in bestimmten Bereichen Wärmetaschen erzeugt und das gesamte System aufheizt, können Sie Ihre Lüftergeschwindigkeiten so programmieren, dass sie die Temperatur dieser Komponente messen (z. B. eine Festplatte). ), um zu entscheiden, ob Sie beschleunigen oder verlangsamen möchten. Dazu müssen Sie einige erweiterte Systemmanipulationen durchführen. Zu guter Letzt, wenn Sie Ihren PC mit einem alten Kühler betreiben, ist jetzt der perfekte Zeitpunkt, um ihn durch etwas Ähnliches zu ersetzen Kühler.
Software-Lüftersteuerung: Erweitert
Führen Sie gezielte Manipulationen an Komponenten nur dann durch, wenn Sie bestimmte Komponenten mit Sicherheit als Überhitzungsstörer diagnostiziert haben. Dazu müssen Sie eine Anwendung namens SpeedFan herunterladen und installieren. Rufen Sie nach dem Einrichten Ihr BIOS auf und deaktivieren Sie Ihre Lüftereinstellungen, damit sie die über SpeedFan vorgenommenen Einstellungen nicht beeinträchtigen. Beachten Sie, dass einige Motherboards oder Lüfter nicht mit der Software kompatibel sind. Sie müssen daher Ihre Kompatibilität überprüfen, bevor Sie beginnen.
Wenn Sie die Anwendung starten, werden auf dem Hauptbildschirm unter der Registerkarte "Messwerte" alle Ihre Lüftergeschwindigkeiten aufgelistet. Auf der rechten Seite des Bildschirms sehen Sie Temperaturwerte für die verschiedenen Komponenten Ihres PCs, einschließlich der GPU-Temperatur und der Festplattentemperatur.
Wenn Sie diese Anwendung öffnen, werden Sie sofort einige Dinge bemerken. Erstens kennzeichnet diese Anwendung die Temperaturmesswerte nicht eindeutig, sodass Sie einige Zeit damit verbringen müssen, zu verstehen, welche Temperatur welcher Komponente oder welchem Bereich entspricht. Zweitens ergeben einige der Messwerte keinen Sinn. Beispielsweise können Sie in keinem Bereich eine Temperatur von -111 ° C haben, da dies in einem PC aus physikalischer Sicht praktisch unmöglich ist. Diese Messwerte sind falsche Messwerte, die für Bereiche angezeigt werden, in denen keine Sensoren vorhanden sind. Drittens werden Sie feststellen, dass nicht alle Systemtemperaturmesswerte vorhanden sind. Dazu können Sie über die Registerkarte "Temperaturen" weitere der eingebauten Sensoren konfigurieren und diejenigen auswählen, die Sie sehen möchten.
Um die Lüftergeschwindigkeit anzupassen, rufen Sie im Konfigurationsmenü (in dem Sie weitere Sensoren hinzufügen konnten) die Registerkarte "Erweitert" auf und stellen Sie den "Chip" auf das Motherboard ein, das Sie verwenden. Wenn Sie mehrere Chipsätze haben, müssen Sie möglicherweise die Einstellungen für alle einzeln anpassen, indem Sie sie nacheinander im Dropdown-Menü auswählen.
Nachdem Sie einen Chipsatz ausgewählt haben, stellen Sie sicher, dass alle Ihre PWM-Modi auf „Manual“ eingestellt sind. Gehen Sie als Nächstes in die Registerkarte „Optionen“ (in derselben Zeile wie „Erweitert“) und aktivieren Sie das Kontrollkästchen „Lüfter beim Beenden des Programms auf 100 % einstellen“. Der Grund dafür ist, sicherzustellen, dass Ihr System, falls Sie SpeedFan schließen, Ihre Lüfter automatisch auf 100 % Kapazität hochfährt und Ihr System nicht überhitzen lässt, wenn die Lüfter nicht aktiv gesteuert werden. Sie können dieses Menü jetzt speichern und verlassen und zum Hauptbildschirm zurückkehren, wo Sie unten Steuerelemente sehen, um Ihre PWMs anzupassen.
Sie können die PWMs erhöhen, um die Drehzahl Ihres Lüfters zu erhöhen. Welche PWM zu welchem Lüfter gehört, müssen Sie aufgrund der schlechten Beschriftung und der unterschiedlichen Konfiguration verschiedener PCs selbst herausfinden, was eine Fülle von Möglichkeiten eröffnet. Sie können Ihre Fan-Labels auch umbenennen, indem Sie zurück in das Fenster "Konfigurieren" gehen und sie unter dem Reiter "Fans" umbenennen. Dies gibt Ihnen ein besseres Gefühl dafür, welchen Parameter Sie anpassen, nachdem Sie identifiziert haben, welches vage Label welchem Lüfter entspricht.
Unter der Registerkarte „Temperaturen“ im Fenster „Konfigurieren“ können Sie die „Gewünschten“ und „Warnung“-Temperaturen verschiedener Komponenten durch Anklicken einstellen. Sobald Sie Ihre Temperaturen eingestellt haben, können Sie das Dropdown-Menü unter der Komponente erweitern und manuell auswählen, welche Lüfter zum Kühlen dieser bestimmten Komponente betrieben werden sollen. Es ist wichtig zu erkennen, welche PWM mit welchem Lüfter übereinstimmt und wo sich dieser Lüfter befindet, um dies genau zu tun. Stellen Sie im Hauptbildschirm sicher, dass Sie das Kontrollkästchen neben "Automatische Lüftergeschwindigkeit" aktivieren, um die neue temperaturbasierte Steuerung zu ermöglichen, die Sie eingestellt haben.
Stellen Sie schließlich zwei Dinge sicher: dass SpeedFan bei jedem Neustart des Computers automatisch startet und dass das Schließen der Anwendung nicht beendet wird. Für letzteres aktivieren Sie im Fenster „Konfigurieren“ auf der Registerkarte „Optionen“ das Kontrollkästchen neben „Beim Schließen minimieren“. Suchen Sie für Ersteres den Speicherort Ihrer SpeedFan-Anwendung, indem Sie mit der rechten Maustaste darauf klicken und auf "Dateispeicherort öffnen" klicken. Kopieren Sie die Verknüpfung, geben Sie "shell:startup" in Ihre Windows Explorer-Adressleiste ein und fügen Sie sie in dieses Verzeichnis ein. Dadurch wird sichergestellt, dass die Anwendung startet, wenn Ihr Computer dies tut.
Abschließende Gedanken
Unabhängig davon, in welche Technologie Sie investiert haben, um ein erstklassiges Gaming- und Computer-Setup zu erzielen, wenn Ihr System überhitzt, werden Ihre Komponenten nicht halten, was sie versprechen, und können dauerhaft beschädigt werden. Es ist keine Überraschung, dass die Aufrechterhaltung einer gesunden PC-Temperatur daher ein wesentlicher Bestandteil der Aufrechterhaltung einer optimalen PC-Leistung ist. Die wenigen oben beschriebenen Methoden: Über eine integrierte Anwendung, ein BIOS oder SpeedFan können Sie die Lüftergeschwindigkeit Ihres PCs steuern. Diese Software-Manipulationen sind jedoch nur möglich, wenn Ihr Hardware-Setup Spannungs- oder PWM-Anpassungen zulässt. Schauen Sie also in Ihren PC und überprüfen Sie die Herstellerhandbücher Ihres Motherboards, um zu beurteilen, ob Sie ihn digital verbessern können oder nicht.
Wenn Sie die oben vorgeschlagenen Änderungen vorgenommen haben, laden Sie Ihre CPU-Z-Anwendung beim Neustart hoch und beobachten Sie die Systemtemperatur nach vierzig Minuten bis einer Stunde Aktivität erneut, um festzustellen, inwieweit diese Änderungen geholfen haben. Ein letzter Ausweg besteht darin, leistungsfähigere Lüfter einzutauschen oder wärmetolerantere Prozessoren zu kaufen, wenn Ihr System trotz maximaler Lüftergeschwindigkeit nicht abkühlt.