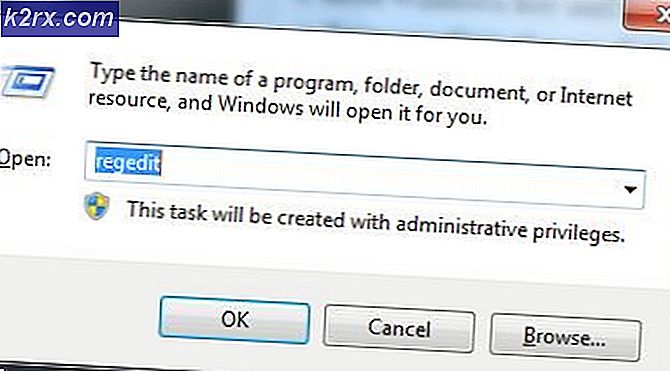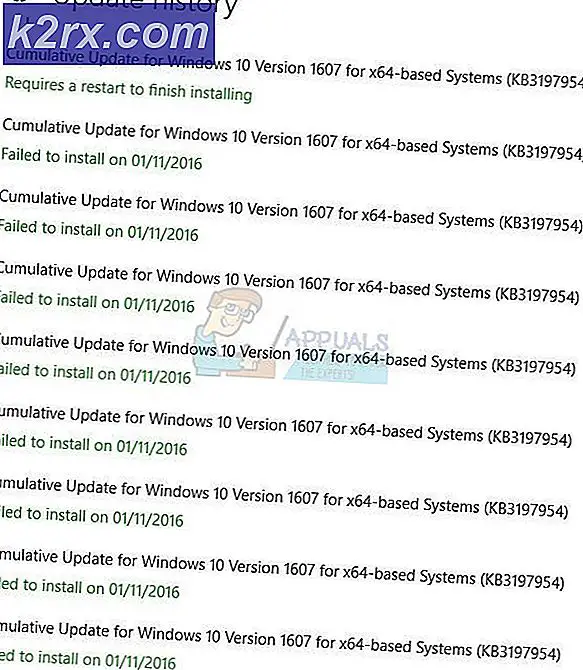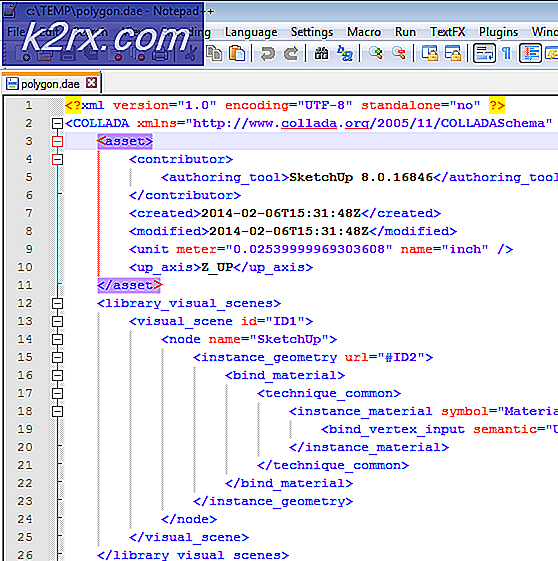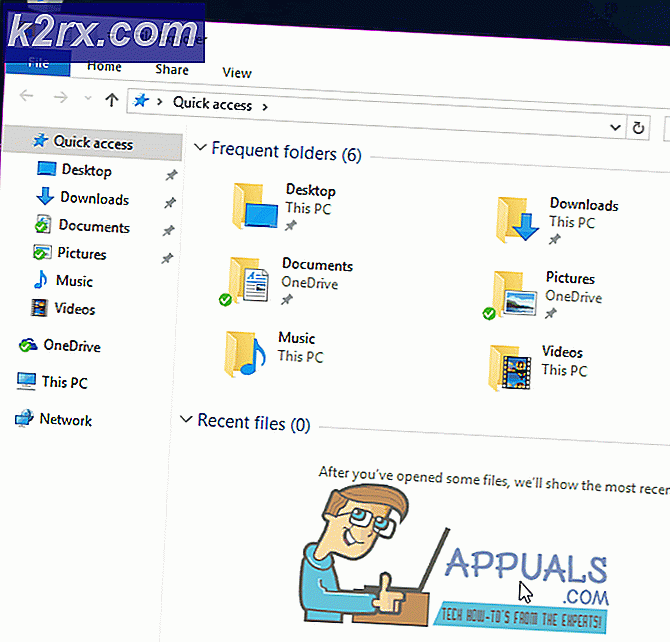Microsoft Solitaire-Fehlercode 124 unter Windows 10
Einige Benutzer stoßen auf die Fehlercode 124 (Problem mit der Internetverbindung) wenn sie versuchen, die Microsoft Solitaire Collection unter Windows 10 zu öffnen.
Wie sich herausstellt, gibt es verschiedene Ursachen, die zum Auftreten dieses Fehlercodes beitragen können. Hier ist eine Liste potenzieller Täter, die dafür verantwortlich sein könnten:
Nachdem Sie nun alle potenziellen Schuldigen kennen, finden Sie hier eine Liste potenzieller Fixes, die andere betroffene Benutzer erfolgreich verwendet haben, um das Problem zu beheben:
Methode 1: Ausführen der Apps / Windows Update-Problembehandlung
Da dies ein ziemlich häufiges Problem ist, ist sich Microsoft dieses Problems bereits bewusst und hat bereits einige automatisierte Reparaturstrategien integriert, die betroffene Benutzer automatisch über das Windows Apps-Fehlerbehebung und der Windows Update-Fehlerbehebung.
Obwohl Windows Update ein unwahrscheinlicher Kandidat zu sein scheint, der Probleme mit der Windows Solitaire Collection verursachen könnte, haben viele betroffene Benutzer bestätigt, dass die Fehlercode 124nach Ausführung der Windows Update-Problembehandlung nicht mehr aufgetreten.
Es stellt sich heraus, dass Windows Solitaire eine Unterkomponente von Windows Update verwendet, um nach Updates zu suchen und Ihr Microsoft-Konto zu überprüfen, wenn Sie das Spiel starten. Wenn also bei Windows Update einige Probleme auftreten, sollte das Ausführen der Problembehandlung Ihnen helfen, das Problem zu beheben.
Falls Sie noch nie versucht haben, eine dieser beiden Problembehandlungen auszuführen, befolgen Sie die folgenden Anweisungen, um eine vollständige Anleitung dazu zu erhalten:
- Drücken Sie Windows-Taste + R zu öffnen a Lauf Dialogbox. Geben Sie als Nächstes ein 'ms-Einstellungen:Fehlerbehebung' in das Textfeld und drücken Sie Eingeben die öffnen Fehlerbehebung Tab.
- Sobald Sie sich auf der Registerkarte Fehlerbehebung befinden, gehen Sie zum rechten Abschnitt des Bildschirms und klicken Sie auf Windows Update (unter Steh auf und laufe). Klicken Sie anschließend im gerade erschienenen Kontextmenü auf Führen Sie die Fehlerbehebung aus.
- Nachdem Sie die Problembehandlung für Windows Update geöffnet haben, warten Sie, bis der erste Scan abgeschlossen ist.
- Wenn eine praktikable Reparaturstrategie gefunden wurde, klicken Sie auf Wenden Sie diese Korrektur an und befolgen Sie die Anweisungen auf dem Bildschirm, um die empfohlene Fehlerbehebung zu erzwingen.
- Wenn Sie nicht zum Neustart aufgefordert werden, tun Sie dies automatisch und kehren Sie dann zur Initiale zurück Fehlerbehebung Bildschirm, indem Sie Schritt 1 erneut ausführen.
- Sobald Sie wieder im Fehlerbehebung scrollen Sie nach unten zum Andere Probleme finden und beheben Bildschirm und klicken Sie auf Windows Store-Apps.
- Warten Sie, bis der erste Scan abgeschlossen ist, und wenden Sie dann den empfohlenen Fix an, wenn Sie dazu aufgefordert werden, indem Sie auf klicken Wenden Sie diese Korrektur an.
- In einigen Fällen müssen möglicherweise einige zusätzliche Schritte ausgeführt werden, um die empfohlene Korrektur anzuwenden. Befolgen Sie in diesem Fall die Anweisungen und starten Sie Ihren Computer am Ende dieses Vorgangs neu.
Wenn das gleiche Problem auch nach Befolgen der obigen Anweisungen weiterhin auftritt, fahren Sie mit der nächsten möglichen Fehlerbehebung unten fort.
Methode 2: Zurücksetzen der Microsoft Solitaire Collection
Wenn die erste Methode für Sie nicht funktioniert hat, sollten Sie als Nächstes ein potenzielles Problem beheben, das aufgrund einer Art von Beschädigung auftritt, die die lokale Installation von Microsoft Solitaire Collection betrifft.
Mehrere betroffene Benutzer, die zuvor mit dem gleichen Problem konfrontiert waren, haben bestätigt, dass es ihnen gelungen ist, dieses Problem zu beheben, indem sie die lokale App-Installation vom Apps & Funktionen Speisekarte.
Wenn Sie diese potenzielle Lösung noch nicht ausprobiert haben, befolgen Sie dazu die folgenden Anweisungen:
- Drücken Sie Windows-Taste + R zu öffnen a Lauf Dialogbox. Geben Sie in das Textfeld "MS-Einstellungen: Apps-Funktionen' und drücke Eingeben die öffnen Apps & FunktionenFenster des die Einstellungen App an Windows10.
- Sobald Sie im Apps & Funktionen Menü, gehen Sie zum rechten Bildschirmbereich und verwenden Sie die Suchfunktion, um nach einer Solitaire-Sammlung zu suchen, und drücken Sie Eingeben.
- Klicken Sie anschließend in der Ergebnisliste auf das Erweiterte Optionen Hyperlink (unter Microsoft Solitaire-Sammlung).
- Sobald Sie im Erweiterte Einstellungen Menü, scrollen Sie nach unten zum Zurücksetzen Abschnitt und klicken Sie auf das Zurücksetzen Taste direkt darunter.
- Bestätigen Sie bei der nächsten Aufforderung das Zurücksetzen und starten Sie die Anwendung, sobald der Zurücksetzungsvorgang abgeschlossen ist.
Wenn Ihr nächster Versuch, die App zu starten, auf dasselbe trifft Fehlercode 124 (Problem mit der Internetverbindung)Fehlermeldung, fahren Sie mit der nächsten Methode unten fort.
Methode 3: Überprüfen des Status von Xbox Live
Denken Sie daran, dass, da die Microsoft Solitaire Connection auf der Infrastruktur von Xbox Live aufgebaut ist, ein anhaltendes Problem bedeuten kann, dass Sie nicht mehr auf Ihr Konto zugreifen und das Spiel spielen können, da während des Validierungsverfahrens eine ständige Internetverbindung erforderlich ist.
Aufgrund dieses potenziellen Szenarios sollten Sie sich die Zeit nehmen, zu überprüfen, ob bei Xbox Live derzeit Serverprobleme auftreten. Überprüfen Sie dazu die offizielle Xbox Live-Statusseite und sehen Sie, ob Microsoft derzeit zugrunde liegende Infrastrukturprobleme meldet.
Falls diese Untersuchung tatsächlich ein zugrunde liegendes Problem mit einer Unterkomponente von Xbox Live aufgedeckt hat, liegt das Problem vollständig außerhalb Ihrer Kontrolle. Alles, was Sie an dieser Stelle tun können, ist zu warten, bis Microsoft seine Serverprobleme behebt.
Wenn Sie auf der anderen Seite keine Serverprobleme mit Xbox Live feststellen konnten, fahren Sie mit dem nächsten möglichen Fix unten fort.
Methode 4: Neuinstallation der Microsoft Solitaire Collection
Wenn keine der obigen Anweisungen für Sie funktioniert hat, sollten Sie als letztes versuchen, die Microsoft Solitare Collection-Anwendung von Ihrem Windows 10-Computer neu zu installieren.
Dies entspricht nicht der obigen Reset-Prozedur, denn anstatt den Anwendungsstatus auf die Standardeinstellungen zurückzusetzen und die temporäre Dateienwird jede Datei gelöscht, die zum Spiel gehört, sodass die hintere Installation vollständig neu gestartet werden kann.
Dieser Vorgang wurde von vielen betroffenen Benutzern als erfolgreich bestätigt, die die Anwendung zuvor nicht starten konnten.
Hier ist eine kurze Schritt-für-Schritt-Anleitung, wie Sie das vollständig neu installieren können Microsoft Solitaire-Sammlung Anwendung:
- Drücken Sie die Start -Taste auf Ihrer Tastatur, und geben Sie dann ‘Solitär-Kollektion‘ in der Suchleiste.
- Klicken Sie anschließend in der Ergebnisliste mit der rechten Maustaste auf Microsoft Solitaire-Sammlung und wähle Deinstallieren aus dem gerade erschienenen Kontextmenü.
- Klicken Sie in der Bestätigungsaufforderung auf Deinstallieren, Folgen Sie dann den Anweisungen auf dem Bildschirm, um die Deinstallation abzuschließen.
- Wenn der Vorgang abgeschlossen ist, starten Sie Ihren Computer neu und warten Sie, bis der nächste Start abgeschlossen ist.
- Drücken Sie als Nächstes Windows-Taste + R zu öffnen a Lauf Dialogbox. Geben Sie in das Textfeld "ms-windows-store' und drücke Eingeben um den Microsoft Store zu öffnen.
- Sobald Sie sich im Microsoft Store befinden, verwenden Sie die Suchfunktion im linken Bereich des Bildschirms, um nach "Microsoft Solitaire-Sammlung' und drücke Eingeben.
- Klicken Sie anschließend in der Ergebnisliste auf Microsoft Solitaire-Sammlung. Aus der Auflistung von Microsoft Solitaire-Sammlung, klicke auf Erhalten und warten Sie, bis der Download und die Installation abgeschlossen sind.
- Starten Sie das Spiel nach Abschluss der Installation erneut und prüfen Sie, ob das Problem jetzt behoben ist.