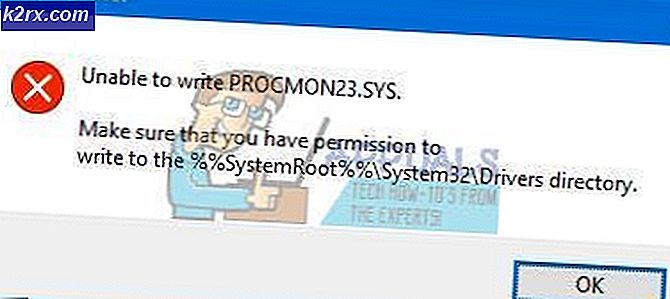So beheben Sie den Fehler 0xc00d36e5, der nicht abspielbar ist
Mehrere Windows-Benutzer haben berichtet, dass sie bestimmte Videodateien nicht öffnen können (entweder mit der Standardwiedergabeanwendung oder mit Windows Movie Maker). Der Fehler, der auftaucht ist 0xc00d36e5 Fehler. Wie sich herausstellt, ist das Problem nicht spezifisch für eine bestimmte Windows-Version, da es auch unter Windows 7, Windows 8.1 und Windows 10 auftritt. In den meisten gemeldeten Fällen tritt das Problem bei .MOV-Dateien auf, die versucht werden, von einem angeschlossenes externes Laufwerk.
Was verursacht den Fehler 0xc00d36e5?
Wir haben dieses spezielle Problem untersucht, indem wir uns verschiedene Benutzerberichte und die Reparaturstrategien angesehen haben, die häufig verwendet werden, um diese spezielle Fehlermeldung zu beheben. Wie sich herausstellt, können mehrere verschiedene Täter für diese Fehlermeldung verantwortlich sein. Hier ist eine Auswahlliste potenzieller Szenarien, die diese Fehlermeldung beim Öffnen von Videodateien auslösen könnten:
Methode 1: Öffnen der Datei mit einem Äquivalent eines Drittanbieters
Denken Sie vor dem Ausprobieren einer anderen Reparaturstrategie daran, dass Windows Media Player eine sehr begrenzte Liste unterstützter Formate hat. Wenn die zu öffnende Videodatei nicht .MOV ist und Sie Windows Media Player verwenden, tritt das Problem auf, weil Windows Media Player den Dateityp, den Sie wiedergeben möchten, nicht unterstützt.
Hier ist eine Liste der von Windows Media Player unterstützten Dateien:
Wenn der Dateityp, den Sie mit dem Windows Media Player öffnen möchten, nicht unter diesem Link aufgeführt ist, ziehen Sie die Verwendung eines Drittanbieter-Videowiedergabe-Äquivalents in Betracht. Wenn Sie etwas völlig kostenloses (Open Source) wünschen, können Sie VCL verwenden – Es ist kostenlos, sehr zuverlässig und unterstützt praktisch jede Art von Videodatei, die Sie möglicherweise öffnen möchten. Sie können den VCL-Player über diesen Link herunterladen (Hier).
Wenn diese Methode nicht anwendbar ist und der Dateityp, den Sie öffnen möchten, unterstützt wird, fahren Sie mit der nächsten Methode unten fort.
Methode 2: Überprüfen auf ein Hardwareproblem
Wie aus verschiedenen Benutzerberichten hervorgeht, kann dieses spezielle Problem auch aufgrund einer Hardwarefehlfunktion auftreten. Auch ein defektes USB-Verbindungskabel oder ein defekter USB-Stick können dafür verantwortlich sein 0xc00d36e5 Fehler.
Einige betroffene Benutzer haben berichtet, dass das Problem behoben wurde, nachdem sie die Verbindungsmethode geändert hatten. Wenn das Problem beim Herstellen einer Verbindung zu einem externen Gerät auftritt, versuchen Sie, das Verbindungskabel (oder den USB-Stick) zu ändern, und prüfen Sie, ob das gleiche Problem immer noch auftritt.
Wenn die gleiche Fehlermeldung weiterhin auftritt, fahren Sie mit der nächsten Methode unten fort.
Methode 3: Reparieren Sie die Beschädigung der Systemdatei
Wenn Ihnen keine der oben genannten Methoden bei der Lösung des Problems geholfen hat, besteht die Möglichkeit, dass das Problem aufgrund einer Art von Systemdateibeschädigung auftritt. Es ist möglich, dass die 0xc00d36e5 Fehlertritt aufgrund von Logikfehlern oder einer fortgeschrittenen Beschädigung innerhalb einiger Abhängigkeiten während der Videowiedergabe auf.
In diesem Fall sollten Sie das Problem beheben können, indem Sie zwei Dienstprogramme ausführen, die die Beschädigung von Systemdateien beheben können – DISM (Bereitstellungs-Image-Wartung und -Verwaltung) oder SFC (Systemdateiprüfung).
Um die besten Ergebnisse zu erzielen, empfehlen wir Ihnen, beide integrierten Tools in der angegebenen Reihenfolge auszuführen, um sicherzustellen, dass jede reparierbare Beschädigung der Systemdatei behoben wird. Hier ist eine kurze Anleitung zum Durchführen von SFC- und DISM-Scans von Eingabeaufforderungen mit erhöhten Rechten:
- Öffne ein Lauf Dialogfeld durch Drücken von Windows-Taste + R. Geben Sie dann ein „cmd“ in das Textfeld und drücken Sie Strg + Umschalt + Eingabetaste um eine erhöhte CMD-Eingabeaufforderung zu öffnen. Wenn Sie vom . dazu aufgefordert werden UAC (Benutzerkonto-Eingabeaufforderung), klicken Sie auf Ja, um Administratorzugriff auf das CMD-Fenster zu gewähren.
- Sobald Sie sich in der Eingabeaufforderung mit erhöhten Rechten befinden, geben Sie den folgenden Befehl ein und drücken Sie die Eingabetaste, um einen SFC-Scan auszuführen:
sfc /scannow
Hinweis: Schließen Sie das CMD-Fenster unter keinen Umständen, nachdem Sie den Scan gestartet haben, da Sie sonst Gefahr laufen, weitere Systemdateibeschädigungsinstanzen zu erzeugen. Warten Sie geduldig, bis der Vorgang abgeschlossen ist.
- Geben Sie nach Abschluss des Vorgangs den folgenden Befehl ein und drücken Sie die Eingabetaste, um einen DISM-Scan zu starten:
DISM /Online /Cleanup-Image /RestoreHealth
Hinweis: DISM verlässt sich auf Windows Update, um fehlerfreie Kopien herunterzuladen, um beschädigte Instanzen zu ersetzen. Stellen Sie also sicher, dass Sie mit einer zuverlässigen Internetverbindung verbunden sind.
- Wenn der Vorgang abgeschlossen ist, starten Sie Ihren Computer neu und prüfen Sie, ob das Problem behoben wurde, sobald der nächste Start abgeschlossen ist.