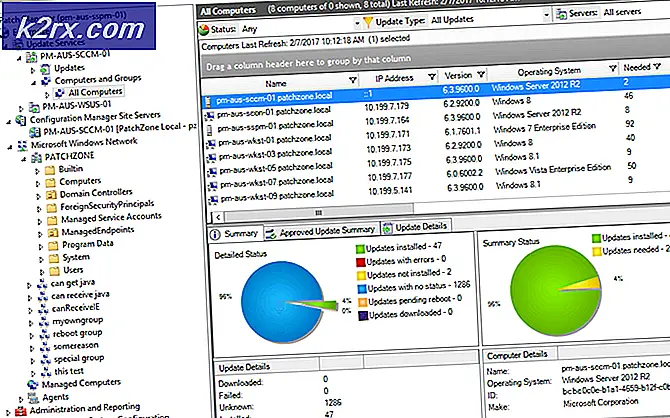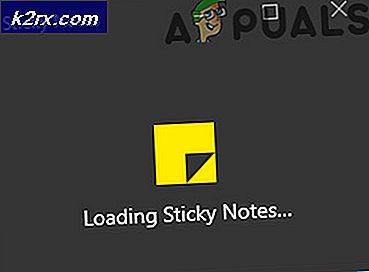Wie man Windows 10 repariert Kann den Kamerafehler 0xA00F4246 (0x887A0004) nicht starten
Nach einem ziemlich großen Windows-Update, das im September 2016 eingeführt wurde, melden viele Benutzer von Windows 10 ein Problem, bei dem die Kameraanwendung von Windows 10 nicht auf die Kameras der betroffenen Computer zugreift und eine Fehlermeldung mit dem Fehlercode 0xA00F4246 (0x887A0004) angezeigt wird. Die vollständige Fehlermeldung lautet:
Die Kamera kann nicht gestartet werden
Wenn Sie sicher sind, dass die Kamera ordnungsgemäß angeschlossen und installiert ist, suchen Sie nach aktualisierten Treibern.
Wenn Sie es brauchen, hier ist der Fehlercode: 0xA00F4246 (0x887A0004)
Das Problem wurde von Benutzern mit integrierten und externen Kameras auf ihren Computern gemeldet, so dass die Art der Kamera, die Sie verwenden, keine Bedeutung hat. Bemerkenswert ist jedoch die Tatsache, dass auf betroffenen Computern auch andere Microsoft-Anwendungen, die mit Windows-Computern ausgeliefert werden und auf die Kamera eines Computers zugreifen können (Anwendungen wie Skype Preview ) ebenfalls betroffen sind und nicht mehr auf die Computer zugreifen können "Kameras.
Obwohl die Fehlermeldung, die betroffene Benutzer sehen, angibt, dass veraltete Treiber der Übeltäter sind, hilft das Aktualisieren der Treiber für die betroffene Computerkamera nicht, dieses Problem zu beheben, und die Treiber werden auch nicht deinstalliert und neu installiert. Betroffene Benutzer hatten auch kein Glück damit, die Windows 10 Camera-App zurückzusetzen, was ziemlich vorhersehbar ist, da das eigentliche Problem in der Registry des betroffenen Computers liegt. Alles, was erforderlich ist, um dieses verbindliche Problem zu beheben, ist eine einfache Optimierung der Registrierung. Wenn Sie unter diesem Problem leiden und es beheben möchten, müssen Sie:
PRO TIPP: Wenn das Problem bei Ihrem Computer oder Laptop / Notebook auftritt, sollten Sie versuchen, die Reimage Plus Software zu verwenden, die die Repositories durchsuchen und beschädigte und fehlende Dateien ersetzen kann. Dies funktioniert in den meisten Fällen, in denen das Problem aufgrund einer Systembeschädigung auftritt. Sie können Reimage Plus herunterladen, indem Sie hier klicken- Drücken Sie die Windows-Logo- Taste + R, um einen Lauf zu öffnen
- Geben Sie regedit in das Dialogfeld Ausführen ein und drücken Sie die Eingabetaste, um den Registrierungseditor zu starten.
- Navigieren Sie im linken Bereich des Registrierungseditors zum folgenden Verzeichnis:
HKEY_LOCAL_MACHINE > SOFTWARE > Microsoft > Windows Media Foundation
- Klicken Sie auf den Registrierungsschlüssel mit dem Titel Plattform unter Windows Media Foundation- Unterschlüssel in dem linken Bereich, um seinen Inhalt in dem rechten Fensterbereich anzuzeigen.
- Klicken Sie mit der rechten Maustaste auf einen leeren Bereich im rechten Bereich des Registrierungseditors, bewegen Sie den Mauszeiger über Neu und klicken Sie auf DWORD (32-Bit) .
- Benennen Sie den neuen Registrierungswert EnableFrameServerMode .
- Doppelklicken Sie auf den neu erstellten Registrierungswert EnableFrameServerMode, um ihn zu bearbeiten, und geben Sie 0 in seine Wertdaten ein :
- Klicken Sie auf OK .
- Schließen Sie den Registrierungseditor, und starten Sie den Computer neu.
Sobald der Computer hochgefahren ist, starten Sie die Kamera-App und die App sollte erfolgreich auf die Kamera Ihres Computers zugreifen und den Sucher auf dem Bildschirm anzeigen können. Sie sollten auch feststellen, dass andere Anwendungen, die zuvor nicht auf die Kamera Ihres Computers zugreifen konnten, nicht ohne Probleme darauf zugreifen können.
PRO TIPP: Wenn das Problem bei Ihrem Computer oder Laptop / Notebook auftritt, sollten Sie versuchen, die Reimage Plus Software zu verwenden, die die Repositories durchsuchen und beschädigte und fehlende Dateien ersetzen kann. Dies funktioniert in den meisten Fällen, in denen das Problem aufgrund einer Systembeschädigung auftritt. Sie können Reimage Plus herunterladen, indem Sie hier klicken