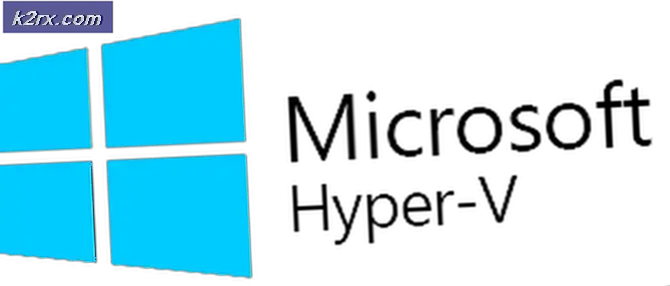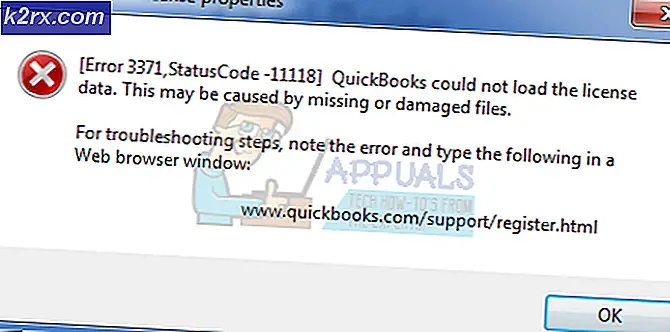Wie erkenne ich Host-Ausfälle mit Ping Monitor?
Jedes Unternehmen in dieser modernen und digitalen Welt geht online. Zu diesem Zeitpunkt ist es für jedes Unternehmen oder jede Organisation zu einer Online-Präsenz geworden. Wenn Sie keine Online-Präsenz haben, existieren Sie einfach nicht. es ist so einfach. Dies ist einer der Gründe, warum Netzwerke immer häufiger werden und ihre Wartung unerlässlich ist.
Eine der schlimmsten Befürchtungen der Netzwerk- und Systemadministratoren ist ein Netzwerkausfall oder Ausfallzeiten. Es gibt viele Gründe, die einen Netzwerkausfall verursachen können. Ein Netzwerk enthält mehrere Geräte, die in Wirklichkeit das Netzwerk bilden. Wenn also einem der Geräte im Netzwerk etwas zustößt, hat dies direkte Auswirkungen auf das Netzwerk. Aus diesem Grund ist die Überwachung Ihrer Netzwerkgeräte unerlässlich, um eine optimale Leistung zu gewährleisten.
Um eine bessere Kontrolle über Ihr Netzwerk zu haben und Ausfallzeiten zu vermeiden, müssen Sie die Geräte ständig im Auge behalten. Dies bedeutet nicht, dass Sie Netzwerkausfallzeiten vollständig beseitigen, reduziert sie jedoch auf jeden Fall, was Sie nicht einfach ignorieren können. Im schlimmsten Fall müssen Sie bei Ausfallzeiten Ihres Netzwerks Ihr gesamtes Netzwerk durchsuchen, um festzustellen, welche Hosts nicht ordnungsgemäß funktionieren. Dies manuell zu tun wäre eine Menge Arbeit und damit eine größere Ausfallzeit, die Sie sicherlich minimieren möchten. In einem solchen Fall müssen Sie daher ein Drittanbieter-Tool verwenden, das Ihre Netzwerkhosts ständig anpingt und die Latenz zurückgibt. Wenn ein Host ausfällt, tritt beim Ping eine Zeitüberschreitung auf und Sie können feststellen, welches Gerät die Tortur verursacht.
Herunterladen des erweiterten Ping-Tools
Um nach Hostausfällen suchen zu können, müssen Sie den Host anpingen und prüfen, ob er eine Antwort zurückgibt. Zu diesem Zweck hat Solarwinds ein perfektes Tool entwickelt, das in einem Toolset enthalten ist. Ingenieur-Toolset (deigene Ladung hier) ist eine Netzwerksoftware, die für Netzwerkadministratoren ein Paradies ist. Es enthält über 60 Tools, mit denen Sie Ihre täglichen Netzwerkaufgaben einfacher und unterhaltsamer gestalten können. Die mehr als 60 Tools im Produkt sind ein Muss für Netzwerktechniker, mit denen Sie viele Netzwerkprobleme lösen können, auch die komplizierten.
Unabhängig davon, welche Aufgabe Sie haben, enthält das Produkt ein Tool, das Sie verwenden können. Möchten Sie Ihr Netzwerk entdecken? Benutzen Ping Sweep oder Switch Port Mapper. Möchten Sie die Konfigurationsdateien Ihrer Netzwerkgeräte verwalten? Keine Sorge, ETS bietet Ihnen ein Config Viewer-Tool. Aus diesem Grund werden wir dieses Produkt in diesem Handbuch verwenden. Stellen Sie daher sicher, dass Sie das Produkt heruntergeladen und auf Ihrem System installiert haben. Der Installationsvorgang ist ziemlich einfach und Sie müssen keine spezielle Konfiguration vornehmen. Es sind nur ein paar Klicks. Wenn Sie möchten, können Sie den 14-tägigen Testzeitraum nutzen, den Solarwinds für alle Produkte anbietet, damit Sie das Produkt selbst testen und bewerten können.
Was ist das erweiterte Ping-Tool?
Mit den meisten Ping-Tools können Sie jeweils einen bestimmten Host oder ein bestimmtes Gerät anpingen. Dies ist bei Enhanced Ping nicht der Fall. Solarwinds Enhanced Ping ist ein Tool, mit dem Sie ständig so viele Geräte in Ihrem Netzwerk pingen können, wie Sie möchten, und das Ergebnis in verschiedenen Formaten zurückgeben können. Enhanced Ping sendet grundsätzlich ICMP-Pakete an den Zielhost oder die IP-Adresse und identifiziert die Latenz sowie den Paketverlust.
Anders als bei Ihrem herkömmlichen Tabellenformat bietet das Tool eine grafische Übersicht über die Ping-Statistiken in verschiedenen Formen wie Balkendiagrammen und vielem mehr. Die Ergebnisse können gedruckt und in verschiedene verfügbare Formate exportiert werden.
Erkennen von Hostausfällen
Wie bereits erwähnt, ist das Erkennen eines Hostausfalls einfach. Sie pingen es, indem Sie Pakete an die Ziel-IP-Adresse senden. Wenn der Host auf den Ping antwortet, bedeutet dies, dass der Host aktiv ist. Im gegenteiligen Szenario treten jedoch ein Hostausfall und ein ausgefallenes Netzwerkgerät auf. Aus diesem Grund ist es bei Netzwerkausfällen sehr hilfreich, da Sie den Host des Täters schnell finden können. Lassen Sie uns also ohne weiteres darauf eingehen.
- Zunächst müssen Sie das Engineers Toolset-Tool ausführen. Drücken Sie dazu die Taste Windows Schlüssel und dann suchen nach Toolset Launch Pad. Es kann auch unter gefunden werden Kürzlich hinzugefügt wenn Sie es kürzlich installiert haben.
- Sobald das Tool geöffnet wurde, müssen Sie Enhanced Ping starten. Gehen Sie dazu entweder zu Diagnose Klicken Sie auf der linken Seite auf und klicken Sie dann auf Starten Taste für Verbesserter Ping oder Sie können einfach über das bereitgestellte Suchfeld nach Enhanced Ping suchen.
- Nachdem Sie das Tool gestartet haben, müssen Sie Geräte hinzufügen. Klicken Sie dazu auf die Hinzufügen / Bearbeiten Option unter der Menüleiste. Daraufhin wird ein neues Dialogfeld angezeigt.
- Geben Sie hier nacheinander die IP-Adressen an, die Sie anpingen möchten. Geben Sie dazu im unteren Feld eine IP-Adresse ein und klicken Sie auf Knoten hinzufügen Taste. Danach folgen weitere Hosts, die Sie anpingen möchten.
- Sobald die Zielgeräte angegeben wurden, sendet das Tool ICMP-Pakete an das Tool, und Sie können eine grafische Darstellung der Ergebnisse anzeigen. Jedem Gerät ist eine bestimmte Farbe zugeordnet, über die Sie eine von der anderen unterscheiden können. Wenn Sie auch eine Tabelle haben möchten, klicken Sie auf Tabelle Option unter der Menüleiste. Dadurch wird eine Tabelle unter den Diagrammen angezeigt.
- Sie können den Diagrammtyp ändern, da verschiedene verfügbar sind. So können Sie aus wählen Balkendiagramm, Flächendiagramm, Farbbanddiagramm und mehr.
- Wenn Sie möchten, können Sie das Abfrageintervall und die Paketgröße ändern sowie die Protokollierung für die ICMP-Antworten aktivieren. Klicken Sie dazu auf die die Einstellungen Option unter der Menüleiste.
- Auf der Umfragen Passen Sie auf der Registerkarte den Schieberegler an Ihre Abfrageanforderungen an. Der Standardwert ist 2,5 Sekunden. Auf der Paket Größe Auf der Registerkarte können Sie das Textfeld bearbeiten, um die Größe der gesendeten Pakete zu ändern.
- Um die Protokollierung zu aktivieren, wechseln Sie zu Protokollierung Registerkarte und überprüfen Sie dann die Aktivieren Sie die Protokollierung von ICMP-Antworten Möglichkeit. Geben Sie danach einen Speicherort für die Protokolldateien an.
- Um die Ping-Ergebnisse zu exportieren, klicken Sie auf Export Option und wählen Sie dann ein Format.
- Wenn Sie die Ping-Ergebnisse drucken möchten, können Sie dies einfach tun, indem Sie auf klicken Drucken Schaltfläche unter der Menüleiste.