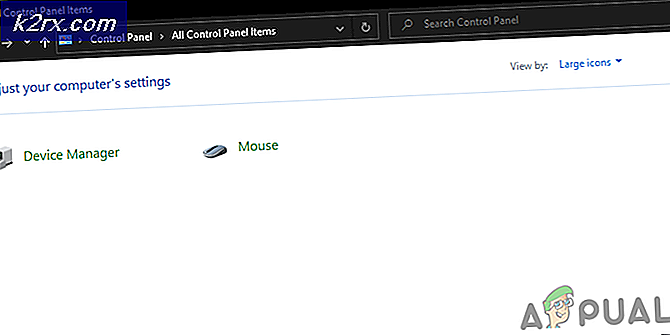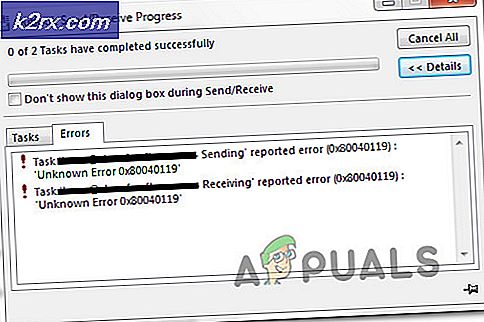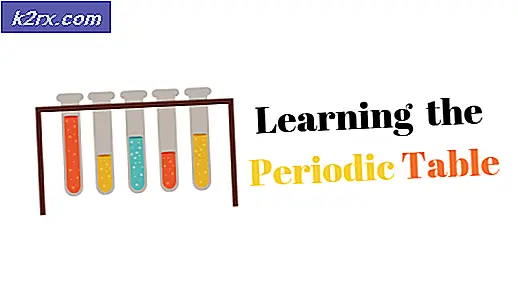Wie man MS Farbe macht, machen weißen Hintergrund transparent
Es gibt viele Situationen, in denen Sie Bilder mit einem transparenten Hintergrund verwenden möchten. Bilder mit transparentem Hintergrund stapeln sich sehr gut aufeinander und Ihre Aufgabe erfordert möglicherweise Bilder mit transparentem Hintergrund. Es gibt jedoch keine Option zum Speichern von Bildern mit transparentem Hintergrund MS Paint, der integrierten Bildanwendung von Windows.
Viele Paint-Benutzer sind mit einer Option im Auswahlwerkzeug unter Bildgruppe auf der Startseite von Paint verwechselt. Dies ist die Option für die transparente Auswahl, die Sie ein- und ausschalten können. Paint Benutzer wählen diese Option und hoffen, dass ihr gespeichertes Bild einen transparenten Hintergrund hat. Leider ist das nicht wahr. Die Option "Transparente Auswahl" funktioniert nur innerhalb der Paint-Anwendung und funktioniert nur mit dem weißen Hintergrund. Gehen Sie folgendermaßen vor um diese Option zu versuchen.
Klicken Sie unter Bildgruppe auf den kleinen Pfeil im Auswahlwerkzeug, und aktivieren Sie Transparente Auswahl
Wählen Sie nun einen Bereich des Bildes, der einen Teil des Bildes und einen Teil des weißen Hintergrunds enthält.
Kopieren Sie diese Auswahl und fügen Sie sie in einen anderen Bildbereich ein.
Sie werden sehen, dass der weiße Teil der Auswahl transparent ist. Wenn Sie das Bild jedoch speichern, ist der weiße Bereich des Bildes nicht transparent.
Glücklicherweise gibt es einen Hack, mit dem Sie Bilder mit transparentem Hintergrund erstellen können. Sie benötigen jedoch Microsoft PowerPoint, damit dieser Hack funktioniert. Wenn Sie Microsoft PowerPoint installiert haben, können Sie loslegen. Befolgen Sie diese Schritte, um die Hintergrundfarbe Ihres Bildes zu entfernen.
PRO TIPP: Wenn das Problem bei Ihrem Computer oder Laptop / Notebook auftritt, sollten Sie versuchen, die Reimage Plus Software zu verwenden, die die Repositories durchsuchen und beschädigte und fehlende Dateien ersetzen kann. Dies funktioniert in den meisten Fällen, in denen das Problem aufgrund einer Systembeschädigung auftritt. Sie können Reimage Plus herunterladen, indem Sie hier klickenFügen Sie Ihr Bild in Microsoft PowerPoint ein.
Wähle das Bild aus.
Wechseln Sie in Bild-Tools zu Gruppe anpassen und klicken Sie auf die Farbe
Wählen Sie Transparente Farbe festlegen aus . Ein Farbauswahlwerkzeug wird an Ihren Mauszeiger angehängt. Klicken Sie genau in Ihr Bild auf die Farbe, die Sie entfernen möchten.
Sie werden sehen, dass die Farbe sofort entfernt wird. Klicken Sie mit der rechten Maustaste auf das Bild und klicken Sie auf Als Bild speichern .
Wählen Sie "PNG" aus dem Dropdown-Menü " Als Dateityp speichern" im Dialogfeld " Als Bild speichern ".
Hinweis: Wenn die Hintergrundfarbe in anderen Bereichen des Bildes vorhanden ist, wird sie ebenfalls entfernt.
Ihr gespeichertes Bild hat einen transparenten Hintergrund.
PRO TIPP: Wenn das Problem bei Ihrem Computer oder Laptop / Notebook auftritt, sollten Sie versuchen, die Reimage Plus Software zu verwenden, die die Repositories durchsuchen und beschädigte und fehlende Dateien ersetzen kann. Dies funktioniert in den meisten Fällen, in denen das Problem aufgrund einer Systembeschädigung auftritt. Sie können Reimage Plus herunterladen, indem Sie hier klicken