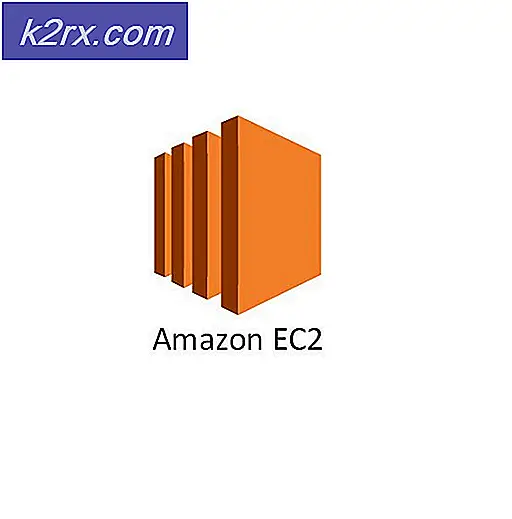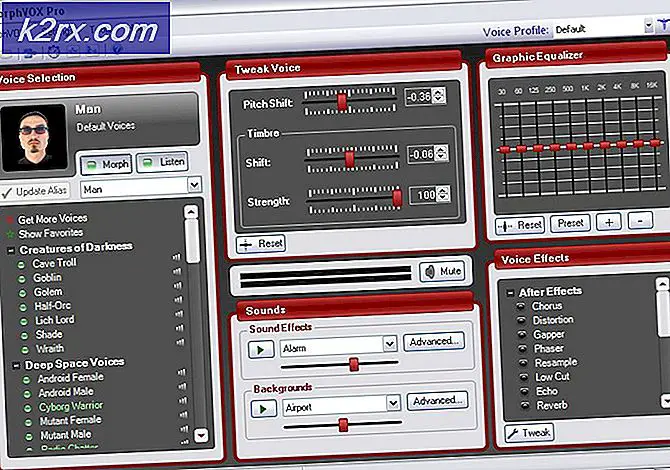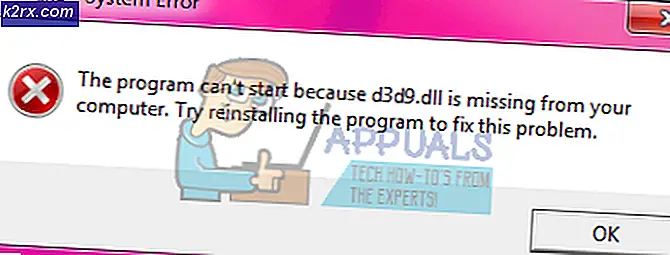So beheben Sie den Fehlerstatus Bamberga in COD Infinite Warfare
Das Statusfehler Bamberga wird von Call of Duty Infinite Warfare-Benutzern angetroffen, wenn sie versuchen, der Online-Sitzung eines Freundes beizutreten. Dieses Problem tritt sowohl auf Konsolen (PS4, Xbox One) als auch auf dem PC auf.
Wie sich herausstellt, gibt es mehrere verschiedene Ursachen, die für das Auftreten dieses Fehlercodes verantwortlich sein könnten:
Methode 1: Neustart des Spiels
Wenn dieser Fehler selten auftritt, besteht eine vorübergehende Problemumgehung, die viele betroffene Benutzer erfolgreich verwendet haben, darin, das Spiel einfach neu zu starten. Es wurde bestätigt, dass dieser Fix auf PC, Xbox One und PlayStation 4 funktioniert.
Beenden Sie das Spiel einfach vollständig (schließen Sie es, anstatt es in den Hintergrund zu setzen), warten Sie ein paar Sekunden und starten Sie es dann erneut.
Dies war genug, um das Problem für viele verschiedene Benutzer zu beheben, aber für einige brauchte es einen zweiten Versuch. Wenn Sie dies bereits getan haben und immer noch derselbe Fehler angezeigt wird, fahren Sie mit der nächsten möglichen Fehlerbehebung unten fort.
Methode 2: Öffnen von NAT
Wenn ein einfacher Neustart nicht funktioniert hat, ist es sehr wahrscheinlich, dass Sie bei COD Infinite Warfare aufgrund einer Inkonsistenz mit dem Bamberga-Statusfehler stoßen Netzwerkadressübersetzung. Dies ist die wichtigste Metrik, die bestimmt, ob der Gameserver die Verbindung zu Ihrem Computer akzeptiert oder nicht.
Wenn Ihr NAT geschlossen ist, können Sie sich beim Spielen von Call of Duty Infinite Warfare NICHT mit anderen Spielern verbinden.
Wenn dieser Fehler auf PC oder Xbox One auftritt, sollten Sie zunächst Ihre NAT-Typ auf der Plattform Ihrer Wahl. Abhängig von der Plattform, auf der Sie das Spiel spielen, ist dieses Verfahren natürlich unterschiedlich.
Aus diesem Grund haben wir 3 separate Unterleitfäden (A, B & C) erstellt, die Sie durch den Prozess der Überprüfung führen, ob das NAT beim Öffnen auf Xbox One, Playstation 4 und PC geschlossen ist. Folgen Sie der Anleitung, die für Ihre Plattform Ihrer Wahl gilt.
A. Überprüfen des NAT auf dem PC
- Drücken Sie Windows-Taste + R zu öffnen a Lauf Dialogbox. Geben Sie als Nächstes "MS-Einstellungen: Gaming-XboxNetzwerk ” in das Textfeld und drücken Sie dann Eingeben die öffnen Xbox-Netzwerk Registerkarte des Spieleinstellungen App.
- Sobald Sie im Xbox-Netzwerk Registerkarte, warten Sie, bis die erste Untersuchung abgeschlossen ist, und überprüfen Sie dann die NAT-Typ Sobald die Ergebnisse angezeigt werden. Wenn die Nat-Typ zeigt bei ‘Geschlossen' oder 'Teredo kann sich nicht qualifizieren‘, können Sie daraus schließen, dass das Problem tatsächlich aufgrund Ihres NAT auftritt.
Hinweis: Sie können auch versuchen, das Problem automatisch zu beheben, indem Sie auf klicken Repariere es Taste, aber dies funktioniert nur, solange das Problem nicht von Ihrem Router verursacht wird.
- Wenn Sie bestätigt haben, dass die NAT-Typ ist Geschlossen oder ichnicht schlüssig, nach unten gehen FIX-AbschnittHier zeigen wir Ihnen, wie Sie Ihr NAT über Ihre Router-Einstellungen öffnen.
B. Überprüfen des NAT auf Xbox One
- Drücken Sie auf Ihrer Xbox One-Konsole die Xbox-Taste auf Ihrem Controller und rufen Sie das Guide-Menü auf.
- Von dem Leiten Speisekarte System Registerkarte und greifen Sie auf die die Einstellungen Speisekarte.
- Sobald Sie im die Einstellungen Menü, gehe zum Netzwerk Registerkarte und greifen Sie auf die Netzwerkeinstellungen Speisekarte.
- Sehen Sie im Inneren des Menüs Netzwerkeinstellungen unter demAktueller Netzwerkstatusund sehen Sie, ob dieNAT-TypFeld wird angezeigt als Öffnen oder Geschlossen.
- Wenn der NAT-Typ als geschlossen angezeigt wird, gehen Sie nach unten zu FIX-AbschnittAnweisungen zum Öffnen des NAT-Typs über Ihre Routereinstellungen.
C. Überprüfen des NAT auf PlayStation 4
- Gehe im Haupt-Dashboard deines PS4-Systems zu die Einstellungen und greifen Sie auf die Netzwerk Speisekarte. Tippen Sie im Inneren auf das Verbindungsstatus anzeigen.
- Warten Sie, bis die Untersuchung abgeschlossen ist, und überprüfen Sie dann die NAT, die auf dem nächsten Bildschirm angezeigt wird. Sie haben einen der folgenden 3 NAT-Typen:
NAT-Typ 1 - Offen NAT-Typ 2 = Moderat NAT-TYP 3 = Streng geschlossen
Hinweis: Wenn Ihr NAT-Typ 1 oder 2 ist, ist es sehr wahrscheinlich, dass das Problem NICHT mit Ihrem NAT zusammenhängt. In diesem Fall haben Sie es wahrscheinlich mit einer anderen Art von Inkonsistenz zu tun.
- Wenn die Untersuchung ergeben hat, dass Sie es tatsächlich mit einem strengen NAT zu tun haben, befolgen Sie die nachstehende Anleitung, um sicherzustellen, dass Ihr NAT über Ihre Routereinstellungen geöffnet ist.
Aktivieren von UPnP zum Öffnen von NAT
Wenn Sie zuvor bestätigt haben, dass Sie es tatsächlich mit einem geschlossenen NAT zu tun haben und dies höchstwahrscheinlich das Problem ist, das den Bamberga-Fehler verursacht, sollten Sie das Problem schnell beheben können, indem Sie auf Ihre Router-Einstellungen zugreifen und Aktivieren von Universal Plug and Play.
Die überwiegende Mehrheit der Benutzer wird diese Funktion unterstützen, da sie seit einigen Jahren zum Industriestandard geworden ist. Wenn Sie jedoch ein älteres Router-Modell verwenden, das älter als 5 Jahre ist, ist es möglicherweise nicht für die Unterstützung von UPnP ausgestattet – in diesem Fall können Sie entweder versuchen, Ihre Router-Firmware zu aktualisieren, oder Sie können zum nächsten Potenzial übergehen Unten finden Sie Anweisungen zum manuellen Öffnen der von COD Infinite Warfare benötigten Ports.
Methode 3: Manuelles Weiterleiten der Ports
Falls die Untersuchungen, die Sie zuvor durchgeführt haben, ergeben haben, dass es sich um ein NAT-Problem handelt, Sie es jedoch nicht aktivieren konnten UPnP Da Sie einen älteren Router verwenden, besteht die einzige Lösung, die es Ihnen ermöglicht, den Bamberga-Statusfehler in COD Infinite Warfare endlich zu umgehen, darin, die vom Spiel verwendeten Ports in Ihren Router-Einstellungen manuell weiterzuleiten.
Wenn dieses Szenario auf Ihre spezielle Situation zutrifft, befolgen Sie die folgenden Anweisungen, um die von COD Infinite Warfare verwendeten Ports manuell weiterzuleiten:
- Öffnen Sie Ihren Standardbrowser und geben Sie die folgende generische Adresse in die Navigationsleiste ein und drücken Sie Eingeben um auf das Router-Einstellungsmenü zuzugreifen:
192.168.0.1 192.168.1.1
Hinweis: In den allermeisten Fällen sollten Sie mit einer dieser Adressen zum Anmeldebildschirm Ihres Routers gelangen. Falls Ihre Router-Adresse jedoch eine andere ist, gehen Sie wie folgt vor Finden Sie die IP-Adresse Ihres Routers von jedem Gerät aus.
- Sobald Sie zum Anmeldebildschirm gelangen, geben Sie Ihre benutzerdefinierten Anmeldeinformationen ein, falls Sie zuvor welche eingerichtet haben. Falls Sie zum ersten Mal auf diese Seite zugreifen, versuchen Sie es mit den Standard-Anmeldeinformationen (Administrator oder 1234 für Benutzer und Passwort) und prüfen Sie, ob Sie sich erfolgreich anmelden können.
Hinweis: Falls Sie die richtigen Zugangsdaten nicht finden können, können Sie Ihren Router zurücksetzen, um zu den allgemeinen Zugangsdaten zurückzukehren.
- Wenn Sie es endlich geschafft haben, den anfänglichen Anmeldebildschirm zu überwinden, suchen Sie nach dem Fortgeschritten (Experte) Menü und sehen Sie, ob Sie eine Option mit dem Namen finden können NAT-Weiterleitung (Port-Weiterleitung oder Virtuelle Server-Ports)
- Fahren Sie als Nächstes fort und leiten Sie die Ports weiter, die für Call of Duty Infinite Warfare erforderlich sind, abhängig von der Plattform, auf der Sie das Spiel spielen:
Plattform TCP-Ports UDP-Ports PC 3074, 27015-27030, 27036-27037 3074, 4380, 27000-27036 Playstation 4 80, 443, 1935, 3074, 3478-3480 3074, 3478-3479 Xbox One 53, 80, 3074 53, 88, 500, 3074, 3076, 3544, 4500 - Nachdem Sie alle erforderlichen TCP- und UDP-Ports gemäß Ihrer bevorzugten Plattform erfolgreich aktiviert haben, starten Sie sowohl Ihren Router als auch die Konsole/den PC neu und prüfen Sie, ob das Problem jetzt behoben ist.
Falls das gleiche Problem weiterhin auftritt, fahren Sie mit der nächsten möglichen Fehlerbehebung unten fort.
Methode 4: Verwenden einer statischen IP (nur Konsole)
Falls dieses Problem auf einer Konsole auftritt, sehen Sie möglicherweise dasStatusfehler Bambergaweil Ihre Konsole nicht die richtigen TCP/IP-Einstellungen verwendet. Dies geschieht nur in Situationen, in denen die Internetverbindung von einem Router oder Modem gefiltert wird.
Wenn dieses Szenario zutrifft, sollten Sie das Problem beheben können, indem Sie Ihre Konsole (Xbox One oder Ps4) zwingen, eine statische IP mit den richtigen ergänzenden Einstellungen zu verwenden.
Wenn Sie sich nicht sicher sind, wie Sie dies tun sollen, folgen Sie den folgenden Anweisungen:
- Drücken Sie auf Ihrem Computer Windows-Taste + R zu öffnen a Lauf Dialogbox. Geben Sie in das Textfeld ein 'cmd' und drücke Strg + Umschalt + Eingabetaste eine erhöhte öffnen Eingabeaufforderung. Wenn Sie vom . dazu aufgefordert werden Benutzerkontensteuerung, klicken Ja Administratorrechte zu erteilen.
- Sobald Sie sich in der Eingabeaufforderung mit erhöhten Rechten befinden, geben Sie den folgenden Befehl ein und drücken Sie Eingeben um einen Überblick über Ihre aktuelle Internetverbindung zu erhalten:
ipconfig
- Kopieren Sie aus der Ergebnisliste die IPv4-Adresse, die Sie später auf Ihrer Konsole verwenden werden.
- Sobald Sie Ihre IPV4-Adresse erhalten haben, wechseln Sie zu Ihrer PS4-Konsole und gehen Sie über das Haupt-Dashboard zu Einstellungen > Netzwerk > Verbindungsstatus anzeigen.
Hinweis: Auf Xbox One können Sie dieselben Details anzeigen, indem Sie auf gehen Einstellungen > Alle Einstellungen > Netzwerk > Netzwerkeinstellungen.
- Kopieren Sie aus der Ergebnisliste die Subset-Maske, das Standard-Gateway, den primären DNS, den sekundären DNS und die MAC-Adresse.
- Gehe auf deiner PS4 zu Internetverbindung einrichten und wähle Benutzerdefiniert > Manuell, wenn du durch die Eingabeaufforderungen zum Einrichten einer statischen IP gelangst. Verwenden Sie die IPV4-Adresse, die Sie in Schritt 3 kopiert haben, und geben Sie dann die anderen Optionen (Subnetzmaske, Standardgateway usw.) ein, die Sie in Schritt 4 abgerufen haben.
Hinweis: Gehen Sie auf Xbox One zu Einstellungen > Allgemein > Netzwerkeinstellungen > Erweiterte Einstellungen, und fügen Sie dann die oben abgerufenen Werte manuell hinzu.
- Sobald Sie zu den anderen Optionen gelangen (MTU, Proxyserver usw.), belassen Sie sie auf ihren Standardwerten.
- Greifen Sie schließlich auf Ihre Router-Einstellungen zu und stellen Sie dann die statische IP und das IPV4 ein, das Sie zuvor von Ihrem PC kopiert und auf Ihre PS4 eingestellt haben.
- Speichern Sie die Änderungen, schalten Sie dann alles aus und wieder ein und prüfen Sie, ob das Problem jetzt behoben ist.