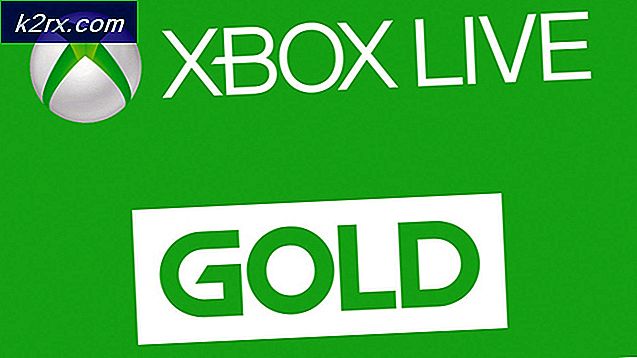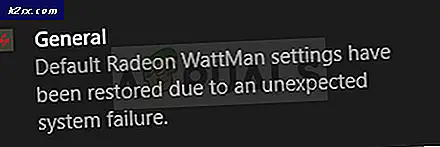So signieren Sie PDF-Dokumente elektronisch
Ein elektronische Unterschrift ist nur eine elektronische Nachbildung Ihrer normalen Signatur, die Sie mit Hilfe eines Stifts erstellen können. Der einzige Unterschied besteht darin, dass Sie keinen Stift und kein Papier benötigen, um eine elektronische Signatur zu erstellen. Sie können dies einfach mit Hilfe Ihres Computersystems tun.
Warum wird eine elektronische Signatur benötigt?
Stellen Sie sich ein Szenario vor, in dem Sie der Manager einer Organisation sind und in den Ferien nicht in Ihrem Büro sind. In der Zwischenzeit kommt ein wichtiges PDF-Dokument von einem Ihrer Kunden, der sofort Ihre Unterschriften benötigt. Sie können im Notfall nicht in Ihr Büro zurückkehren, weil Sie weit weg sind. Wenn Ihre Mitarbeiter einen Ausdruck dieses Dokuments erstellen, es Ihnen irgendwie senden, Sie dieses Dokument unterschreiben und an Ihren Kunden zurücksenden, ist dies ein sehr zeitaufwändiger Vorgang. Hier kommt die elektronische Signatur ins Spiel. Sie können Ihre Mitarbeiter einfach bitten, Ihnen das Dokument Ihres Kunden weiterzuleiten. Sie können es elektronisch unterschreiben und an sie zurücksenden. In diesem Artikel erfahren Sie, wie Sie PDF-Dokumente elektronisch signieren.
Wie signiere ich PDF-Dokumente elektronisch?
In dieser Methode erklären wir Ihnen, wie Sie die PDF-Dokumente elektronisch signieren können, ohne sie drucken oder scannen zu müssen. Dazu müssen Sie die folgenden Schritte ausführen:
- Suchen Sie die PDF Dokument, das Sie elektronisch signieren möchten, und klicken Sie mit der rechten Maustaste darauf, um ein Kaskadenmenü zu starten, wie in der folgenden Abbildung dargestellt:
- Wähle aus Öffnen mit Option aus dem Kaskadenmenü und wählen Sie dann Adobe Acrobat Reader DC Option aus dem Unterkaskadenmenü, wie in der Abbildung oben hervorgehoben.
- Sobald Sie diese Option auswählen, wird Ihr PDF Dokument wird mit geöffnet Adobe Acrobat Reader DC. Wählen Sie nun die Füllen und unterschreiben Option aus dem rechten Bereich der Adobe Acrobat Reader Fenster wie im Bild unten hervorgehoben:
- Klick auf das Schild Option auf der Füllen und unterschreiben Farbband wie im folgenden Bild gezeigt:
- Wählen Sie nun die Unterschrift hinzufügen Option aus dem Schild Dropdown-Liste wie im folgenden Bild hervorgehoben:
- Sobald Sie darauf klicken, werden Ihnen die folgenden drei Optionen angezeigt: Art, Zeichnen oder Bild. Klick auf das Zeichnen Option wie im folgenden Bild gezeigt:
- Nach Auswahl der Zeichnen Option, ziehen Sie einfach Ihre Maus über Ihren Bildschirm, um Ihre Signaturen wie im folgenden Bild hervorgehoben zu erstellen:
- Aktivieren Sie das Kontrollkästchen für Unterschrift speichern Feld, wenn Sie später dieselben Signaturen verwenden möchten, und klicken Sie dann auf Anwenden Schaltfläche wie im oben gezeigten Bild hervorgehoben.
- Nachdem Sie Ihre Signaturen erstellt haben, ziehen Sie sie per Drag & Drop an eine geeignete Position auf Ihrer PDF Dokument wie im folgenden Bild gezeigt:
- Wenn Sie Ihre Signaturen richtig positioniert haben, klicken Sie auf Datei Registerkarte aus der Menüleiste Ihres Adobe Acrobat Reader und klicken Sie dann auf speichern Option aus dem Kaskadenmenü, wie in der Abbildung unten hervorgehoben:
- Wählen Sie nun einen geeigneten Speicherort für Ihr elektronisch signiertes Dokument, wie in der folgenden Abbildung dargestellt:
- Klicken Sie abschließend auf die Schaltfläche Speichern, wie im folgenden Bild hervorgehoben:
- Um Ihre elektronisch signierte anzuzeigen PDF Dokument, doppelklicken Sie einfach darauf. Es ist in der folgenden Abbildung dargestellt:
Das Signieren der Dokumente war noch nie so einfach, bevor elektronische Signaturen entdeckt wurden. Jetzt ist es nur noch eine Frage von Sekunden und das auch ohne die Einbeziehung externer Ressourcen wie Drucker oder Scanner.