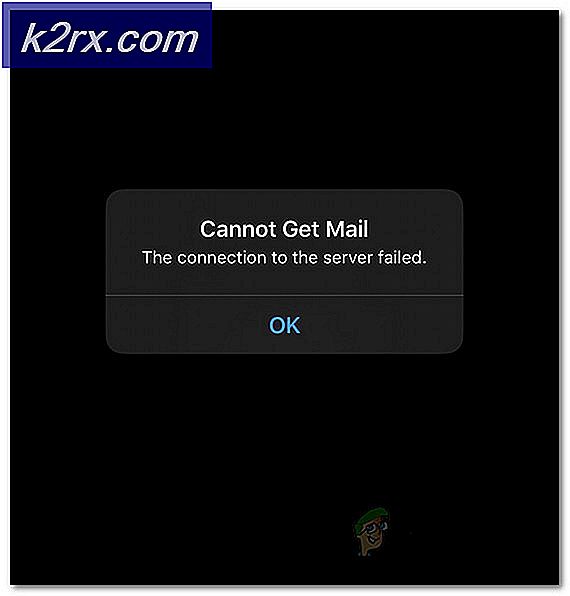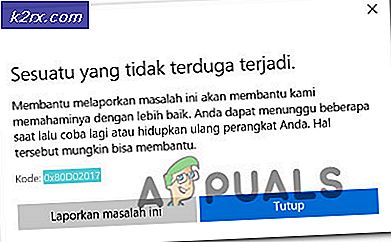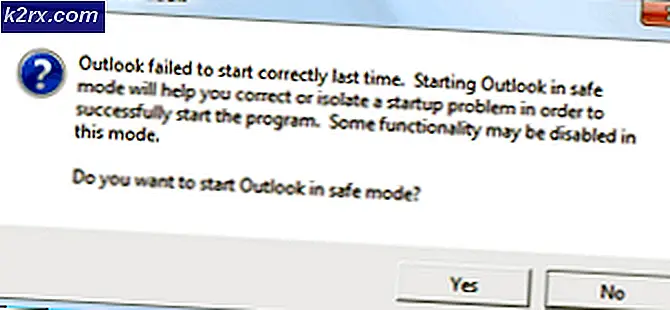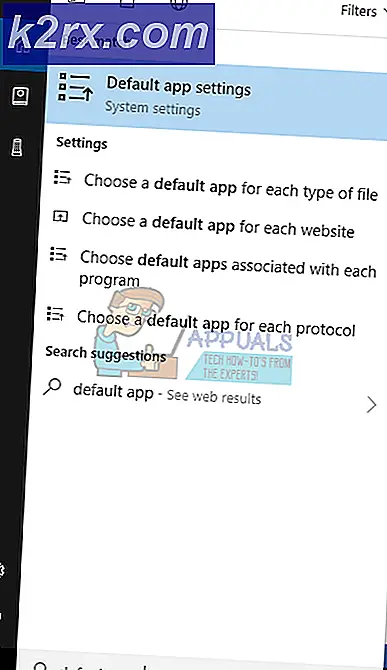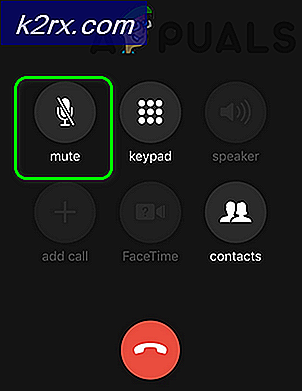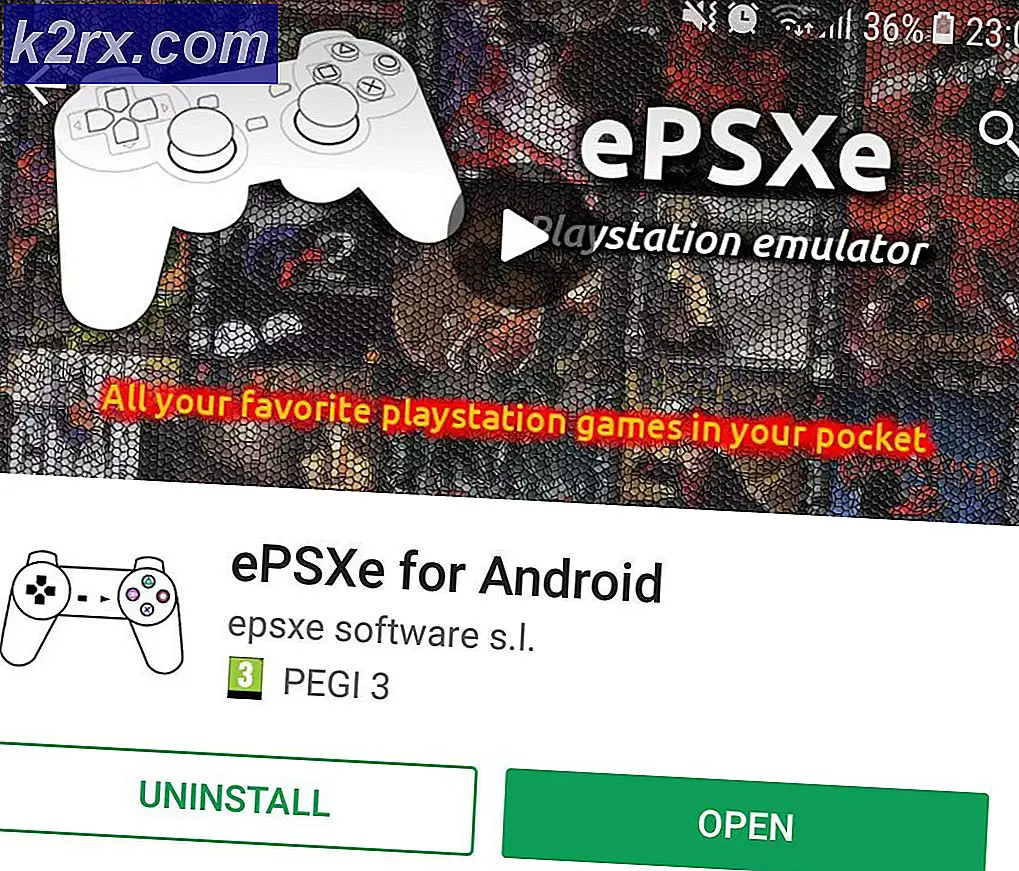So installieren Sie Oracle VM VirtualBox unter Windows 10
Es gibt zwei Arten der Virtualisierung: Typ 1 und Typ 2. Die Typ 1-Virtualisierung wird auf Bare-Metal-Basis ausgeführt und hat direkten Zugriff auf die Hardwareressourcen. Einige der bekannten Hypervisoren sind VMWare ESXi, Hyper-V, XenServer und andere. Die Typ 2-Virtualisierung wird oben auf dem Betriebssystem ausgeführt. Einige der bekannten und beliebten Virtualisierungsplattformen vom Typ 2 sind Hyper-V-Client, VMware Workstation, Oracle VirtualBox und andere. Wir haben bereits mehrere Artikel zum Installieren, Konfigurieren und Verwalten von Hyper-V-Artikeln behandelt. In diesem Artikel und einigen Artikeln, die in Kürze erscheinen werden, werden wir über Oracle VirtualBox, die Open-Source-Virtualisierung vom Typ 2, sprechen. Oracle VM VirtualBox ist ein kostenloser und Open-Source-gehosteter Hypervisor für die x86-Virtualisierung, der von der Oracle Corporation entwickelt wurde.
Um Oracle VirtualBox auf dem Computer zu installieren, müssen einige Anforderungen erfüllt sein, darunter:
- CPU, die Virtualisierung unterstützt (Intel oder AMD). Um eine stabile und zuverlässige Virtualisierungsumgebung zu haben, empfehlen wir einen Prozessor mit mehr als 4 Kernen. In den folgenden Artikeln planen wir die Bereitstellung einer virtuellen Maschine, sodass wir keine weiteren Ressourcen benötigen.
- Es werden mindestens 8 GB physischer Speicher und 16 GB empfohlen. Diese Anforderungen sind für Hosts und einen Gastcomputer erforderlich.
- Mindestens 80 GB Speicherplatz. Wir empfehlen eine SSD von mindestens 120 GB.
- Netzwerkkarte mit dem internen Netzwerk oder Internet verbunden
- Windows 8, 8.1 oder Windows 10. Wir werden es unter Windows 10 Professional installieren.
- Andere: Basierend auf den verschiedenen Szenarien
In unserem Fall installieren wir VirtualBox unter Windows 10 Professional mit den folgenden Hardwarespezifikationen:
- CPU AMD Ryzen 3900 12 Kerne 24 Bedrohungen
- Physischer Speicher 32 GB DDR4
- SSD 512 GB NVMe
- Windows 10 Professional
Um Informationen auszutauschen, kann Oracle VM VirtualBox auf den folgenden Betriebssystemen installiert werden:
Windows-Hosts (64-Bit):
- Windows 8.1
- Windows 10 RTM (1507/2015 LTSB) Build 10240
- Windows 10 Anniversary Update (1607/2016 LTSB) Build 14393
- Windows 10 Fall Creators Update (1709) Build 16299
- Windows 10 April 2018 Update (1803) Build 17134
- Windows 10 Oktober 2018 Update (1809/2019 LTSC) Build 17763
- Windows 10 Mai 2019 Update (19H1 / 1903) Build 18362
- Windows 10 November 2019 Update (19H2 / 1909) Build 18363
- Windows Server 2012
- Windows Server 2012 R2
- Windows Server 2016
- Windows Server 2019
Mac OS X-Hosts (64-Bit):
- 13 (High Sierra)
- 14 (Mojave)
- 15 (Catalina)
Linux-Hosts (64-Bit):
- Ubuntu 18.04 LTS, 19.03 und 19.10
- Debian GNU / Linux 9 ("Stretch") und 10 ("Buster")
- Oracle Linux 6, 7 und 8
- Red Hat Enterprise Linux 6, 7 und 8
- Fedora 30 und 31
- Gentoo Linux
- SUSE Linux Enterprise Server 12 und 15
- openSUSE-Sprung 15.1
Beginnen wir also mit der Installation.
- Anmeldung in Windows 10
- Öffnen den Internetbrowser (Google Chrome, Mozilla Firefox, Edge oder andere)
- Öffnen die Website Virtual Box Website und klicken Sie auf die Herunterladen wie im Screenshot unten gezeigt
- Klicken Sie im nächsten Fenster auf auf Windows-Hosts unter dem VirtualBox 6.1.2-Plattformpakete wie im Screenshot gezeigt. Sie werden die genannte Datei herunterladen VirtualBox-6.1.2-135663-Win Das ist um die 108 MB
- Öffnen Sie das Installationsprogramm VirtualBox-6.1.2-135663-Win
- Unter Willkommen beim Oracle VM VirtualBox, 6.1.2 Setup-Assistenten Klick auf das Nächster
- Unter dem Benutzerdefinierte Installation Behalten Sie die Standardeinstellungen und den Speicherort bei und klicken Sie dann auf
- Unter Benutzerdefinierte Installation klicken Nächster.
- Unter Warnung: Netzwerkschnittstellen klicken Ja. Durch die Installation der Oracle VM VirtualBox 6.2.1-Netzwerkfunktion wird Ihre Netzwerkverbindung zurückgesetzt und Sie vorübergehend vom Netzwerk getrennt. Außerdem wird ein virtueller Netzwerkadapter in den Netzwerkverbindungen erstellt (Systemsteuerung \ Netzwerk und Internet \ Netzwerkverbindungen).
- Unter dem Bereit zur Installation klicken Installieren
- Klicken Ja um die Installation zu bestätigen Orakel
- Unter Möchten Sie die Gerätesoftware installieren?Wählen Sie Always Vertrauenssoftware von "Oracle Corporation" und klicken Sie auf Installieren
- Warten bis die Installation abgeschlossen ist.
- Klicken Fertig zu Start die Oracle VM VirtualBox 6.1.2
- Herzliche Glückwünsche. Sie haben Oracle VM VirtualBox erfolgreich installiert
In den nächsten Artikeln erklären wir Ihnen, wie Sie Oracle VM VirtualBox konfigurieren und Ihre erste virtuelle Maschine erstellen.