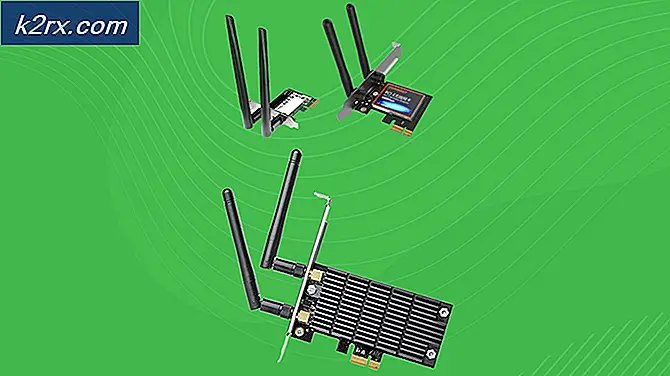Update: Windows 10 Upgrade Freezes bei Quick Check Phase
Seit der Veröffentlichung von Windows 10 für die Öffentlichkeit verfügen alle Computer, die für ein Upgrade auf Windows 10 zugelassen sind - im Grunde alle Computer unter Windows 7, 8 oder 8.1 - über eine Windows 10 Upgrade-App, mit der Windows geplant und ausgeführt werden kann 10 Upgrade direkt vom Desktop. Diese Windows 10 Update App erinnert den Benutzer ständig daran, seinen Computer auf Windows 10 zu aktualisieren. Wenn Sie diese App zum Aktualisieren Ihres Computers auf Windows 10 verwenden, können Sie möglicherweise etwas Zeit sparen. Dies ist jedoch nicht die beste Methode zum Aktualisieren auf Windows 10. Warum ist das so? Nun, viele der Benutzer, die versucht haben, ihre Computer auf Windows 10 zu aktualisieren, waren von einem sehr frustrierenden Problem betroffen: Der Windows 10-Upgrade-Prozess blieb bei der Schnellprüfung bevor Sie die Upgrade-Phase planen.
In solchen Fällen konnten Benutzer mit der Upgrade-App ihres Computers nicht auf Windows 10 aktualisieren, unabhängig davon, wie oft sie es versuchten und das Update bei der Schnellprüfung jedes Mal eingefroren wurde. Wenn Sie jedoch unter diesem Problem leiden, fürchten Sie nicht, dass dieses Problem tatsächlich behoben werden kann. Die Lösung für dieses Problem besteht darin, einfach mit dem Windows 10 Media Creation Tool auf Windows 10 zu aktualisieren. Um Ihren Computer unter Verwendung des Medienerstellungstools statt der Upgrade-App auf Windows 10 zu aktualisieren, müssen Sie die folgenden Schritte ausführen: Erstellen Sie Windows 10-ISO-Medien.
PRO TIPP: Wenn das Problem bei Ihrem Computer oder Laptop / Notebook auftritt, sollten Sie versuchen, die Reimage Plus Software zu verwenden, die die Repositories durchsuchen und beschädigte und fehlende Dateien ersetzen kann. Dies funktioniert in den meisten Fällen, in denen das Problem aufgrund einer Systembeschädigung auftritt. Sie können Reimage Plus herunterladen, indem Sie hier klickenSobald Sie fertig sind, gehen Sie zu Systemsteuerung > Programm deinstallieren und entfernen Sie alle Sicherheitsprogramme von Drittanbietern - von Antivirus- und Anti-Malware-Programmen bis zu Firewall-Programmen und allem dazwischen -, die Sie auf Ihrem Computer haben. Dies wird die Chancen erhöhen, dass das Windows 10-Upgrade erfolgreich ist.
Um zur Systemsteuerung zu gelangen -> Halten Sie die Windows-Taste gedrückt und drücken Sie R. Geben Sie im Dialogfeld Ausführen appwiz.cpl ein und klicken Sie auf OK
Navigieren Sie mithilfe des Medienerstellungstools zu dem Verzeichnis, in das Sie das Windows 10-Setup heruntergeladen haben.
Klicken Sie mit der rechten Maustaste auf das Windows 10-Setup und klicken Sie auf Als Administrator ausführen. Bestätigen Sie die Aktion, wenn Sie von der Benutzerkontensteuerung dazu aufgefordert werden.
Folgen Sie ab diesem Punkt den Anweisungen auf dem Bildschirm, um Ihren Computer erfolgreich auf Windows 10 zu aktualisieren.
PRO TIPP: Wenn das Problem bei Ihrem Computer oder Laptop / Notebook auftritt, sollten Sie versuchen, die Reimage Plus Software zu verwenden, die die Repositories durchsuchen und beschädigte und fehlende Dateien ersetzen kann. Dies funktioniert in den meisten Fällen, in denen das Problem aufgrund einer Systembeschädigung auftritt. Sie können Reimage Plus herunterladen, indem Sie hier klicken