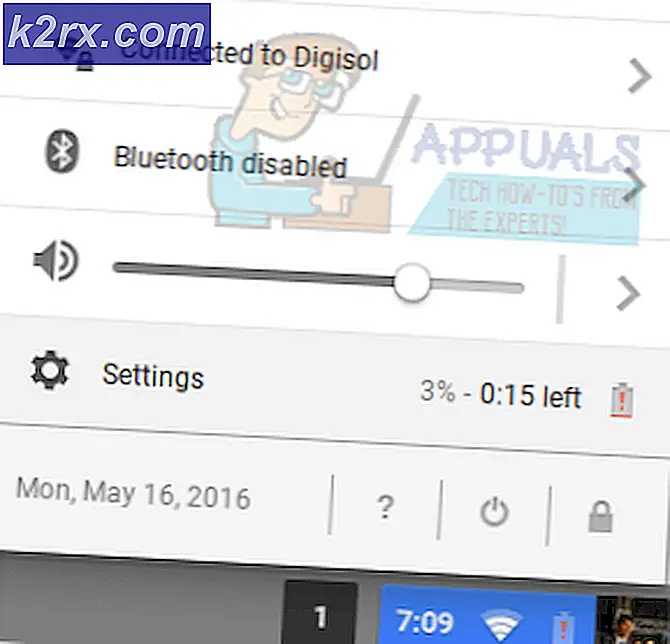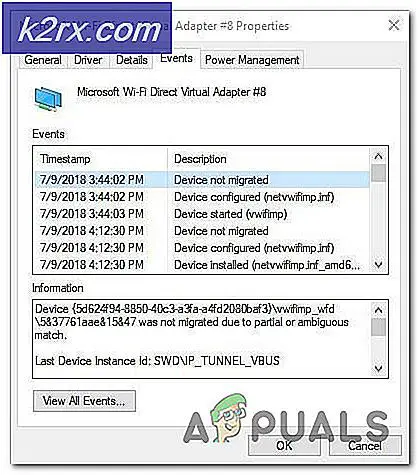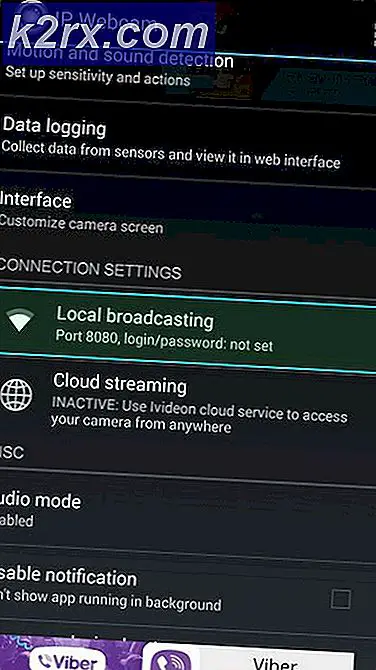So sichern und Wiederherstellen Samsung Galaxy S7 auf dem PC
Es wird empfohlen, regelmäßig Ihr Samsung Galaxy S7-Smartphone zu sichern. Sie können alles auf Ihrem Galaxy S7 einschließlich Kontakte, App, App-Daten, SMS, Fotos, Videos, Anruflisten, Geräteeinstellungen und vieles mehr sichern. Durch das Sichern können Sie Ihre Apps und Dateien im Falle eines Geräte-Resets oder eines Unfalls wiederherstellen.
In diesem Handbuch erfahren Sie, wie Sie Dateien und Anwendungen auf Ihrem Galaxy S7-Smartphone sichern und wiederherstellen können. Diese können entweder mit dem Smart Switch-Programm von Samsung oder mit dem adb-Dienstprogramm erreicht werden. Beachten Sie, dass Methode 2 mit jedem Android-Gerät verwendet werden kann.
Methode 1: Verwenden der Samsung Smart Switch-Anwendung
Bevor Sie mit dieser Methode fortfahren, müssen Sie die Samsung Smart Switch-Anwendung auf Ihrem Windows- oder Mac-Computer installiert haben. Sie können klicken, um Smart Switch für Windows oder hier für Mac herunterzuladen.
- Verbinden Sie Ihr Galaxy S7 über ein USB-Kabel mit Ihrem Computer.
- Klicken Sie auf dem Smart Switch-Bildschirm auf Mehr .
- Wählen Sie auf der Registerkarte Sicherungselemente die Option Einstellungen . Wählen Sie den Inhalt aus, den Sie sichern möchten, und klicken Sie auf OK .
- Klicken Sie auf dem Smart-Switch-Hauptbildschirm auf Backup . Es kann ein paar Sekunden bis zu einigen Minuten dauern, bis die Ausführung abgeschlossen ist.
- Es wird eine Meldung angezeigt, die Sie darüber informiert, dass die Sicherung abgeschlossen ist. Klicken Sie auf Bestätigen .
Das Wiederherstellen Ihres Smartphones ist so einfach wie das Sichern.
- Stellen Sie sicher, dass Ihr Galaxy S7 über ein USB-Kabel mit Ihrem Computer verbunden ist.
- Klicken Sie im Hauptbildschirm des Smart Switches auf Wiederherstellen .
- Smart Switch zeigt das zuletzt erstellte Backup an. Um den Inhalt wiederherzustellen, klicken Sie auf Jetzt wiederherstellen . Wenn Sie eine vorherige Sicherung wiederherstellen möchten, klicken Sie auf Daten zum Wiederherstellen ändern und wählen Sie die bevorzugte Sicherungsdatei aus.
Methode 2: Verwenden des ADB-Dienstprogramms
Bei dieser Methode nehme ich an, dass Sie einen Windows-PC verwenden.
PRO TIPP: Wenn das Problem bei Ihrem Computer oder Laptop / Notebook auftritt, sollten Sie versuchen, die Reimage Plus Software zu verwenden, die die Repositories durchsuchen und beschädigte und fehlende Dateien ersetzen kann. Dies funktioniert in den meisten Fällen, in denen das Problem aufgrund einer Systembeschädigung auftritt. Sie können Reimage Plus herunterladen, indem Sie hier klicken- Stellen Sie sicher, dass Samsung USB-Treiber und adb auf Ihrem Computer installiert sind.
- Verbinden Sie Ihr Galaxy S7 über ein USB-Kabel mit Ihrem PC.
- Aktivieren Sie das USB-Debugging auf Ihrer S7, indem Sie zu Einstellungen> Über navigieren und anschließend 8 Mal auf die Build-Nummer tippen. Kehren Sie zur Hauptseite zurück und navigieren Sie zu Einstellungen > Entwickleroptionen > USB-Debugmodus aktivieren .
- Halten Sie die Windows und R Tasten auf der Tastatur. Geben Sie cmd ein und drücken Sie die Eingabetaste.
- Geben Sie in der Windows-Eingabeaufforderung den folgenden Befehl ein: addressback -apk -shared -all -f Path / To / Dateiname.abWenn eine Aufforderung zur Autorisierung Ihres Computers angezeigt wird, akzeptieren Sie sie.
- Auf Ihrer S7 erscheint ein Fenster, in dem Sie zur Vollsicherung aufgefordert werden. Tippen Sie auf Meine Daten sichern . Dieser Vorgang dauert einige Minuten. Sie werden benachrichtigt und kehren zum Startbildschirm zurück, sobald der Vorgang abgeschlossen ist.
- Geben Sie zum Zurückspeichern bei geöffnetem Gerät und geöffneter Eingabeaufforderung den folgenden Befehl ein: addb Restore Path / To / Dateiname.abTap Stellen Sie meine Daten wieder her, wenn die Eingabeaufforderung auf dem Bildschirm angezeigt wird.
Tipp: Im Google Play Store gibt es mehrere Anwendungen, mit denen Sie Ihr Smartphone problemlos sichern und wiederherstellen können.
PRO TIPP: Wenn das Problem bei Ihrem Computer oder Laptop / Notebook auftritt, sollten Sie versuchen, die Reimage Plus Software zu verwenden, die die Repositories durchsuchen und beschädigte und fehlende Dateien ersetzen kann. Dies funktioniert in den meisten Fällen, in denen das Problem aufgrund einer Systembeschädigung auftritt. Sie können Reimage Plus herunterladen, indem Sie hier klicken