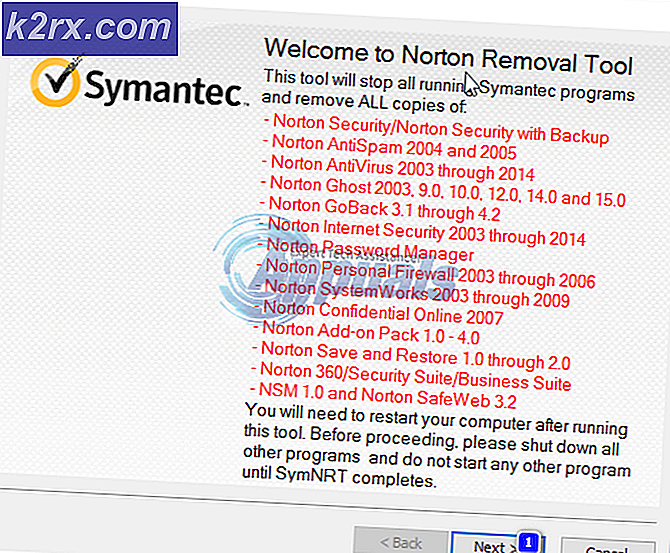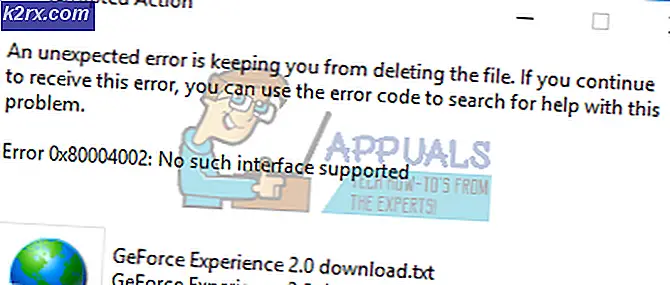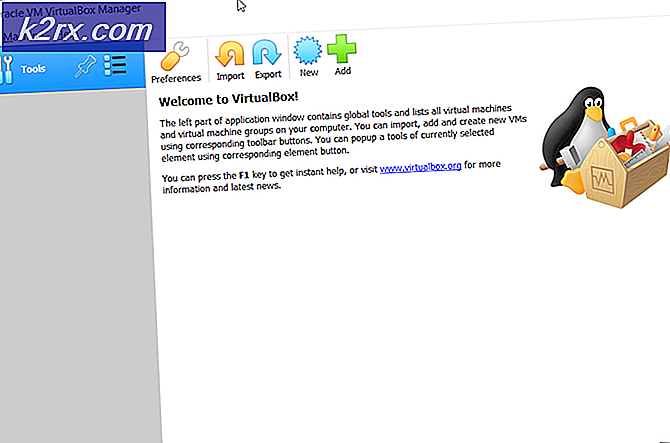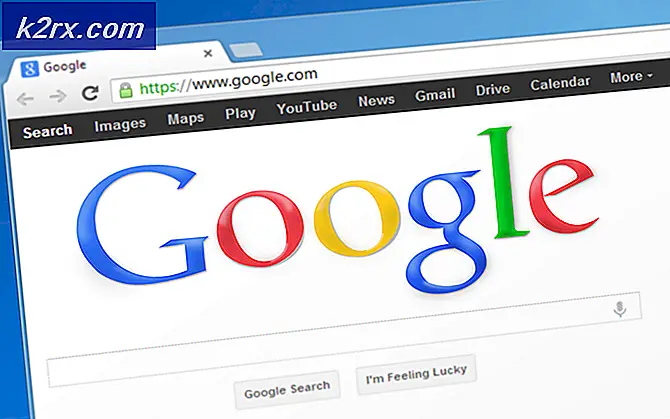Wie Partition NAND-Speicher in Linux
Einzelpersonen, die aus einem Microsoft- oder Apple-basierten Ökosystem kommen, sowie diejenigen, die Linux-Mobilgeräte erst nach der Arbeit mit Googles Android-Umgebung erleben, finden die Idee, NAND-Speicher zu partitionieren, eher stumpf. Zwar gibt es auf diesen Plattformen Möglichkeiten, dies zu tun, sie sind jedoch äußerst selten zu finden, und Informationen über ihre Verwendung sind häufig eher selten. Es gibt jedoch mehrere Gründe, warum ein Linux-Benutzer dies tun möchte. Der offensichtlichste Grund ist einfach, eine Partitionstabelle zu erstellen, die für diejenigen nützlich sein sollte, die versuchen, USB-Sticks oder SD-Karten in einer Web- oder App-Server-Umgebung zu verwenden. Dies ist auch deshalb nützlich, weil andere Betriebssysteme oft nur eine einzige primäre Partition auf Karten oder Sticks sehen können. Dies ist eine hervorragende Möglichkeit, eine versteckte Backup-Partition für Daten zu erstellen, falls in einem Arbeitsbereich etwas schief geht .
Die Fehlerbehebung ist der wichtigste Grund, warum jemand dies jemals versuchen möchte. Boot-Records können auf diesen Geräten beschädigt werden, selbst wenn Sie nicht wussten, dass sie eine hatten und sie niemals außerhalb einer Kamera oder eines Smartphones verwenden würden. Glücklicherweise kann Linux verwendet werden, um zumindest einen Teil der Daten wiederherzustellen und dann das Gerät aufzufrischen. Alternativ gibt es Zeiten, in denen Sie auf ein ungewöhnliches Phänomen namens Frankenflash stoßen können, wo ein skrupelloser Online-Verkäufer ein Laufwerk ändert, um mehr Speicherkapazität zu zeigen als es tatsächlich hat. Zum Beispiel kann jemand einen 4GB Flash-Stick nehmen und die Firmware modifizieren, damit Ihr Computer oder Tablet denkt, dass es ein 64GB Flash-Stick ist. Diese Geräte können unter Linux geändert werden, um eine korrektere Größe zu zeigen und Daten zu vermeiden, obwohl ihre Verwendung für alles kritische nicht empfohlen wird.
Methode 1: Erstellen Sie eine Partitionstabelle auf einem NAND-Laufwerk
Legen Sie zuerst Ihre SD-Karte, Ihren USB-Stick oder einen anderen Gerätetyp ein, den Sie in Ihr Gerät einteilen möchten. Sobald Linux Ihr Gerät gelesen hat, öffnen Sie das Menü Anwendungen und wählen Sie Laufwerke aus entweder Zubehör oder Einstellungen, die von Ihrer Distribution von Linux abhängen, und lesen Sie dann die Liste der Laufwerke. Der von Linux angegebene Name entspricht der Kapazität und Marke des Laufwerks, das auf dem physischen Gerät gedruckt wird. Es ist äußerst wichtig, auf das richtige Gerät zu klicken, da dadurch Daten des ausgewählten Geräts gelöscht werden.
Sobald Sie das richtige Laufwerk ausgewählt haben, drücken Sie auf die quadratische Schaltfläche, um das Gerät zu stoppen und zu deaktivieren. Klicken Sie auf die Schaltfläche mit einem Subtraktions-Symbol, um die ausgewählte Partition zu löschen. Wenn Sie mehr als eine Partition haben, was zwar unwahrscheinlich ist, aber vor allem im Falle einer Beschädigung von Datensätzen möglich ist, können Sie diese ebenfalls löschen. Einige Geräte verfügen möglicherweise über nicht zugewiesenen Speicherplatz, der nicht gelöscht werden kann. Er wird jedoch bei der Erstellung der neuen Partition hinzugefügt.
Sie werden aufgefordert, die Löschung zu bestätigen. Wählen Sie Löschen und warten Sie einen Moment. Sobald der gesamte Bereich Freier Speicherplatz gelesen wird, klicken Sie auf das Plus-Symbol. Linux wird Sie mit einer Box auffordern, mit der Sie eine Partition einrichten können. In den meisten Situationen sollten Sie die Standardpartitionsgröße auf dem gesamten Laufwerk belassen, aber Sie könnten sie auch für weniger als diese einrichten, wenn Sie beispielsweise eine Sicherungspartition für Daten erstellen wollten, die Windows- oder mobile Benutzer nicht verwenden konnten nicht zugreifen. Wählen Sie das Dropdown-Feld für den Typ aus und wählen Sie ein Dateisystem aus. In den meisten Situationen möchten Sie FAT verwenden. Im Abschnitt Name können Sie dem Laufwerk einen Namen geben, unter dem Linux das System mounten soll. Wenn Sie FAT verwenden, stellen Sie sicher, dass der Name in Großbuchstaben und nicht länger als 11 Zeichen ist.
Klicken Sie auf create, damit das System den Rest erledigt. Wenn Sie eine Größe angegeben haben, die die Länge des gesamten Laufwerks unterschreitet, können Sie nach Klicken auf "Erstellen" die Option "Nicht zugewiesener Speicherplatz" auswählen und dann die Plus-Taste erneut drücken. Andernfalls stehen Ihnen diese Optionen nicht zur Verfügung. Sobald Sie fertig sind, klicken Sie auf die dreieckige Schaltfläche, um das Laufwerk erneut zu mounten.
Methode 2: Erstellen einer Partitionstabelle zum Wiederherstellen von Daten
Manchmal, wenn eine Karte versehentlich von einem Smartphone oder einem ähnlichen Gerät ausgeworfen wurde, können Sie möglicherweise nicht auf Daten zugreifen, da die Tabelle beschädigt ist. Alternativ dazu kann jemand versehentlich Partitionsdaten gelöscht haben, indem er versucht hat, einen ähnlichen Prozess wie in Methode 1 auszuführen. Starten Sie in diesem Fall das Festplatten-Dienstprogramm wie in Methode 1 beschrieben, und klicken Sie dann auf das Laufwerk, das Sie an Ihr System angehängt haben sich erholen von. Wählen Sie Partitionen auf dem Laufwerk und löschen Sie sie mit dem subtraktionsförmigen Symbol. Sie müssen das Laufwerk deaktiviert haben; Wenn dies nicht der Fall ist, drücken Sie die quadratische Stopp-Taste, bevor Sie fortfahren. Sobald das Laufwerk als freier Speicherplatz gemeldet wurde, halten Sie STRG, ALT und T gedrückt, um ein Terminalfenster zu öffnen.
PRO TIPP: Wenn das Problem bei Ihrem Computer oder Laptop / Notebook auftritt, sollten Sie versuchen, die Reimage Plus Software zu verwenden, die die Repositories durchsuchen und beschädigte und fehlende Dateien ersetzen kann. Dies funktioniert in den meisten Fällen, in denen das Problem aufgrund einer Systembeschädigung auftritt. Sie können Reimage Plus herunterladen, indem Sie hier klickenGeben Sie sudo cfdisk / dev / DEVICENAME ein und ersetzen Sie DEVICENAME durch den im Dienstprogramm Disks angegebenen Namen. Sie müssen sehr vorsichtig sein und sicherstellen, dass Sie den genauen Gerätenamen haben, an dem Sie im oben genannten Dienstprogramm gearbeitet haben. Nachdem Sie Ihr Super User-Passwort eingegeben haben, erscheint ein Bildschirm mit der Meldung, dass Sie eine freie Speicherplatzpartition auf dem gesamten Laufwerk haben. Wenn jedoch wiederherstellbare Daten vorhanden sind, wird im Feld unten auf dem Bildschirm etwas wie Dateisystem: vfat angezeigt oder ein anderer Name. Markieren Sie den Befehl [NEU] und drücken Sie die Eingabetaste.
Drücken Sie die Eingabetaste, wenn Sie nach der Partitionsgröße gefragt werden, geben Sie sie erneut ein, wenn Sie gefragt werden [Primär] [Erweitert] und markieren Sie [Schreiben], drücken Sie die Eingabetaste, geben Sie yes ein und drücken Sie die Eingabetaste. Markieren Sie quit und drücken Sie dann die Eingabetaste. Wenn Sie keine Nachricht sehen, die etwas wie das Synchronisieren von Datenträgern liest, geben Sie an der Eingabeaufforderung sync ein und drücken Sie die Eingabetaste, bevor Sie auf das Festplatten-Dienstprogramm klicken. Markieren Sie das fragliche Laufwerk und drücken Sie den dreieckigen Mount-Button.
Navigieren Sie zu dem Laufwerk in Ihrem Dateimanager, das normalerweise vom Hauptmenü aus gestartet wird, oder indem Sie die Windows-Taste gedrückt halten und E drücken, um dann alle Daten davon auf Ihre Festplatte oder ein anderes sicheres Laufwerk zu kopieren. Sie sollten dieses Dateisystem als beschädigt behandeln. Nachdem Sie alles bekommen haben, was Sie davon haben können, folgen Sie Methode 1, um ein neues Dateisystem zu erstellen, bevor Sie es erneut verwenden.
Methode 3: Partitionierungswände um einen Frankenflash Drive
In einer Minderheit von Fällen, obwohl dies bei den Kunden, die online Flash-Laufwerke kaufen, etwas verbreitet ist, erhalten Sie möglicherweise ein Laufwerk, dessen Größe nicht genau ist. Skrupellose Verkäufer hacken eine Festplatte, um mehr Kapazität zu zeigen, als eine Festplatte wirklich hat, was bedeutet, wenn Sie mehr Daten darauf schreiben, dann ist es wirklich da, Sie werden es verderben. Wenn Sie ein Laufwerk haben, von dem Sie vermuten, dass dieses Problem aufgetreten ist, öffnen Sie ein Terminal, indem Sie STRG, ALT und T gedrückt halten. Geben Sie cd ~ / Documents ein, um in Ihren Dokumentenordner zu gelangen. Geben Sie mkdir Test ein, drücken Sie die Eingabetaste und geben Sie cd Test ein und drücke erneut die Eingabetaste.
Erstellen Sie eine Junk-Datei, indem Sie fallocate -l 0.5G test.img eingeben und die Eingabetaste drücken. Öffnen Sie den Dateimanager, indem Sie die Windows-Taste gedrückt halten und E drücken. Geben Sie md5sum test.img ein und notieren Sie sich die Nummer.
Klicken Sie auf Dokumente und doppelklicken Sie dann auf Test, markieren Sie test.img und drücken Sie STRG und X. Navigieren Sie zu dem Laufwerk, das Sie testen, im linken Bereich und klicken Sie dann auf eine leere Stelle, um es einzufügen. Gehen Sie zurück zum Terminalfenster und verwenden Sie den cd-Befehl, um zu der Testlaufposition zu navigieren. Geben Sie dann md5sum test.img ein und vergleichen Sie das Ergebnis mit dem vorherigen. Wenn die Zahlen übereinstimmen, müssen Sie cd ~ / Documents / Test eingeben, um zu Ihrer ursprünglichen Position zurückzukehren. Geben Sie fallocate -l 0.5G test1.img ein und wiederholen Sie die Schritte. Mach weiter, bis die md5sum-Nummern nicht mehr übereinstimmen.
Sobald Sie diesen Punkt erreicht haben, werden Sie die tatsächliche Laufwerkskapazität kennen. Angenommen, Sie hatten vier dieser Dateien mit Übereinstimmungszahlen, aber nicht mit einem Fünftel. Da sie jeweils einen halben Gig im Takt haben, bedeutet das, dass Sie wirklich eine 2-GB-Festplatte haben, egal, was auf dem Etikett steht. Starten Sie das Dienstprogramm Disks aus dem Menü Zubehör oder Einstellungen, und stoppen Sie dann die fragliche Festplatte mit dem quadratischen Symbol.
Drücken Sie die Bindestrich-Löschtaste und klicken Sie dann auf Löschen. Klicken Sie auf die Schaltfläche zum Erstellen von Partitionen und wählen Sie dann das Feld mit der Bezeichnung MB aus und ändern Sie es in GB. Markieren Sie die Zahlen daneben und ändern Sie sie so, dass weniger als die zuvor gefundene Menge angezeigt wird. Zum Beispiel, wenn es ein 2GB-Laufwerk ist, wie wir in unserem Beispiel hatten, ist es am besten, 1, 7GB zu versuchen. Klicken Sie dann auf Erstellen und erstellen Sie keine weiteren Partitionen. Ihr Laufwerk wird mindestens auf eine bestimmte Größe beschränkt, aber in dieser Situation sollte es immer noch nicht für kritische Informationen verwendet werden.
PRO TIPP: Wenn das Problem bei Ihrem Computer oder Laptop / Notebook auftritt, sollten Sie versuchen, die Reimage Plus Software zu verwenden, die die Repositories durchsuchen und beschädigte und fehlende Dateien ersetzen kann. Dies funktioniert in den meisten Fällen, in denen das Problem aufgrund einer Systembeschädigung auftritt. Sie können Reimage Plus herunterladen, indem Sie hier klicken