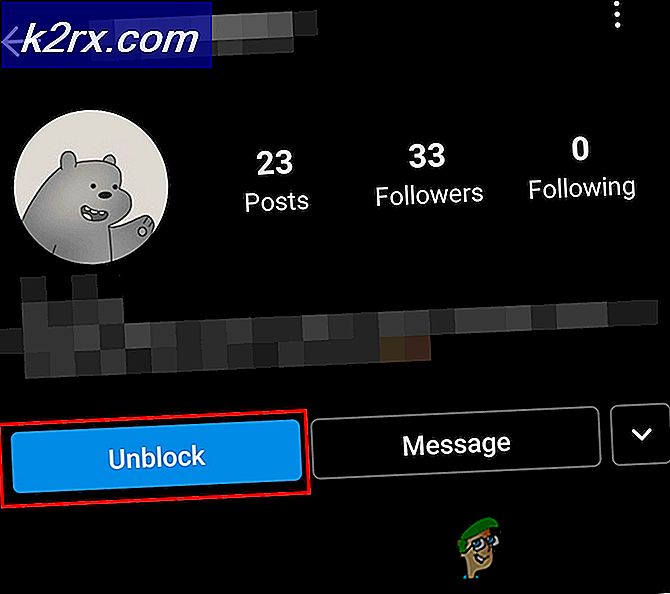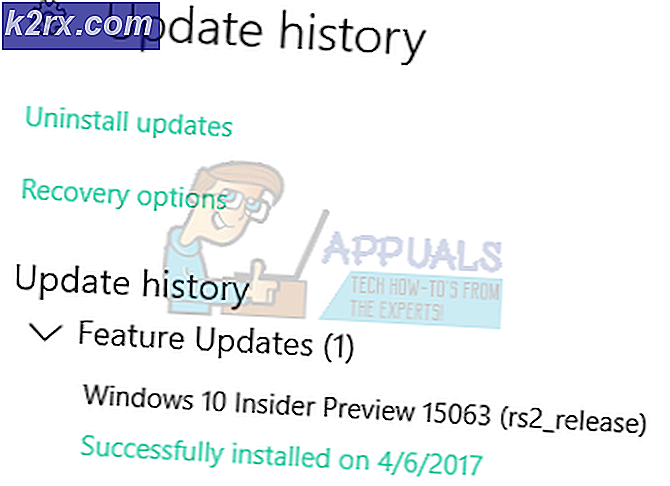Wie aktiviere/deaktiviere ich die Präsentationseinstellungen in Windows 10?
Der Präsentationsmodus in Windows 10 soll den Benutzern mit tragbaren Geräten helfen. Wenn der Präsentationsmodus aktiv ist, werden einige erweiterte Änderungen an der Konfiguration des Betriebssystems vorgenommen. Die Präsentationseinstellungen werden verwendet, um diese erweiterten Änderungen am Betriebssystem zu konfigurieren. In diesen Einstellungen können Benutzer den Bildschirmschoner deaktivieren, die Lautstärke einstellen und einen bestimmten Hintergrund für den Desktop auswählen. Ein Administrator kann bestimmte Einstellungen auswählen und die Funktion Präsentationseinstellungen für andere Standardbenutzer deaktivieren.
In diesem Artikel erfahren Sie, wie Sie die Präsentationseinstellungen in Windows 10 aktivieren oder deaktivieren. Sie können verschiedene Methoden verwenden, um die Option Präsentationseinstellungen zu konfigurieren.
1. Verwenden des Editors für lokale Gruppenrichtlinien
Der Editor für lokale Gruppenrichtlinien ist ein Windows-Tool, das Administratoren bei der Konfiguration verschiedener erweiterter Einstellungen für die Benutzer unterstützt. Dies kann verwendet werden, um die Präsentationseinstellungen zu aktivieren und zu deaktivieren. Der Editor für lokale Gruppenrichtlinien ist nur in den Editionen Windows 10 Pro, Enterprise und Education verfügbar. Wenn Sie eine Windows 10 Home Edition verwenden, überspringen Sie diese Methode.
Die Einstellung ist sowohl in den Kategorien Computerkonfiguration als auch Benutzerkonfiguration zu finden. In unserer Methode verwenden wir die unter der Computerkonfiguration. Der Pfad ist derselbe, nur die Kategorien sind unterschiedlich.
- Öffne das Lauf Befehlsfeld durch Drücken der Fenster und R Tasten zusammen auf der Tastatur. Geben Sie jetzt einfach „gpedit.msc“ in das Feld und drücken Sie die Eingeben Schlüssel zum Öffnen Lokaler Gruppenrichtlinien-Editor Fenster.
- Navigieren Sie zu der spezifischen Einstellung, indem Sie dem angegebenen Pfad folgen:
Computerkonfiguration \ Administrative Vorlagen \ Windows-Komponenten \ Präsentationseinstellungen \
- Doppelklicken Sie auf die Einstellung mit dem Namen „Deaktivieren Sie die Windows-Präsentationseinstellungen“ und es wird in einem anderen Fenster geöffnet. Jetzt müssen Sie die auswählen aktiviert Umschaltoption wie gezeigt.
- Klick auf das Übernehmen/OK Schaltfläche und schließen Sie das Fenster Editor für lokale Gruppenrichtlinien.
- Wenn dies nicht sofort aktualisiert wird, müssen Sie die Aktualisierung der Gruppenrichtlinie erzwingen.
- Suche nach Eingabeaufforderung über die Windows-Suchfunktion und öffnen Sie sie als Administrator. Geben Sie nun den folgenden Befehl ein und drücken Sie die Eingeben Schlüssel.
gpupdate /force
Hinweis: Sie können die Aktualisierung der Richtlinieneinstellungen auch erzwingen, indem Sie Neustart der Computer.
- Du kannst immer aktivieren es zurück, indem Sie die Umschaltoption zurück auf ändern Nicht konfiguriert oder Deaktiviert.
2. Verwenden des Registrierungseditors
Eine andere alternative Methode ist die Verwendung des Registrierungseditors. Es kann verwendet werden, um dieselben Einstellungen wie im Gruppenrichtlinien-Editor zu konfigurieren. Sie müssen einen Wert in einem bestimmten Schlüssel der Registrierung erstellen, um die Präsentationseinstellungen über den Registrierungs-Editor zu aktivieren oder zu deaktivieren. Wenn Sie den Gruppenrichtlinien-Editor bereits vor dieser Methode verwendet haben, ist der Wert bereits vorhanden.
Der Wert kann sowohl unter der aktuellen Benutzer- als auch unter der aktuellen Maschinenstruktur erstellt werden. Der Weg wird derselbe sein, nur die Bienenstöcke werden anders sein.
- Öffnen Sie zuerst die Lauf Dialogfeld, indem Sie die Taste Windows + R Tasten zusammen auf Ihrer Tastatur. Geben Sie dann „regedit“ in das Feld und drücken Sie die Eingeben Schlüssel zum Öffnen Registierungseditor Fenster.
Hinweis: Wenn Sie a . erhalten UAC (Benutzerkontensteuerung) und wählen Sie dann die Ja Möglichkeit. - Sie können auch ein Backup erstellen, indem Sie auf das Datei Menü in der Menüleiste und Auswahl der Export Möglichkeit. Dann geben Sie die Name/Pfad und klicke auf speichern Taste.
Hinweis: Sie können wiederherstellen das Backup durch Klicken auf die Datei Menü in der Menüleiste und Auswahl der Importieren Möglichkeit.
- Gehen Sie im Fenster des Registrierungseditors zum folgenden Ort:
HKEY_LOCAL_MACHINE\SOFTWARE\Microsoft\Windows\CurrentVersion\Policies\PresentationSettings
Hinweis: Wenn die Präsentationseinstellungen key fehlt der Pfad, dann klicken Sie mit der rechten Maustaste auf das Richtlinien Schlüssel und wählen Sie die Neu > Schlüssel Möglichkeit. Benennen Sie den Schlüssel als „Präsentationseinstellungen" und speichern es.
- Klicken Sie mit der rechten Maustaste auf den rechten Bereich des Präsentationseinstellungen Schlüssel und wählen Sie die Neu > DWORD (32-Bit) Wert Möglichkeit. Benennen Sie den Wert um in „NoPresentationSettings“ und speichern Sie es.
- Doppelklicken Sie nun auf das NoPresentationSettings value, um den Wertdatendialog zu öffnen. Ändern Sie dann die Wertdaten in 1.
- Klick auf das OK Knopf und schließen das Fenster des Registrierungseditors. Stell sicher, dass du neu starten den Computer, um diese neuen Änderungen anzuwenden.
- Du kannst immer aktivieren es zurück, indem Sie die Wertdaten in ändern 0. Eine andere Möglichkeit, dies zu aktivieren, ist durch entfernen den Wert aus dem Registrierungseditor.