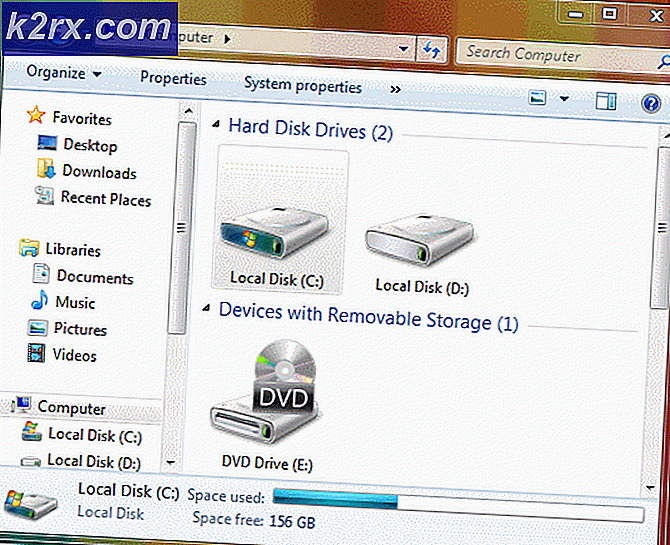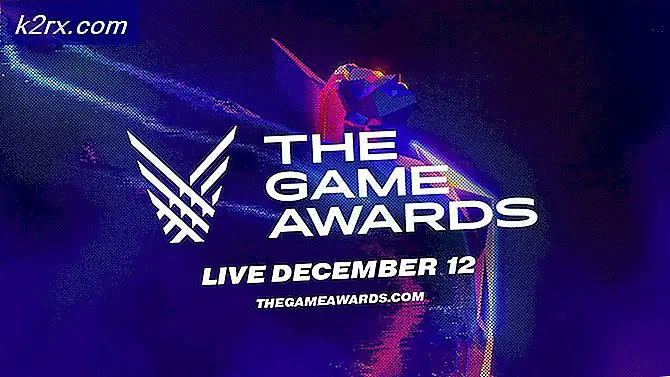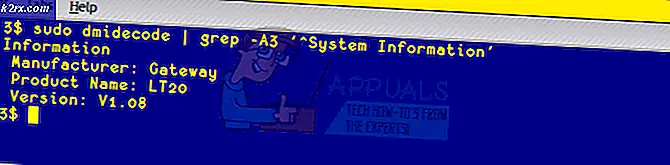So beheben Sie 0x0000007B BSOD
Mehrere Windows-Benutzer haben uns um Hilfe gebeten, nachdem sie vom Booten angehalten wurden 0x0000007B BSOD Error. Wie sich herausstellt, ist die Häufigkeit dieses Fehlers bei Windows-Versionen höher als Windows 10 (Windows Vista, Windows 7 & Windows 8.1). Im Großen und Ganzen scheint dieser spezielle Fehler aufzutreten, wenn der PC während der Startsequenz plötzlich den Zugriff auf die Systempartition verliert.
Was verursacht den 0x0000007B BSOD-Fehler?
Wir haben dieses spezielle Problem untersucht, indem wir verschiedene Benutzerberichte und einige beliebte Reparaturstrategien analysiert haben, die sich auf Benutzer auswirkten, die als Fixes bereitgestellt wurden. Wie sich herausstellt, gibt es mehrere potenzielle Schuldige, die für diesen Fehler verantwortlich sein könnten:
Wenn Sie derzeit nach Reparaturstrategien suchen, um die 0x0000007B BSOD-Fehler,In diesem Artikel finden Sie verschiedene Anleitungen zur Fehlerbehebung. Unten finden Sie eine Sammlung von Methoden, die andere Benutzer in einer ähnlichen Situation erfolgreich verwendet haben, um dieses Problem zu beheben.
Um so effizient wie möglich zu bleiben, empfehlen wir Ihnen, die möglichen Fixes in der angegebenen Reihenfolge zu befolgen und die Methoden zu überspringen, die für Ihr spezielles Szenario nicht anwendbar sind. Die folgenden Methoden sind nach Effizienz geordnet und jede von ihnen wird von mindestens einem betroffenen Benutzer bestätigt.
Lass uns anfangen!
Methode 1: Aktivieren des SATA-Controller-Modus im BIOS
Ein guter Ausgangspunkt für die Untersuchung ist, zu überprüfen, ob die SATA-Controller-Konfiguration im System vom ATA- in den AHCI-Modus (oder umgekehrt) umgeschaltet wird. Wenn dieses Szenario zutrifft, besteht die Möglichkeit, dass Windows nicht mit dem SATA-Controller kommunizieren kann, da die beiden Modi unterschiedliche Treiber und unterschiedliche Kommunikationskanäle verwenden.
Mehrere betroffene Benutzer, bei denen wir ebenfalls mit diesem Problem zu kämpfen haben, haben berichtet, dass sie das Problem beheben konnten, indem sie den SATA-Controller-Modus in ihren BIOS-Einstellungen umschalten. Hier ist eine kurze Anleitung, wie das geht:
- Schalten Sie Ihr System ein und drücken Sie die Setup (BIOS-Schlüssel) auf dem Startbildschirm.
HINWEIS: Normalerweise sollte der Setup-Schlüssel auf dem Bildschirm angezeigt werden, aber falls Sie ihn verpasst haben, können Sie online nach Ihrem spezifischen Schlüssel gemäß Ihrem Motherboard-Hersteller suchen. - Sobald Sie sich in Ihren BIOS-Einstellungen befinden, verwenden Sie die Menüs, um zu Erweitert > IDE-Konfiguration.
Hinweis: Je nach BIOS-Version kann Ihr Menü anders aussehen. Möglicherweise finden Sie auch das Menü mit dem Namen IDE-Controller oder SATA-Konfiguration. - Sobald Sie sich im IDE-Konfigurationsmenü (oder Ihrem BIOS-Äquivalent) befinden, ändern Sie das Standardkonfigurationsmenü auf AHCI.
- Speichern Sie Ihre aktuelle BIOS-Konfiguration und lassen Sie Ihren PC neu starten, um zu sehen, ob Sie immer noch die 0x0000007B BSOD-Fehler.Wenn der Fehler immer noch nicht behoben ist, fahren Sie mit der nächsten Methode unten fort.
Methode 2: Entfernen der zweiten HDD/SSD (falls zutreffend)
Wie sich herausstellt, kann dieses spezielle Problem auch auftreten, wenn Sie zwei verschiedene HDD (oder SSD) angeschlossen haben, die eine Windows-Installation enthalten. In bestimmten Fällen führt dies dazu, dass der Boot-Manager die 0x0000007B BSOD-Fehlerauch in Situationen, in denen mit der Systempartition nichts auszusetzen ist.
Mehrere Benutzer, bei denen auch dieses Problem auftritt, haben gemeldet, dass der BSOD-Fehler nicht mehr aufgetreten ist, nachdem sie das nicht benötigte Festplattenlaufwerk entfernt/getrennt haben.
Wenn dieses Szenario auch auf Ihre aktuelle Situation zutrifft, entfernen Sie Ihre zweite HDD oder SSD und prüfen Sie, ob Ihr Computer booten kann. Für den Fall, dass der Boot-Fehler nicht mehr auftritt, während die zweite HDD getrennt ist, können Sie nur Ihre HDDs oder SSDs verwenden, indem Sie den nicht wesentlichen Treiber löschen und ihn nur als Speicherlaufwerk verwenden . Sie können dies ganz einfach tun, indem Sie unserem Artikel über folgen eine saubere Installation durchführen.
Falls diese Methode auf Ihr spezielles Szenario nicht anwendbar war, fahren Sie mit der nächsten Methode unten fort.
Methode 3: Aktivieren des AHCI-Treibers über die Registrierung
Es ist auch möglich, dass Sie nach dem Wechsel zu AHCI oder zu RAID eine etwas andere Fehlermeldung erhalten (STOP 0x0000007B INACCESSABLE_BOOT_DEVICE). In diesem speziellen Fall tritt das Problem auf, wenn der Festplattentreiber unter Windows 7 oder Windows Vista tatsächlich deaktiviert ist. Um den SATA/Raid-Modus verwenden zu können, muss dieser Treiber aktiviert sein.
Mehrere Benutzer konnten das Problem beheben, indem sie den Registrierungs-Editor verwendet haben, um den SATA/RAID-Modus von einem Start im abgesicherten Modus zu aktivieren. Hier ist eine kurze Anleitung dazu:
- Schalten Sie Ihren Computer ein und sobald Sie den Startbildschirm sehen, drücken Sie die F8 Taste wiederholt, um die . zu öffnen Erweiterte Boot-Optionen.
- Sobald Sie das Menü Advanced Boot Options sehen, wählen Sie mit den Pfeiltasten Abgesicherter Modus (oder abgesicherter Modus mit Netzwerk) und drücke Eingeben.
- Ihr Computer wird dann neu gestartet und im abgesicherten Modus neu gestartet und wartet, bis die Startsequenz abgeschlossen ist.
- Sobald Ihr PC im abgesicherten Modus vollständig hochgefahren ist, drücken Sie Windows-Taste + R um ein Ausführen-Dialogfeld zu öffnen. Geben Sie dann ein 'regedit' und drücke Eingeben um das Dienstprogramm Registrierungseditor zu öffnen. Bei Aufforderung durch den UAC (Benutzerkontensteuerung), klicken Ja Administratorrechte zu erteilen.
- Sobald Sie sich im Dienstprogramm des Registrierungseditors befinden, navigieren Sie im linken Bereich zum folgenden Speicherort:
HKEY_LOCAL_MACHINE\System\CurrentControlSet\Services\Msahci
- Wenn Sie an der richtigen Stelle angelangt sind, doppelklicken Sie auf das Start Wert aus der rechten Registerkarte und ändern Sie den Messwert zu 0 vor dem Klicken OK.
- Verwenden Sie den linken Bereich des Registrierungseditors, um zum folgenden Speicherort zu navigieren:
HKEY_LOCAL_MACHINE\System\CurrentControlSet\Services\IastorV
- Wechseln Sie in den rechten Bereich, doppelklicken Sie auf Start und setzen Sie die Wertdaten auf 0, bevor Sie auf klicken OK.
- Schließen Sie den Registrierungseditor und starten Sie Ihren Computer neu, um zu sehen, ob das Problem behoben wurde.
Wenn das Problem immer noch nicht behoben ist, fahren Sie mit der nächsten Methode unten fort.
Methode 4: Ausführen eines CHKDSK-Scans
Es ist auch möglich, dass dieses Problem aufgrund einer Beschädigung der Systemdatei auftritt. Dies kann sich auf die Boot-Sequenz auswirken, was einen 0x0000007B BSOD-FehlerSchleife. Mehrere betroffene Benutzer haben es geschafft, dieses Problem zu umgehen, indem sie ihren Computer im abgesicherten Modus booten und einen CHKDSK-Scan durchführen.
Ein Scan des Dienstprogramms zum Überprüfen der Festplatte überprüft die Integrität des Dateisystems und der Systemmetadaten und behebt alle logischen Dateisystemfehler, die er findet. Dazu können beschädigte Einträge in der Master File Table (MFT) eines Volumes, fehlerhafte Sicherheitsbeschreibungen oder falsch ausgerichtete Zeitstempel oder Dateiinformationen gehören.
Hier ist eine kurze Anleitung zum Ausführen von a CHKDSK auf einem Computer scannen, der von der 0x0000007B BSOD-FehlerSchleife:
- Schalten Sie Ihren PC ein und drücken Sie die F8 Taste während des Startbildschirms wiederholt, um das Erweiterte Boot-Optionen.
- Verwenden Sie Ihre Pfeiltasten, um auszuwählen Abgesicherter Modus (oder abgesicherter Modus mit Netzwerk) und drücke Eingeben innerhalb der Erweiterte Boot-Optionen.
- Ihr Computer wird dann neu gestartet und im abgesicherten Modus neu gestartet und wartet, bis die Startsequenz abgeschlossen ist.
- Sobald Ihr PC vollständig hochgefahren ist in Sicherheitsmodus, Drücken Sie Windows-Taste + R sich öffnen Lauf Dialogbox. Geben Sie dann ein „cmd“ in das Textfeld und drücken Sie Strg + Umschalt + Eingabetaste um eine erhöhte Eingabeaufforderung zu öffnen.
Hinweis: Wenn Sie vom . dazu aufgefordert werden UAC (Benutzerkontensteuerung) Fenster, klick Ja um der Eingabeaufforderung Administratorrechte zu erteilen.
- Geben Sie in der Eingabeaufforderung mit erhöhten Rechten den folgenden Befehl ein und drücken Sie die Eingabetaste, um einen CHKDSK-Scan zu starten:
chkdsk /f
- Warten Sie, bis der Vorgang abgeschlossen ist, starten Sie dann Ihren Computer neu und prüfen Sie, ob das Problem beim nächsten normalen Start behoben ist.
Wenn dieses Problem weiterhin auftritt, fahren Sie mit der letzten Methode unten fort.
Methode 5: Durchführen einer Reparaturinstallation
Wenn Sie so weit gekommen sind, ohne das Problem zu beheben, sollte eine Reparaturinstallation das Problem endgültig beheben, da Windows-Komponenten einschließlich bootbezogener Prozesse zurückgesetzt werden. Dieses Verfahren ist einer Neuinstallation vorzuziehen, da Sie damit alle Windows-Komponenten zurücksetzen und alle persönlichen Daten (einschließlich Fotos, Videos, Bilder, Anwendungen oder Spiele) beibehalten können.
Falls Sie eine Reparaturinstallation durchführen möchten, können Sie diesem Artikel folgen (Hier)für Schritt-für-Schritt-Anleitungen dazu.