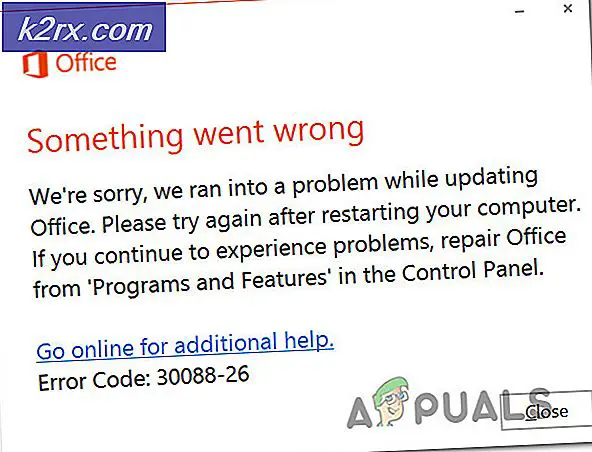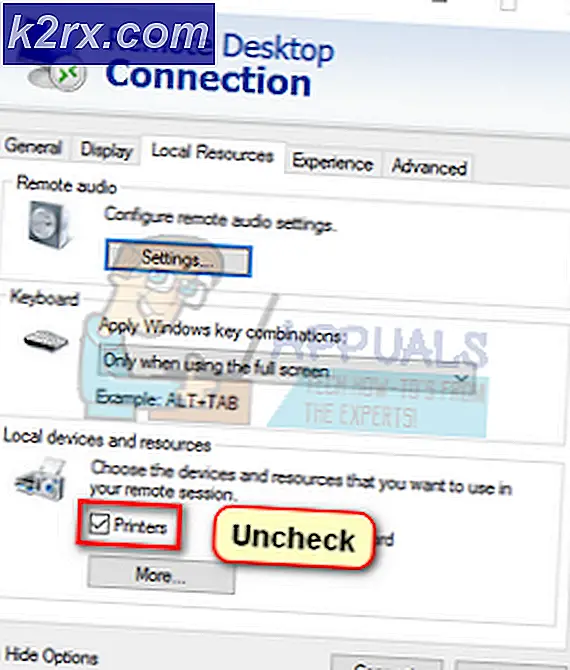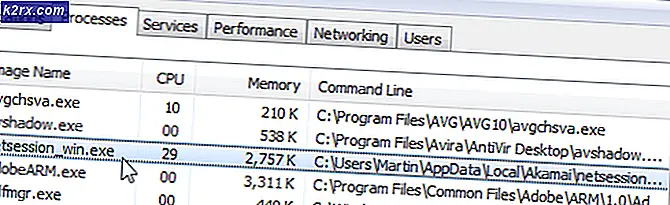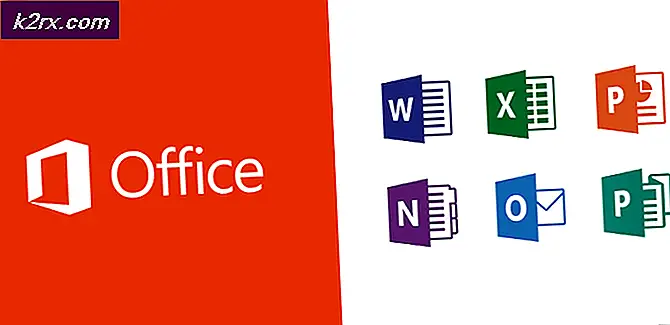Fix: Microsoft Office Professional Plus 2016 hat beim Setup einen Fehler festgestellt
Microsoft Office 2016 wurde mit dem „Microsoft Office Professional Plus 2016 hat beim Einrichten einen Fehler festgestellt”Fehlermeldung, die während der Installation auftritt, ohne weitere Informationen anzugeben.
Da es sich um ein kostenpflichtiges Programm handelt, waren die Leute wütend auf Microsoft, wenn es darum ging, das Problem zu lösen, aber sie reagierten nicht. Andere Benutzer, die auf das gleiche Problem gestoßen sind, haben es jedoch mit verschiedenen Methoden leicht gelöst und es für alle sichtbar geteilt. Wir haben diese Methoden zusammengestellt und Schritt für Schritt vorgestellt. Stellen Sie daher sicher, dass Sie die folgenden Lösungen befolgen, um das Problem erfolgreich zu lösen.
Was verursacht die Meldung "Microsoft Office Professional Plus 2016 hat beim Einrichten einen Fehler festgestellt"?
Die Liste aller möglichen Ursachen ist nicht so lang, enthält aber definitiv alles, was auf Ihrem Computer möglicherweise schief gelaufen ist, was dazu führt, dass die Installation jedes Mal fehlschlägt. Stellen Sie sicher, dass Sie die folgende Liste lesen, damit Sie die geeignete Methode schneller identifizieren können:
Lösung 1: Deinstallieren Sie alle Office-bezogenen Programme und löschen Sie die Daten im Taskplaner
Dies ist die erste Methode, die Sie ausprobieren sollten, da sie wahrscheinlich diejenige ist, die die meisten Benutzer als erfolgreich empfunden haben, da sie in ihrem Szenario funktioniert hat und auch für Sie funktionieren sollte. Das Deinstallieren aller Office-bezogenen Programme ist auch eine gute Möglichkeit, das Problem auch ohne den zweiten Teil zu beheben.
Befolgen Sie dennoch die Anweisungen in diesem Artikel genau und prüfen Sie, ob die Fehlermeldung "Microsoft Office Professional Plus 2016 hat während des Setups einen Fehler festgestellt" weiterhin angezeigt wird.
- Klicken Sie auf die Schaltfläche Startmenü und öffnen Sie Schalttafel durch suchen für genau dort. Sie können auch auf das zahnradförmige Symbol klicken, um die Einstellungen-App zu öffnen, wenn Ihr Betriebssystem Windows 10 ist
- Schalten Sie in der Systemsteuerung die Ansicht als Option zu Kategorie in der oberen rechten Ecke und klicken Sie auf Ein Programm deinstallieren im Abschnitt Programme am unteren Rand des Bedienfeldfensters.
- Wenn Sie die App Einstellungen unter Windows 10 verwenden, klicken Sie einfach auf Apps sollte sofort eine Liste aller auf Ihrem PC installierten Programme öffnen.
- Lokalisieren alle Microsoft Office-Einträge Klicken Sie in der Systemsteuerung oder in den Einstellungen auf Deinstallieren, nachdem Sie einmal darauf geklickt haben. Möglicherweise stellen Sie fest, dass es mehrere verschiedene Versionen des Programms gibt. Sie müssen sie notieren und den Deinstallationsvorgang für jeden einzelnen wiederholen.
- Möglicherweise müssen Sie einige Dialogfelder bestätigen und den Anweisungen folgen, die zusammen mit dem angezeigt werden Deinstallationsassistent.
- Klicken Sie auf Fertig stellen, wenn das Deinstallationsprogramm mit dem Vorgang abgeschlossen ist, und wiederholen Sie den Deinstallationsvorgang für alle Einträge.
Der zweite Teil der Lösung bezieht sich auf den Taskplaner.
- Öffnen Schalttafel indem Sie es im Startmenü suchen. Sie können auch über die Suchschaltfläche des Startmenüs danach suchen.
- Nachdem das Fenster "Systemsteuerung" geöffnet wurde, ändern Sie die Option "Anzeigen nach" oben rechts im Fenster in "Große Symbole" und scrollen Sie nach unten, bis Sie den Eintrag "Verwaltung" gefunden haben. Klicken Sie darauf und suchen Sie die Taskplaner. Klicken Sie darauf, um es ebenfalls zu öffnen.
- Der Ordner befindet sich unter Taskplaner-Bibliothek >> Microsoft >> Office. Klicken Sie mit der linken Maustaste auf den Office-Ordner und überprüfen Sie die Aktionen Fenster auf der rechten Seite des Bildschirms. Suchen Sie die Lösche Ordner Klicken Sie auf diese Option und wählen Sie "Ja", wenn Sie aufgefordert werden, Ihre Auswahl zu bestätigen. Starten Sie Ihren Computer neu und prüfen Sie, ob die Fehlermeldung weiterhin angezeigt wird.
Lösung 2: Löschen Sie einen Registrierungseintrag
Diese Methode sollte erst ausprobiert werden, nachdem Sie versucht haben, das Problem mit Lösung 1 zu beheben, und es nicht funktioniert hat. Einige Benutzer haben sich darüber beschwert, dass die oben beschriebene Methode nicht geholfen hat, und sie haben das Problem nur durch Löschen eines bestimmten Registrierungseintrags im Zusammenhang mit Task Scheduler und Microsoft Office behoben. Manchmal befindet sich im Taskplaner auch kein Office-Ordner, der Ordner ist jedoch in der Registrierung verfügbar. Schau es dir unten an!
- Da Sie einen Registrierungsschlüssel löschen möchten, empfehlen wir Ihnen, diesen von uns veröffentlichten Artikel zu lesen, damit Sie Ihre Registrierung sicher sichern können, um andere Probleme zu vermeiden. Trotzdem tritt nichts Falsches auf, wenn Sie die Schritte sorgfältig und korrekt ausführen.
- Öffne das Registierungseditor Geben Sie "regedit" in die Suchleiste, das Startmenü oder das Dialogfeld "Ausführen" ein, auf das Sie mit dem Befehl "regedit" zugreifen können Windows-Taste + R. Tastenkombination.
- Navigieren Sie zu dem folgenden Schlüssel in Ihrer Registrierung, indem Sie im linken Bereich navigieren:
HKEY_LOCAL_MACHINE\SOFTWARE\Microsoft\WindowsNT\CurrentVersion\Schedule\TaskCache\Tree\Microsoft
- Klicken Sie auf diesen Schlüssel und versuchen Sie, einen Schlüssel mit dem Namen zu finden Büro innerhalb des Microsoft-Schlüssels. Klicken Sie mit der rechten Maustaste darauf und wählen Sie die Löschen Option aus dem Kontextmenü. Bestätigen Sie alle angezeigten Dialogfelder.
- Überprüfen Sie, ob die Fehlermeldung nach dem Neustart Ihres Computers weiterhin angezeigt wird.
Lösung 3: Benennen Sie den Microsoft-Hilfeordner um
Durch das Umbenennen des Microsoft-Hilfeordners im ProgramData-Ordner wird die Microsoft Office-Installation effektiv neu erstellt und möglicherweise alle fehlerhaften oder beschädigten Dateien entfernt. Diese Methode ist einfach und hat Benutzern geholfen, die andere Methoden ausprobiert haben und gescheitert sind. Wenn dies nicht funktioniert, versuchen Sie, die Lösungen 1 und 2 neu zu erstellen, nachdem Sie die folgenden Schritte ausgeführt haben:
- Navigieren Sie zu dem folgenden Speicherort auf Ihrem Computer, indem Sie den Windows Explorer öffnen und auf Diesen PC klicken:
C:\Programmdaten
- Wenn Sie den ProgramData-Ordner nicht sehen können, müssen Sie möglicherweise die Option aktivieren, mit der Sie versteckte Dateien und Ordner anzeigen können. Klicken Sie im Menü des Datei-Explorers auf die Registerkarte "Ansicht" und dann im Abschnitt "Einblenden / Ausblenden" auf das Kontrollkästchen "Versteckte Elemente".
- Suchen Sie den Microsoft-Hilfeordner im Inneren, klicken Sie mit der rechten Maustaste darauf und wählen Sie im Kontextmenü die Option Umbenennen. Ändern Sie den Namen in "Microsoft Help.old" oder ähnliches und übernehmen Sie die Änderungen. Überprüfen Sie, ob das gleiche Problem nach dem erneuten Ausführen der Installation von Microsoft Office Professional Plus 2016 auftritt!
Lösung 4: Installieren Sie Microsoft Office im Clean Boot-Modus
Es gibt verschiedene andere Programme und Dienste, die sich auf die Installation der Microsoft Office-Suite auswirken können. In den meisten Fällen ist die Ursache das installierte Antivirenprogramm und Sie können versuchen, es während der Installation zu deaktivieren. Um jedoch sicherzustellen, dass die Installation nicht beeinträchtigt wird, empfehlen wir einen sauberen Neustart, der den Start aller Nicht-Microsoft-Programme und -Dienste verhindert. Nachdem Sie erfolgreich abgeschlossen haben, können Sie zum normalen Modus zurückkehren.
- Verwenden Sie die Windows + R. Tastenkombination auf Ihrer Tastatur. In dem Lauf Dialogfeldtyp MSCONFIG und klicken Sie auf OK.
- Klicken Sie auf die Registerkarte Boot und deaktivieren Sie die Option Safe Boot (falls aktiviert).
- Klicken Sie im selben Fenster auf der Registerkarte Allgemein auf, um die Option auszuwählen Selektiver Start Option, und klicken Sie dann, um die Option zu löschen Systemstartelemente laden Kontrollkästchen, um sicherzustellen, dass es nicht aktiviert ist.
- Unter dem Dienstleistungen Klicken Sie auf die Registerkarte, um die auszuwählen Verstecke alle Microsoft-Dienste Aktivieren Sie das Kontrollkästchen, und klicken Sie dann auf Alle deaktivieren.
- Klicken Sie auf der Registerkarte Start auf Öffnen Sie den Task-Manager. Klicken Sie im Task-Manager-Fenster auf der Registerkarte Start mit der rechten Maustaste auf jedes aktivierte Startelement und wählen Sie es aus Deaktivieren.
- Starten Sie danach Ihren Computer neu, um in den Clean Boot-Modus zu wechseln Versuchen Sie jetzt, den Installationsvorgang auszuführen. Setzen Sie nach Abschluss die in den Schritten 3 bis 5 vorgenommenen Änderungen zurück und starten Sie den Computer erneut.