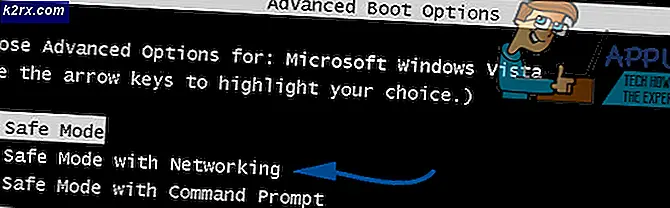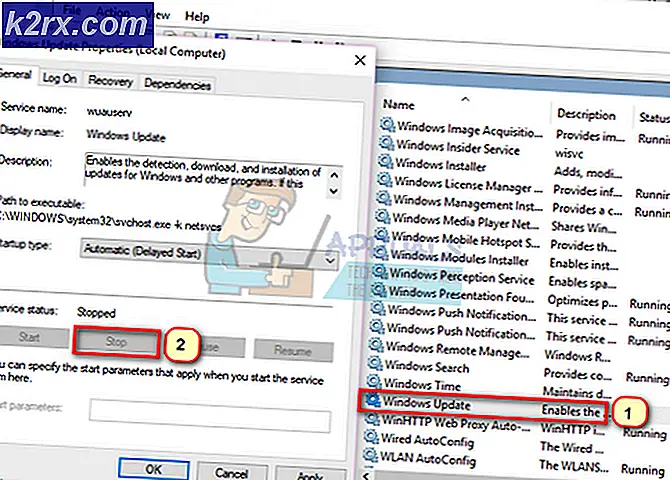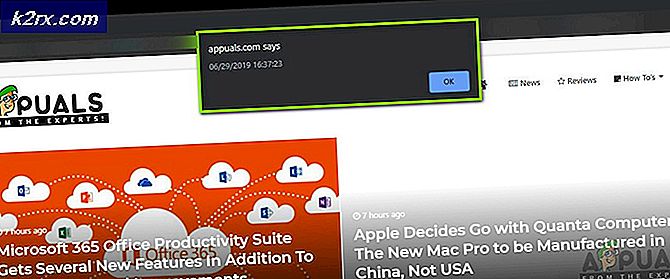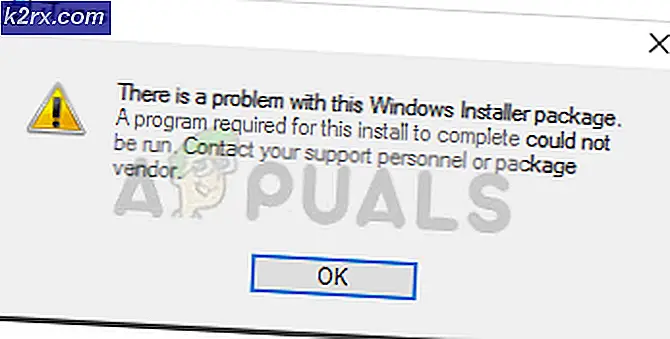Wie behebe ich das Problem mit dem Razer BlackWidow Chroma-Treiber unter Windows 10?
Einige Windows 10-Benutzer berichten, dass ihr BlackWidow Chroma von ihrem Computer nicht erkannt wird, selbst nachdem sie den neuesten Treiber installiert haben, der mit dem Betriebssystem kompatibel sein sollte. Die meisten betroffenen Benutzer berichten, dass die Tastatur nur dann von ihrem Computer erkannt wird, wenn die Synapse-Suite geöffnet wird.
Nach eingehender Untersuchung dieses speziellen Problems stellt sich heraus, dass es mehrere verschiedene zugrunde liegende Schuldige gibt, die möglicherweise für das Auftreten dieses Fehlercodes unter Windows 10 verantwortlich sind. Hier ist eine Liste potenzieller Schuldiger, die diesen Fehlercode auslösen könnten:
Nachdem Sie mit allen möglichen Korrekturen vertraut sind, die diesen Fehlercode auslösen könnten, finden Sie hier eine Liste der überprüften Methoden, mit denen andere betroffene Benutzer diesem Problem erfolgreich auf den Grund gegangen sind:
Methode 1: Erzwingen des Firmware-Menüs
Wenn Sie ein älteres BlackWidow Chroma-Tastaturmodell verwenden, haben Sie wahrscheinlich nur ein Firmware-Problem, das die Installation des kompatiblen Treibers verhindert.
Wenn dieses Szenario zutrifft, sollten Sie in der Lage sein, die Installation des kompatiblen Treibers zu erzwingen, indem Sie beim Einstecken der Tastatur die FN-Taste gedrückt halten.
Wenn Sie die FN-Taste gedrückt halten, während Sie Ihre Tastatur anschließen, signalisieren Sie im Wesentlichen, dass die USB-Verbindung für die Installation des Tastaturtreibers verwendet werden soll. Einige Sekunden nachdem Sie die Tastatur auf diese Weise angeschlossen haben, sollte ein Menü-Popup angezeigt werden, in dem Sie gefragt werden, ob Sie den Razer-Tastaturtreiber installieren möchten.
Befolgen Sie in diesem Fall die Anweisungen auf dem Bildschirm, um die Installation der neuesten Treiberversion abzuschließen und festzustellen, ob das Problem jetzt behoben ist.
Falls der Razer BlackWidow Chroma-Treiber immer noch nicht behoben ist, fahren Sie mit dem nächsten möglichen Fix fort.
Methode 2: Neuinstallation von Razer Synapse
Wenn dieses Problem nur bei Razer BlackWidow Chroma auftritt, während das Synapse-Dienstprogramm im Hintergrund ausgeführt wird, sollten Sie dieses Handbuch zur Fehlerbehebung starten, indem Sie einen potenziellen Softwarekonflikt beheben.
Wie sich herausstellt, gibt es unter Windows 10 ein Problem, das dieses Verhalten bei Razer BlackWidow und Razer Mamba verursachen kann. Glücklicherweise wurde das Problem jedoch über einen für Razer Synapse veröffentlichten Hotfix behoben.
Um dieses Update nutzen zu können, sollten Sie zunächst Ihre aktuelle Version von Razer Synapse deinstallieren, bevor Sie die neuesten verfügbaren Versionen von den offiziellen Kanälen installieren.
Befolgen Sie dazu die nachstehenden Anweisungen, um zu erfahren, wie Sie Ihre aktuelle Version von Razer Synapse deinstallieren, bevor Sie den neuesten Build von der offiziellen Razer-Download-Seite installieren:
- Drücken Sie Windows-Taste + R. zu öffnen a Lauf Dialogbox. Geben Sie als Nächstes ‘appwiz.cpl‘In der Runbox und drücken Sie Eingeben das öffnen Programme und Funktionen Bildschirm. Wenn Sie von der Benutzerkontensteuerung (User Account Control) dazu aufgefordert werden, klicken Sie auf Ja um Administratorzugriff zu gewähren.
- In der Programme und Funktionen Scrollen Sie auf dem Bildschirm durch die Liste der installierten Programme und suchen Sie den mit Razer Synapse verknüpften Eintrag. Wenn Sie es sehen, klicken Sie mit der rechten Maustaste darauf und wählen Sie Deinstallieren aus dem gerade erschienenen Kontextmenü.
- Befolgen Sie im Deinstallationsbildschirm die Anweisungen auf dem Bildschirm, um den Deinstallationsvorgang abzuschließen. Starten Sie dann Ihren Computer neu und warten Sie, bis der nächste Start abgeschlossen ist.
- Öffnen Sie nach dem Neustart Ihres Computers Ihren Standardbrowser und navigieren Sie zu offizielle Download-Seite von Razer Synapse.
- Sobald Sie sich auf der richtigen Seite befinden, klicken Sie auf Jetzt downloaden (unter Razer Synapse 3) und warten Sie, bis die ausführbare Installationsdatei vollständig heruntergeladen wurde.
- Nachdem das Installationsprogramm erfolgreich heruntergeladen wurde, doppelklicken Sie darauf und klicken Sie auf Ja Bei der UAC (Benutzerkontensteuerung), um Administratorzugriff auf die Installation zu gewähren.
- Befolgen Sie im Installationsbildschirm die Anweisungen auf dem Bildschirm, um den Installationsvorgang abzuschließen, und deaktivieren Sie alle Bloatware, zu deren Installation Sie möglicherweise aufgefordert werden.
- Starten Sie Ihren Computer nach Abschluss der Installation neu und prüfen Sie, ob das Problem jetzt behoben ist.
Falls das Problem mit Ihrem Razer BlackWidow Chroma-Gerät immer noch nicht behoben ist, fahren Sie mit der nächsten möglichen Lösung fort.
Methode 3: Aktualisieren / Zurücksetzen des Tastaturtreibers
Wenn die oben beschriebene Methode (Aktualisieren der Razer Synapse-Version auf den neuesten Stand) bei der Lösung des BlackWidow-Gerätetreiberproblems auf Ihrem Windows 10-Computer nicht effektiv war, sollten Sie sich auf die Lösung eines potenziellen Tastaturtreiberkonflikts konzentrieren.
Mehrere betroffene Benutzer haben gemeldet, dass sie das Problem beheben konnten, indem sie die aktuelle Version Ihres Tastaturtreibers entweder aktualisiert oder zurückgesetzt haben. Wenn Sie mit einem beschädigten generischen Tastaturtreiber zu tun haben, sollte dieser Vorgang ausreichen, um das Problem zu beheben.
Wenn Sie den Verdacht haben, dass dieses Szenario anwendbar ist, befolgen Sie die nachstehenden Anweisungen, um den Tastaturtreiber über den Geräte-Manager zu aktualisieren oder zurückzusetzen:
- Drücken Sie Windows-Taste + R. zu öffnen a Lauf Dialogbox. Geben Sie in das Textfeld ein ‘Devmgmt.msc’ in das Textfeld und drücken Sie Eingeben das öffnen Gerätemanager Nützlichkeit. Wenn Sie von der UAC Klicken Sie auf (Benutzerkontensteuerung) Ja um Administratorzugriff zu gewähren.
- Innerhalb GerätemanagerScrollen Sie durch die Liste der Geräte nach unten und erweitern Sie das zugehörige Dropdown-Menü Tastaturen.
- Sobald Sie in der Tastatur Klicken Sie mit der rechten Maustaste auf Ihren Tastaturtreiber und klicken Sie dann auf Eigenschaften aus dem gerade erschienenen Kontextmenü.
- Sobald Sie in der Eigenschaften Bildschirm Ihres Tastaturtreibers, greifen Sie auf die Treiber Tab und klicken Sie aufDri aktualisierenveraus der Liste der verfügbaren Optionen.
- Klicken Sie im nächsten Menü auf Suchen Sie automatisch nach Treibern und prüfen Sie, ob eine neue Version des Tastaturtreibers identifiziert wurde.
Hinweis: Wenn eine neue Treiberversion identifiziert wird, befolgen Sie die Anweisungen auf dem Bildschirm, um die Aktualisierung des Tastaturtreibers abzuschließen, bevor Sie Ihren Computer neu starten.
- Falls eine neue Version des Treibers nicht identifiziert wurde, sollten Sie versuchen, ein Rollback auf eine ältere Treiberversion durchzuführen. Kehren Sie dazu zum zurück Fahrer Tab und klicken Sie auf Rollback-Treiber und warten Sie, bis der Vorgang abgeschlossen ist, bevor Sie Ihren Computer neu starten.
Falls Sie auch nach dem Zurücksetzen oder Aktualisieren Ihres Keyword-Treibers immer noch auf dasselbe Problem mit Ihrer Razer-Tastatur stoßen, fahren Sie mit dem nächsten möglichen Fix fort.
Methode 4: Nehmen Sie Kontakt mit dem Razer Support auf
Beachten Sie, dass das Internet nach der wiederholten Deinstallation des Verwaltungstreibers mit Personen gefüllt ist, die es schaffen, ihr BlackWidow-Gerät (insbesondere das Modell 2011) zu blockieren.
Um diese Unannehmlichkeiten zu vermeiden (insbesondere wenn keine der oben genannten Methoden für Sie funktioniert hat), besteht der nächste logische Schritt darin, sich an den offiziellen Razer-Support zu wenden und ihn zu bitten, das Problem zu beheben.
Mehrere betroffene Benutzer haben bestätigt, dass sie durch Kontaktaufnahme mit einem Razer-Support-Mitarbeiter das Problem mit ihrem Razer BlackWidow Chroma-Gerät endlich beheben konnten.
Befolgen Sie die nachstehenden Anweisungen, um mit dem Razer-Support in Kontakt zu treten:
- Öffnen Sie Ihren Standardbrowser und besuchen Sie die offizielle Razer Support Seite.
- Wenn Sie sich auf der richtigen Seite befinden, klicken Sie auf Produkt Support (unter Razer-Unterstützung).
- Wenn Sie zur nächsten Seite gelangen, klicken Sie auf Tastatur (unter Produkt auswählen) und dann das Razer BlackWidow-Modell auswählen, bei dem Probleme auftreten.
- Nachdem Sie die richtige ausgewählt haben Razer Blackwidow Modell, scrollen Sie nach unten zum Ende der Seite und klicken Sie auf die Kontaktieren Sie Support Taste.
- Verwenden Sie auf der nächsten Seite die Kontakt Grund Kontextmenü zur Auswahl Razer-Schlüsselwörter & Tastaturen dann geben Sie die Ordnungsnummer von Ihrem Gerät und klicken Sie auf die einreichen Knopf unter.
- Erklären Sie das Problem abschließend so gründlich wie möglich, bevor Sie darauf warten, dass sich ein Live-Agent bei Ihnen meldet.
Hinweis: Beachten Sie, dass Sie in der Regel mehr als 24 Stunden warten müssen, bis sich ein Live-Agent bei Ihnen meldet.
Methode 5: Zurücksetzen jeder Windows 10-Komponente
Wenn Sie alle oben genannten möglichen Korrekturen ausprobiert haben und immer noch die gleichen Probleme mit Ihrer Razer-Tastatur auftreten, besteht die Möglichkeit, dass Sie mit einer Art Systemdateibeschädigung zu tun haben, die sich auf das BlackWidow Chroma-Gerät Ihres Razer auswirkt.
Wenn in Ihrem Fall keine der oben genannten Korrekturen funktioniert hat, besteht der nächste logische Schritt darin, jede Windows-Komponente mit einer Prozedur wie a zurückzusetzen sauber installieren oder Reparatur installieren (In-Place-Reparatur).
Das einfachste Verfahren aus dem Haufen ist a sauber installieren. Wenn Sie Ihre Daten jedoch nicht im Voraus sichern, können Sie davon ausgehen, dass alle auf Ihrem Betriebssystemtreiber vorhandenen persönlichen Daten verloren gehen. Der Hauptvorteil dieser Methode besteht jedoch darin, dass Sie keine kompatiblen Installationsmedien verwenden müssen.
Wenn Sie jedoch nach einem fokussierten Ansatz suchen, bei dem Ihre persönlichen Dateien in Ruhe gelassen werden, benötigen Sie kompatible Installationsmedien, um eine zu initiieren Reparaturinstallation (Reparaturverfahren vor Ort).
Dieser Vorgang ist erheblich langwieriger als eine Neuinstallation. Der Hauptvorteil besteht jedoch darin, dass Sie jede potenziell beschädigte Komponente aktualisieren können, ohne Daten von Ihren Apps, Spielen, Dokumenten und persönlichen Medien zu verlieren, die derzeit auf Ihrem Betriebssystemlaufwerk gespeichert sind.