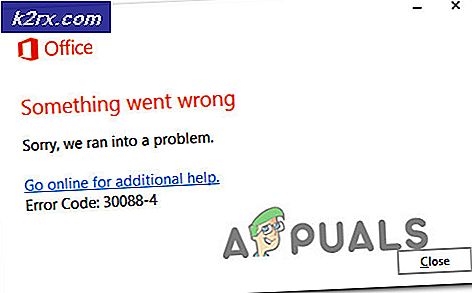So beheben Sie 0x0000007F BSOD (Blue Screen of Death)
Diese 0x0000007F BSOD Es wird berichtet, dass (Blue Screen of Death) in zufälligen Intervallen ohne erkennbaren Auslöser erscheint. Es wird berichtet, dass dieses Problem nur unter Windows 7, Windows 8.1 und Windows Server auftritt.
Wie sich herausstellt, gibt es verschiedene Ursachen, die diesen bestimmten BSOD verursachen können:
Methode 1: Deinstallation von IDE / ADA / ATAPI-Controllern
Wie sich herausstellt, ist einer der häufigsten Schuldigen, der diese Art von BSOD verursacht, ein Lopping iaStor.sys Datei, die einen kritischen Absturz verursacht. Wie die meisten betroffenen Benutzer berichtet haben, geschieht dies aufgrund einer Inkonsistenz mit den IDE / ATA / ATAPI-Controllern.
Wenn dieses Szenario anwendbar ist, sollten Sie in der Lage sein, dieses Problem mithilfe von zu beheben Gerätemanager Deinstallieren Sie jeden IDE-, ATA- und ATAPI-Treiber, um Ihr Betriebssystem zu zwingen, die generischen Entsprechungen zu installieren. In den meisten Fällen stoßen Benutzer auf die 0x0000007F Fehler haben gemeldet, dass die BSODs nach der Deinstallation ihrer dedizierten IDE-, ATA- oder ATAPI-Treiber gestoppt wurden.
Hier finden Sie eine schrittweise Anleitung dazu:
- Drücken Sie Windows-Taste + R. zu öffnen a Lauf Dialogbox. Geben Sie als Nächstes ein ‘Devmgmt.msc’ und drücke Eingeben öffnen Gerätemanager. Wenn Sie von der aufgefordert werden UAC (Benutzerkontensteuerung), klicken Ja Administratorrechte zu gewähren.
- Scrollen Sie im Geräte-Manager durch die verschiedenen Abschnitte und erweitern Sie das zugehörige Dropdown-MenüIDE ATA / ATAPI-Controller.
- Sobald Sie in der IDE ATA / ATAPI-Controller, Beginnen Sie mit der systematischen Deinstallation jedes Controllers, indem Sie mit der rechten Maustaste auf jeden Controller klicken und dann auswählen Gerät deinstallieren aus dem Kontextmenü.
- Fahren Sie fort und deinstallieren Sie jedes Element unter IDE ATA / ATAPI-ControllerStarten Sie dann Ihren Computer neu. Beim nächsten Computerstart installiert Ihr Betriebssystem die generischen äquivalenten Treiber, und Sie sollten nicht mehr auf die gleichen Probleme stoßen 0x0000007F BSOD.
Falls das gleiche Problem auch nach der Deinstallation der dedizierten Treiber und dem Ersetzen durch generische Entsprechungen weiterhin auftritt, fahren Sie mit dem nächsten möglichen Fix fort.
Methode 2: Deaktivieren / Deinstallieren des AV von Drittanbietern (falls zutreffend)
Wie sich herausstellt, gibt es mehrere überprotektive Antivirus-Suiten, die das sehr gut erleichtern könnten 0x0000007F BSODdurch Blockieren eines wesentlichen Kernelprozesses aufgrund eines falsch positiven Ergebnisses. Es wird allgemein berichtet, dass dies bei McAfee Internet Security der Fall ist. Möglicherweise gibt es jedoch auch andere Suites von Drittanbietern, die das gleiche Verhalten verursachen.
Wenn dieses Szenario zutrifft, sollten Sie in der Lage sein, diesen kritischen Blue Screen of Death zu beheben, indem Sie den Echtzeitschutz deaktivieren oder die Suite eines Drittanbieters vollständig deinstallieren.
Beginnen Sie einfach, indem Sie den Echtzeitschutz deaktivieren und prüfen, ob das BSOD nicht mehr auftritt. Beachten Sie jedoch, dass dieser Vorgang je nach verwendeter Suite eines Drittanbieters unterschiedlich ist. In den meisten Fällen sollten Sie den Echtzeitschutz jedoch direkt über das Taskleistensymbol deaktivieren können.
Wenn Sie den Echtzeitschutz deaktiviert haben, überwachen Sie die Situation und prüfen Sie, ob der BSOD zurückkehrt. Wenn dies der Fall ist und Sie eine AV-Suite verwenden, die auch eine Firewall-Komponente enthält, beachten Sie, dass möglicherweise dieselben Sicherheitsregeln bestehen bleiben auch nachdem Sie den Echtzeitschutz deaktiviert haben.
In diesem Fall können Sie Ihre AV-Suite eines Drittanbieters nur aus der Liste der Schuldigen streichen, indem Sie sie einfach deinstallieren und prüfen, ob die BSODs nicht mehr auftreten. Hier ist eine Kurzanleitung dazu:
- Öffnen Sie a Lauf Dialogfeld durch Drücken von Windows-Taste + R.. Geben Sie als Nächstes ein ‘Appwiz.cpl’ und drücke Eingeben zu öffnen a Programme und Funktionen Fenster.
- Sobald Sie in der Programme und Funktionen Scrollen Sie auf dem Bildschirm durch die Liste der installierten Anwendungen und suchen Sie die Sicherheitssuite eines Drittanbieters, die Sie deinstallieren möchten.
- Nachdem Sie die AV-Suite eines Drittanbieters gefunden haben, klicken Sie mit der rechten Maustaste darauf und wählen Sie Deinstallieren aus dem neu erscheinenden Kontextmenü.
- Befolgen Sie im Deinstallationsbildschirm Ihres AV die Anweisungen auf dem Bildschirm, um die Deinstallation abzuschließen, und starten Sie den Computer nach Abschluss des Vorgangs neu.
- Überwachen Sie die Situation und prüfen Sie, ob die BSODs 0x0000007F noch angezeigt werden.
Falls das gleiche Problem weiterhin auftritt, fahren Sie mit dem nächsten möglichen Fix fort.
Methode 3: Deinstallieren Sie HP Credentials Manager (falls zutreffend).
Wenn Sie einen HP Laptop oder ein angeschlossenes Gerät verwenden und zuvor installiert haben HP Anmeldeinformations-Manager oder HP Protect Tools Security Manager SuiteAufgrund der extrem hohen CPU- und GPU-Temperaturen besteht eine hohe Wahrscheinlichkeit, dass Sie diese BSOD-Typen sehen.
Obwohl beide Suiten von HP entwickelt und gewartet werden, sind sie beide große Speicherfresser und verursachen bekanntermaßen massive Temperaturspitzen (insbesondere bei älteren CPU-Modellen). Es gibt dokumentierte Fälle, in denen dieses Dienstprogramm mehr als 50% der CPU-Ressourcen beansprucht und die Temperatur um mehr als 20 Grad erhöht.
In diesem Fall sollten Sie in der Lage sein, das Auftreten dieser scheinbar zufälligen BSODs zu verhindern, indem Sie HP Credentials Manager oder HP Protect Tool Security Manager Suite deinstallieren (abhängig von der installierten Suite):
Hinweis: Beachten Sie, dass diese beiden Tools in keiner Weise wesentlich sind. Die von HP Credential Manager angebotenen Funktionen sind unter Windows (Credential Manager) bereits nativ vorhanden. Die HP Protect Tool Security Manager Suite ist Windows Defender und einem riesigen Speicherfresser unterlegen.
- Drücken Sie Windows-Taste + R. zu öffnen a Lauf Dialogbox. Geben Sie als Nächstes ein ‘Appwiz.cpl’ und drücke Eingeben das öffnen Programme und Funktionen Speisekarte.
- Scrollen Sie im Bildschirm "Programme und Funktionen" nach unten durch die Liste der installierten Anwendungen und suchen Sie HP Credential Manager oder HP Protect Tool Security Manager Suite.
- Nachdem Sie das problematische Tool gefunden haben, klicken Sie mit der rechten Maustaste darauf und wählen Sie Deinstallieren aus dem neu angezeigten Kontextmenü, um die Deinstallation zu starten.
- Befolgen Sie im Deinstallationsbildschirm die Anweisungen auf dem Bildschirm, um die Deinstallation abzuschließen.
- Starten Sie Ihren Computer nach Abschluss des Vorgangs neu und prüfen Sie, ob das Problem jetzt behoben ist.
Falls das gleiche Problem weiterhin auftritt, fahren Sie mit dem nächsten möglichen Fix fort.
Methode 4: Hinzufügen des KStackMinFree-Werts (falls zutreffend)
Falls dieser Fehler beim Ausführen von Symantec Antivirus oder Norton Antivirus auftritt, tritt das Problem höchstwahrscheinlich auf, da auf Ihrem Computer nicht genügend Kernelspeicherplatz für die Verarbeitung von Treibern mit mehr Kernel vorhanden ist.
Wenn Symantec Antivirus einen Systemscan startet oder eine Datei auf Viren untersucht, fordert es vom System den Dateizugriff an. Mit der Zeit können diese Arten von Anforderungen den Kernel-Speicherplatz erweitern, den Ihr Computer belegt, bis er zu voll ist, um ordnungsgemäß zu funktionieren.
Wenn dieses Szenario anwendbar ist, sollten Sie in der Lage sein, dieses Problem zu beheben, indem Sie den Registrierungseditor verwenden, um den KStackMinFree-Wert zur Registrierung hinzuzufügen. Mit diesem Wert wird der minimale Kernelspeicherplatz angegeben, der für den Echtzeitschutz des Symantec Antivirus- oder Norton Antivirus-Systems verfügbar sein muss, um den Dateizugriff anzufordern.
Wenn Sie tatsächlich eine dieser beiden Sicherheitssuiten verwenden, befolgen Sie die nachstehenden Anweisungen, um den KStackMinFree-Wert mit dem Registrierungseditor in zu erstellen und das Problem zu beheben 0x0000007F BSOD:
- Drücken Sie Windows-Taste + R. zu öffnen a Lauf Dialogbox. Geben Sie als Nächstes ‘regedit‘Im Textfeld und drücken Sie Eingeben um den Registrierungseditor zu öffnen.
Hinweis: Wenn Sie von der aufgefordert werden UAC (Benutzerkontensteuerung), klicken Ja um Administratorrechte zu erteilen Registierungseditor Nützlichkeit.
- Wenn Sie sich im Registrierungseditor befinden, navigieren Sie über das Menü im linken Bereich zum folgenden Speicherort:
HKEY_LOCAL_MACHINE \ SOFTWARE \ Symantec \ Symantec Endpoint Protection \ AV \ Storages \ Filesystem \ RealTimeScan
Hinweis: Sie können entweder manuell zu diesem Ort gelangen oder den Ort direkt in die Navigationsleiste oben einfügen und drücken Eingeben um sofort dorthin zu gelangen.
- Mit dem RealTimeScan Wenn Sie ausgewählt sind, gehen Sie zum rechten Bereich, klicken Sie mit der rechten Maustaste auf eine leere Stelle und wählen Sie Neu> DWORD-Wert.
- Benennen Sie die neu erstellte KStackMinFree und drücke Eingeben um die Änderungen zu speichern. Nachdem Sie diesen Wert erstellt haben, klicken Sie mit der rechten Maustaste darauf und wählen Sie Ändern aus dem neu erscheinenden Kontextmenü.
- Als nächstes in der Edit Dword (32-Bit) Wert Menü einstellen die Base auf Hexadezimal, dann setzen Sie die Messwert zu 2200 und drücke OK um die Änderungen zu speichern.
- Speichern Sie nach Abschluss der Änderung die aktuellen Änderungen und starten Sie Ihren Computer neu, damit die Änderungen wirksam werden.
- Überwachen Sie nach Abschluss der Änderung die Situation und prüfen Sie, ob das Problem weiterhin auftritt.
Falls das gleiche Problem weiterhin auftritt, fahren Sie mit dem nächsten möglichen Fix fort.
Methode 5: Erzwingen einer Reparaturinstallation
Wenn keine der folgenden Anweisungen für Sie funktioniert hat, handelt es sich wahrscheinlich um eine zugrunde liegende Beschädigung der Systemdatei, die Sie auf herkömmliche Weise nicht beheben können. In diesem Fall sollten Sie in der Lage sein, das Problem zu beheben, indem Sie jede Windows-Komponente zurücksetzen, um sicherzustellen, dass keine beschädigten Betriebssystemdateien vorhanden sind, die möglicherweise diese Art von BSOD verursachen.
Wenn Sie dies tun, haben Sie zwei Möglichkeiten zur Auswahl:
- Reparatur Installation (Reparatur vor Ort) - Dieser Vorgang sollte der bevorzugte Ansatz sein, wenn Sie ein kompatibles Windows-Installationsmedium verwenden möchten. Sie können jede relevante Windows-Komponente zurücksetzen, ohne Ihre persönlichen Dateien zu löschen. Darüber hinaus berührt dieses Verfahren nicht Anwendungsspiele und sogar einige Benutzereinstellungen.
- Neuinstallation (Neuinstallation vor Ort) - Dies ist die einfachere Vorgehensweise, da Sie kein kompatibles Installationsmedium benötigen und diesen Vorgang direkt über das Windows-Menü der GUI bereitstellen können. Beachten Sie jedoch, dass Sie Gefahr laufen, alle auf dem Betriebssystemlaufwerk vorhandenen persönlichen Dateien, Spiele und Anwendungen zu verlieren, wenn Sie Ihre Daten nicht im Voraus sichern.