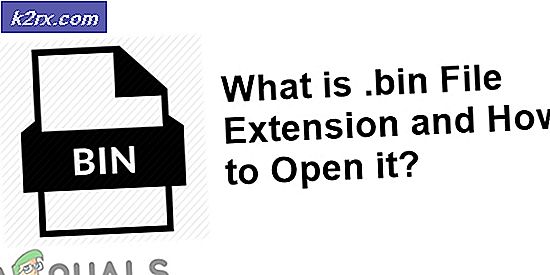Wie behebt man einen WerFault.exe-Anwendungsfehler unter Windows?
WerFault.exe ist eine ausführbare Datei im Zusammenhang mit dem Windows-Fehlerberichterstattungsdienst. Es ermöglicht Microsoft, Fehler im Zusammenhang mit dem Betriebssystem und den Windows-Funktionen und -Tools zu verfolgen und zu beheben. Benutzer haben gemeldet, dass diese Fehlermeldung zu zufälligen Zeiten angezeigt wird, meistens jedoch direkt nach dem Start des Computers. Weitere Informationen zu werfault.exe finden Sie hier.
Der Fehler tritt auch auf, wenn Sie versuchen, auf Microsoft-Apps wie Einstellungen, Fotos, Mail, Kalender usw. zuzugreifen. Das Problem kann ziemlich ärgerlich sein, aber Benutzer haben berichtet, dass es mehrere nützliche Methoden gibt, mit denen das Problem behoben werden kann. Viel Glück beim Befolgen der folgenden Lösungen!
Was verursacht den WerFault.exe-Anwendungsfehler unter Windows?
Das Problem hängt normalerweise mit dem Windows-Fehlerberichterstattungsdienst zusammen und sollte die erste Anlaufstelle sein, um nach Problemen zu suchen. Dennoch haben wir eine vollständige Liste möglicher Ursachen zusammengestellt, damit Sie Ihr eigenes Szenario leicht finden können!
Lösung 1: Starten Sie den Windows-Fehlerberichterstattungsdienst neu
Da die ausführbare Datei WerFault.exe mit dem Windows-Fehlerberichterstattungsdienst zusammenhängt, hat sich ein Neustart des gesamten Dienstes als sehr nützlich erwiesen, um dieses Problem zu beheben. Dies ist die beste Lösung, die Sie bei der Behebung dieses Problems ausprobieren sollten. Befolgen Sie daher die Anweisungen sorgfältig.
- Öffne das Lauf Dienstprogramm, indem Sie die Windows-Taste + R-Tastenkombination auf Ihrer Tastatur (drücken Sie diese Tasten gleichzeitig. Geben Sie „Dienstleistungen.msc”In das neu geöffnete Feld ohne Anführungszeichen und klicken Sie auf OK, um das zu öffnen Dienstleistungen Werkzeug.
- Die alternative Möglichkeit besteht darin, die Systemsteuerung zu öffnen, indem Sie sie im Startmenü. Sie können auch über die Suchschaltfläche des Startmenüs danach suchen.
- Nachdem das Fenster der Systemsteuerung geöffnet wurde, ändern Sie die „Gesehen von” Option oben rechts im Fenster zu “Große Icons“ und scrollen Sie nach unten, bis Sie das Verwaltungswerkzeuge Klicken Sie darauf und suchen Sie die Dienstleistungen Abkürzung unten. Klicken Sie darauf, um es ebenfalls zu öffnen.
- Suchen Sie die Windows-Fehlerberichterstattungsdienst Klicken Sie in der Liste mit der rechten Maustaste darauf und wählen Sie Eigenschaften aus dem erscheinenden Kontextmenü.
- Wenn der Dienst gestartet ist (das können Sie direkt neben der Dienststatusmeldung überprüfen), sollten Sie ihn vorerst stoppen, indem Sie auf . klicken Halt Schaltfläche in der Mitte des Fensters. Wenn es gestoppt wird, lassen Sie es gestoppt, bis wir fortfahren.
- Stellen Sie sicher, dass die Option unter Starttyp Das Menü im Eigenschaftenfenster des Dienstes ist auf eingestellt Automatisch bevor Sie mit anderen Schritten fortfahren. Bestätigen Sie eventuell erscheinende Dialogfelder beim Ändern des Starttyps. Klick auf das Start Schaltfläche in der Mitte des Fensters vor dem Beenden. Wenn Sie auf Start klicken, erhalten Sie möglicherweise die folgende Fehlermeldung:
Windows konnte den Windows-Fehlerberichtsdienst auf dem lokalen Computer nicht starten. Fehler 1079: Das für diesen Dienst angegebene Konto unterscheidet sich von dem Konto, das für andere Dienste angegeben wurde, die im selben Prozess ausgeführt werden.
Befolgen Sie in diesem Fall die nachstehenden Anweisungen, um das Problem zu beheben.
- Befolgen Sie die Schritte 1-3 aus den obigen Anweisungen, um das Eigenschaftenfenster des Dienstes zu öffnen. Navigieren Sie zum Einloggen Registerkarte und klicken Sie auf das Durchsuche…
- Unter dem "Geben Sie den auszuwählenden Objektnamen einGeben Sie den Namen Ihres Kontos ein und klicken Sie auf Namen überprüfen und warten Sie, bis der Name verfügbar ist.
- Klicken OK wenn Sie fertig sind und geben Sie das Passwort in die Passwort , wenn Sie dazu aufgefordert werden, wenn Sie ein Kennwort eingerichtet haben. Ihr Drucker sollte jetzt ordnungsgemäß funktionieren!
Lösung 2: Aktualisieren Sie Windows auf die neueste Version
Die neuesten Versionen von Windows 10 scheinen dieses Problem endgültig gelöst zu haben, solange es nicht durch Programme von Drittanbietern verursacht wurde. Das Aktualisieren Ihres Betriebssystems auf die neueste Version ist immer hilfreich, wenn es um die Behebung ähnlicher Fehler geht, und Benutzer haben berichtet, dass die neuesten Windows 10-Versionen dieses Problem tatsächlich speziell behandeln.
- Verwenden Sie die Tastenkombination Windows-Taste + I um zu öffnen die Einstellungen auf Ihrem Windows-PC. Alternativ können Sie nach „die Einstellungen“, indem Sie die Suchleiste in der Taskleiste verwenden.
- Suchen und öffnen Sie die „Update & Sicherheit” Abschnitt in der die Einstellungen Bleiben Sie in der Windows Update Registerkarte und klicken Sie auf das Auf Updates prüfen Knopf unter dem Update Status um zu prüfen, ob eine neue Windows-Version verfügbar ist.
- Falls vorhanden, sollte Windows das Update sofort installieren und Sie werden danach aufgefordert, Ihren Computer neu zu starten.
Lösung 3: Aktualisieren Sie das System, während Sie die Dateien behalten
Wenn Sie Windows 10 verwenden, müssen Sie keine Neuinstallation mehr befürchten, sondern eine Lösung und eine relativ einfache Methode, wenn Sie einen schwerwiegenden Fehler wie „WerFault.exe-Anwendungsfehler" Fehlermeldung. Dies kann durch eine saubere Installation behoben werden, aber Sie sollten auf jeden Fall die obige Methode ausprobieren, bevor Sie sich entscheiden, mit dieser Methode fortzufahren.
- Navigieren Sie zur App Einstellungen unter Windows 10. Sie gelangen dorthin, indem Sie auf das Zahnradsymbol im unteren linken Teil des Startmenüs klicken. Wähle aus "Update & Sicherheit“ und klicken Sie im linken Bereich auf die Registerkarte Wiederherstellung.
- Windows zeigt drei Optionen an: Diesen PC zurücksetzen, Zu einem früheren Build zurückkehren und Erweiterter Start. Diesen PC zurücksetzen ist die ultimative Option für einen Neustart mit minimalen Verlusten an Ihren Dateien, wenn Sie unsere Anweisungen richtig befolgen.
- Klicken Sie entweder auf „Behalte meine Dateien" oder "Alles entfernen“, je nachdem, was Sie mit Ihren Dateien machen möchten. In jedem Fall werden alle Ihre Einstellungen auf ihre Standardeinstellungen zurückgesetzt und Apps werden deinstalliert. Wir empfehlen Ihnen, die Option Meine Dateien behalten zu wählen, da das Problem wahrscheinlich nicht an Ihren Dokumenten oder ähnlichem liegt.
- Klicken Nächster wenn Windows Sie warnt, dass Sie nicht zu einer früheren Version von Windows zurückkehren können. Klicken Zurücksetzen Wenn Sie dazu aufgefordert werden, und warten Sie, bis Windows den Rücksetzvorgang abgeschlossen hat. Klicken Fortsetzen Wenn Sie dazu aufgefordert werden, starten Sie Ihren Computer. Prüfen Sie, ob der Fehler weiterhin auftritt.
Lösung 4: BIOS aktualisieren
Das Aktualisieren des BIOS kann eine seltsame Möglichkeit sein, das Problem zu lösen, aber Benutzer haben berichtet, dass es ihnen geholfen hat. Beachten Sie, dass sich der Prozess von Hersteller zu Hersteller unterscheidet, also berücksichtigen Sie dies unbedingt.
- Finden Sie die aktuelle Version des BIOS-Dienstprogramms heraus, die Sie auf Ihrem Computer installiert haben, indem Sie „msinfo“ in der Suchleiste oder im Startmenü.
- Suchen Sie die BIOS-Version Daten direkt unter deinem Prozessormodell und kopieren oder schreiben Sie alles in eine Textdatei auf Ihrem Computer oder auf ein Blatt Papier.
- Finden Sie heraus, ob Ihr Computer gebündelt, vorgefertigt oder montiert Dies ist sehr wichtig, da Sie nicht ein BIOS verwenden möchten, das für nur eine Komponente Ihres PCs entwickelt wurde, wenn es nicht für Ihre anderen Geräte gilt und Sie das BIOS mit einem falschen überschreiben, was zu schwerwiegenden Fehlern und Systemproblemen führt.
- Bereiten Sie Ihren Computer vor für das BIOS-Update. Wenn Sie Ihren Laptop aktualisieren, stellen Sie sicher, dass es Akku ist voll geladen und stecken Sie es für alle Fälle in die Wand. Wenn Sie einen Computer aktualisieren, ist es ratsam, einen zu verwenden Unterbrechungsfreie Stromversorgung (USV), um sicherzustellen, dass Ihr Computer während des Updates nicht aufgrund eines Stromausfalls heruntergefahren wird.
- Befolgen Sie die Anweisungen, die wir für verschiedene Desktop- und Laptop-Hersteller wie Lenovo, Gateway, HP, Dell und MSI vorbereitet haben.