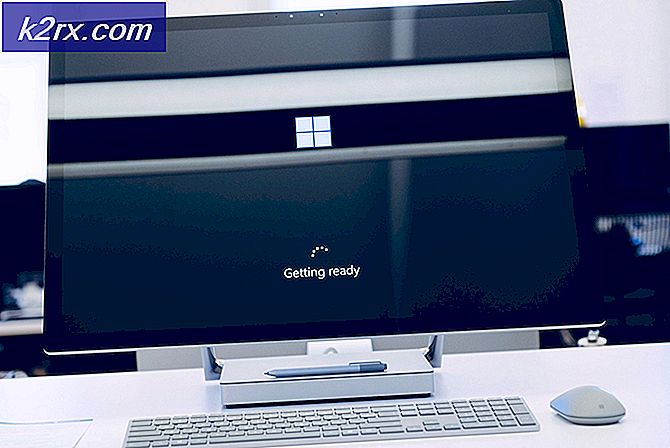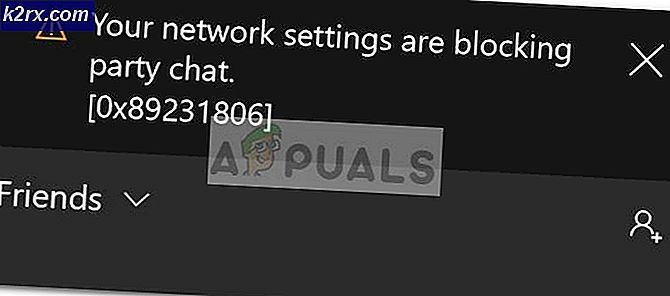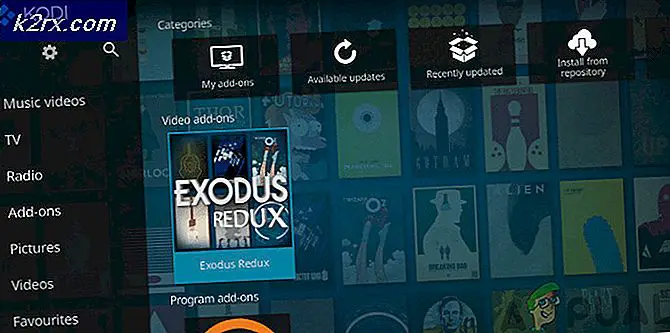Wie Installieren von MS Office auf einem anderen Laufwerk
Die Installation einer Software oder eines Programms ist etwas, mit dem jeder vertraut ist. Mit nur wenigen Mausklicks können wir jede Software überall in unserem System installieren. Es gibt jedoch Zeiten, in denen der Teil der Installation von Software irgendwo auf dem System einen Roadblock trifft. Dies geschieht, wenn Benutzer versuchen, Microsoft Office 365 mithilfe der herunterladbaren Version von der Microsoft-Website auf ihrem System zu installieren. Benutzer können die Installation nicht anpassen und so konfigurieren, dass die Office-Suite auf einem anderen Laufwerk als dem Standardlaufwerk C: installiert wird. Um Menschen zu helfen, bieten wir einige Methoden an, um solche Software auf anderen Laufwerken als C: \ zu installieren.
Das Problem konfrontiert
Ob Sie eine SSD verwenden, um die Leistung Ihres Systems zu steigern, oder sich einfach für Office 365 Business oder Student von ihrer Website entschieden haben, Sie werden feststellen, dass Sie die Installation nicht anpassen können und alle Tools auf dem Standardlaufwerk C: installiert sind. Dies liegt daran, dass Microsoft das Click-to-Run-Verfahren zur Installation von Software von Office 365 aus implementiert hat. Wenn Sie auf die Datei klicken, geschieht die Installation von selbst und Sie können sie nicht optimieren.
Dies hat dazu geführt, dass viele Benutzer ihren Groll geäußert haben. Die Leute zahlen für dieses Produkt 99 US-Dollar und können dann nicht einmal das Installationsverzeichnis ändern. Viele Leute haben nicht die benötigten ungefähr 4 GB Speicherplatz in ihrem Standardlaufwerk, so dass sie unbedingt das Installationsverzeichnis ändern müssen. Mach dir keine Sorgen, denn wir werden dir sagen wie.
Methode 1: Ändern des Installationsverzeichnisses
Sie können das Installationsverzeichnis in einen anderen Pfad ändern, indem Sie einige Änderungen in der Registrierung vornehmen. Folgendes müssen Sie tun:
Geben Sie im Startmenü oder Ausführen den Befehl regedit ein
PRO TIPP: Wenn das Problem bei Ihrem Computer oder Laptop / Notebook auftritt, sollten Sie versuchen, die Reimage Plus Software zu verwenden, die die Repositories durchsuchen und beschädigte und fehlende Dateien ersetzen kann. Dies funktioniert in den meisten Fällen, in denen das Problem aufgrund einer Systembeschädigung auftritt. Sie können Reimage Plus herunterladen, indem Sie hier klickenGehen Sie im Registrierungseditor folgendermaßen vor:
HKEY_LOCAL_MACHINE \ SOFTWARE \ Microsoft \ Windows \ CurrentVersion
Suchen Sie nach einem Wert namens "ProgramFilesDir". Ändern Sie den Standardwert "C: \ Programme" an den gewünschten neuen Speicherort
Schließen Sie das Regedit, und starten Sie Ihr System neu, damit die Änderung wirksam wird
Methode 2: Erstellen Sie eine Junction, um auf einen anderen Speicherort zu verweisen
Das Betriebssystem denkt, dass es C: fahren wird, um Office auszuführen, aber es wird zu Ihrem neuen Speicherort gehen. Beachten Sie, dass diese Methode nur funktioniert, wenn Sie Office Suite an einen neuen Speicherort verschieben möchten, dh Sie haben es bereits auf Ihrem Laufwerk C: installiert. So funktioniert das:
Leeren Sie den Papierkorb
Führen Sie den Task-Manager aus und beenden Sie alle MS Office-bezogenen Aufgaben
Suchen Sie die Verzeichnisse "C: \ Programme \ Microsoft Office 15" und "C: \ Programme (x86) \ Microsoft Office"
Löschen Sie beide Verzeichnisse
Öffnen Sie die Eingabeaufforderung und geben Sie Folgendes ein:
MKLINK / JC: \ Programme \ Microsoft Office 15 (Ihr bevorzugtes Diskettenlaufwerk): \ Programme \ Microsoft Office 15?
MKLINK / JC: \ Programme (x 86) \ Microsoft Office (Ihr bevorzugtes Diskettenlaufwerk): \ Programme (x 86) \ Microsoft Office
Stellen Sie die gelöschten Dateien aus dem Papierkorb wieder her. Sie erscheinen jetzt in Ihrem neuen Laufwerk anstelle von C:
Starten Sie Ihr System neu
Microsoft hat mit seiner Click-to-Run-Implementierung viele Leute sehr verärgert. Wenn Sie eine andere Office-Version als MS Office Professional Plus 2013 verwenden, können Sie die Installation nicht anpassen. Mit den oben beschriebenen Methoden können Sie den Installationsort ändern.
PRO TIPP: Wenn das Problem bei Ihrem Computer oder Laptop / Notebook auftritt, sollten Sie versuchen, die Reimage Plus Software zu verwenden, die die Repositories durchsuchen und beschädigte und fehlende Dateien ersetzen kann. Dies funktioniert in den meisten Fällen, in denen das Problem aufgrund einer Systembeschädigung auftritt. Sie können Reimage Plus herunterladen, indem Sie hier klicken